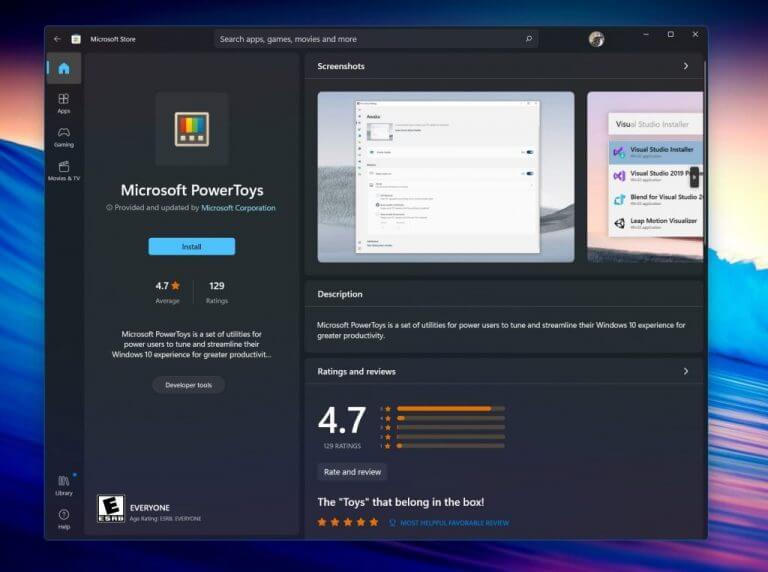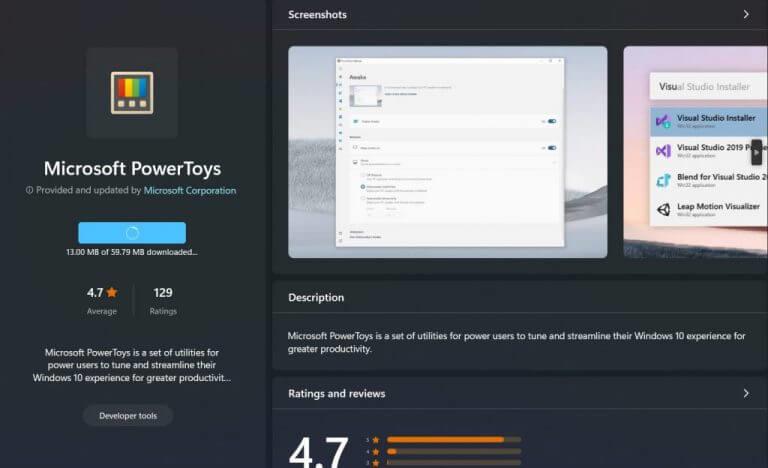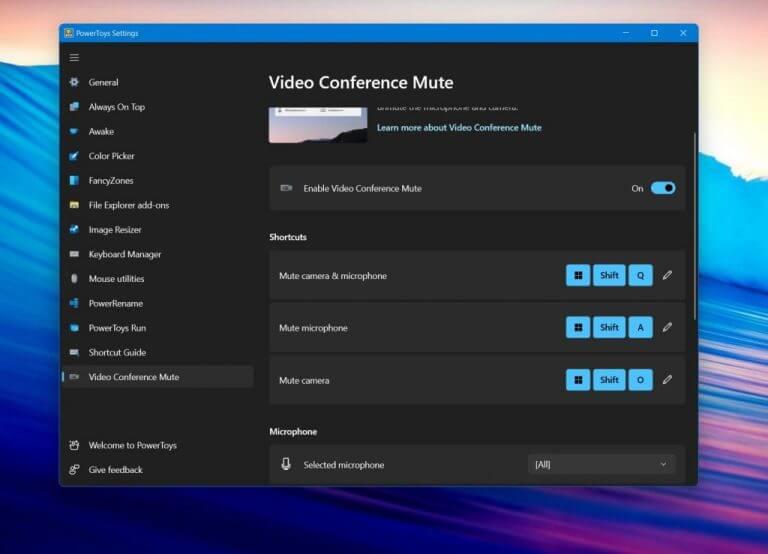Tulee aika, jolloin saatat haluta nopeasti mykistää mikrofonin tai verkkokameran videoneuvottelupuhelun aikana. Microsoft Teamsissa, Zoomissa, Slackissa, Skypessä kaikissa on omat mykistys- ja mikrofonin poistopainikkeet, jotka voivat auttaa, mutta entä jos sinulla ei ole aikaa selata valikkoja ja haluat mykistää asioita lennossa yleisesti kaikissa sovelluksissasi? Sitten saatat haluta asentaa PowerToysin avuksi.
Microsoft PowerToysin uusimmassa versiossa ja myös esikatseluversioissa on Video Conference Mute -ominaisuus, joka voi auttaa sinua. Tässä oppaassa näytämme sinulle, kuinka voit käyttää sitä hyödyksesi.
Vaihe 1: Lataa PowerToys
Aloita lataamalla Microsoft PowerToys. Löydät sen Windowsin Microsoft Storesta. Jos sinulla on ongelmia, voit myös asentaa sen menemällä tälle Microsoftin sivulle, joka ohjaa sinut takaisin GitHubiin latausta varten. Huomaa, että myös esikatseluversio toimii, ja se saa usein uudet ominaisuudet ensin.
Vaihe 2: Asenna PowerToys ja käynnistä sitten
Kun olet ladannut, käynnistä PowerToys-asennusohjelma. Jos käytät Microsoft Store -latausta, sen pitäisi käynnistyä automaattisesti. Muussa tapauksessa saatat joutua kaksoisnapsauttamaan asennustiedostoa manuaalisesti käynnistääksesi. Kun kaikki on asennettu, käynnistä se etsimällä PowerToys Käynnistä-valikosta. Asennus kestää yleensä alle 3 minuuttia.
Vaihe 3: Ota käyttöön Videokonferenssin mykistys & nauttia!
Kun PowerToys on käynnistetty, siirry sovelluksen sivupalkkiin. Saatat joutua laajentamaan sitä napsauttamalla hampurilaisvalikkoa. Kun olet laajentanut, napsauta Videokonferenssin mykistys ja etsi Päälle/Pois vaihtaa näytön oikealle puolelle. Varmista, että se on Päällä. Sinun kannattaa myös käyttää valitsemaasi videoneuvottelusovellusta ja varmistaa se PowerToys videokonferenssin mykistys on kameravaihtoehto, tai PowerToys ei voi ohjata kameraasi. Merkitse muistiin myös seuraavat pikanäppäimet, jotka ovat valitsimia.
- Windows-näppäin, Vaihto, Q vaihtaa/mykistää kameran ja mikrofonin
- Windows-näppäin, Vaihto ja A vaihtavat mikrofonin tai mykistävät sen
- Windows-näppäin, Vaihto ja O kytkevät kameran päälle tai mykistävät sen
Nämä näppäimistön kytkimet toimivat missä tahansa valitsemassasi sovelluksessa. Voit myös vierittää osiota hieman alaspäin ja katsoa erilaisia mikrofoni- ja kameraasetuksiasi ja varmistaa, että oikeat on valittu.
Ei ainoa vaihtoehtosi!
Mikrofonin ja verkkokameran mykistäminen PowerToysilla on siistiä, mutta jos käytät Windows 11:tä, Microsoft on jo tukenasi. Tuore helmikuun päivitys esitteli mahdollisuuden mykistää mikrofoni suoraan tehtäväpalkista. Et kuitenkaan voi vielä poistaa verkkokameraasi sieltä, mutta se on hyvä alku. Sillä välin PowerToys tukee sinua!