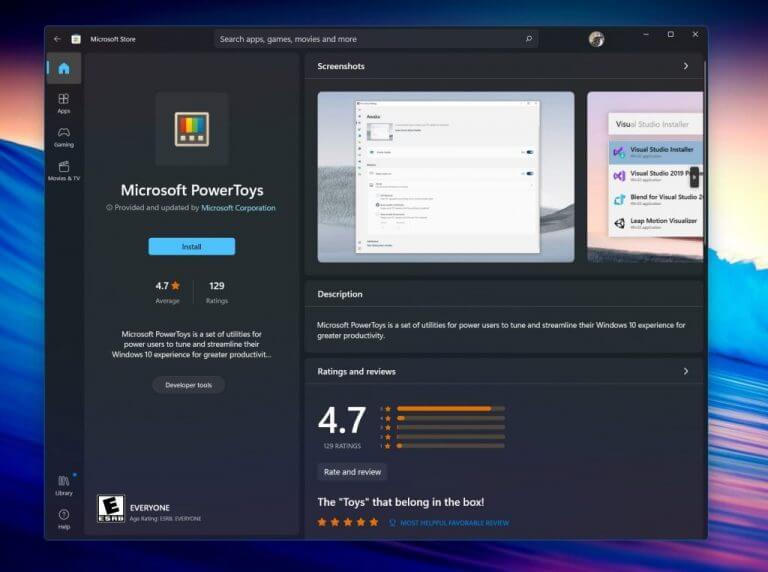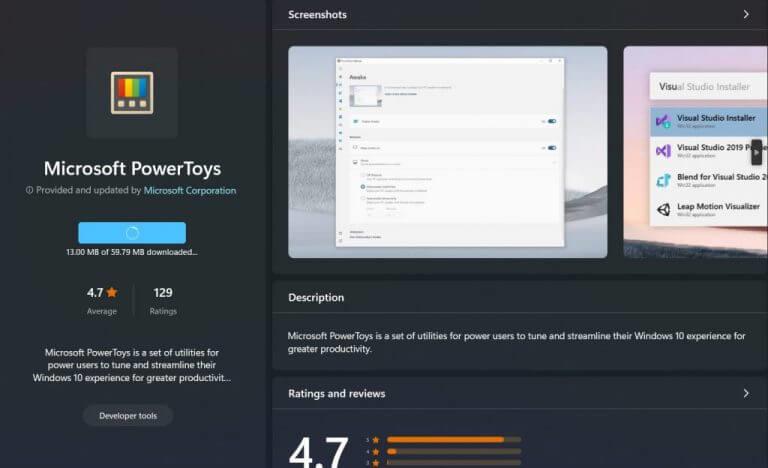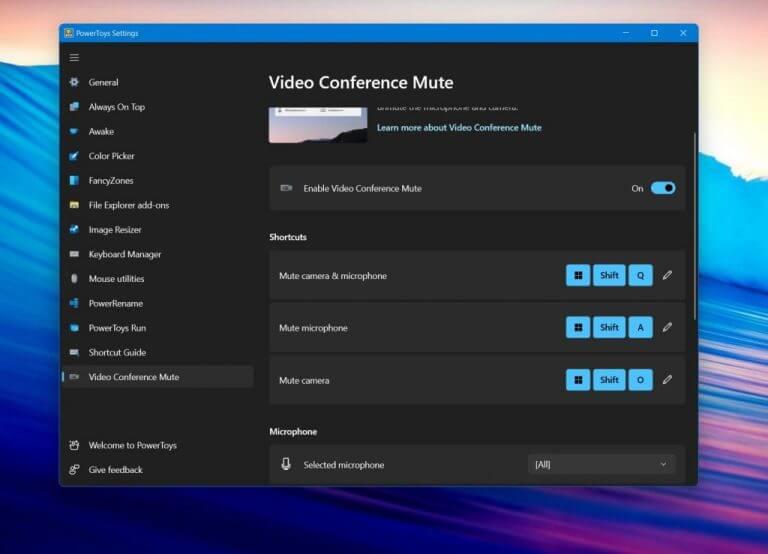Chega um momento em que você pode querer silenciar rapidamente seu microfone ou sua webcam em uma videoconferência. Microsoft Teams, Zoom, Slack, Skype, todos têm botões dedicados de silenciar e desligar o microfone que podem ajudar, mas e se você não tiver tempo para vasculhar os menus e quiser silenciar as coisas em tempo real, em todos os seus aplicativos? Então, você pode querer instalar PowerToys para ajudar.
A versão mais recente do Microsoft PowerToys, e também as versões de pré-visualização, possuem um recurso conhecido como Videoconferência Mudo que pode ajudá-lo. Neste guia, mostraremos como você pode usá-lo a seu favor.
Etapa 1: Baixar PowerToys
Para começar, baixe o Microsoft PowerToys. Você pode encontrá-lo na Microsoft Store no Windows. Se você estiver tendo problemas, você também pode instalá-lo por indo para esta página da Microsoft, que direciona você de volta ao GitHub para fazer o download. Observe que a versão de visualização também funciona e geralmente recebe novos recursos primeiro.
Etapa 2: instale o PowerToys e inicie
Uma vez baixado, inicie o instalador do PowerToys. Se você estiver usando o download da Microsoft Store, ele deverá ser iniciado automaticamente. Caso contrário, talvez seja necessário clicar duas vezes manualmente no arquivo de instalação para iniciar. Depois que tudo estiver instalado, procure PowerToys no menu Iniciar para iniciá-lo. A instalação normalmente leva menos de 3 minutos.
Etapa 3: ativar Silenciar videoconferência & desfrutar!
Depois que o PowerToys for iniciado, vá para a barra lateral do aplicativo. Você pode ter que expandi-lo clicando no menu de hambúrguer. Uma vez expandido, clique em Silenciar videoconferência e procure o Ligado desligado mudar para a direita da tela. Certifique-se de que Sobre. Você também vai querer entrar no(s) aplicativo(s) de videoconferência de sua escolha e certificar-se de que Silenciamento de videoconferência PowerToys é a opção da câmera, ou os PowerToys não poderão controlar sua câmera. Além disso, anote os seguintes atalhos de teclado, que são as alternâncias.
- Tecla Windows, Shift, Q, alternará/silenciará a câmera e o microfone
- Tecla Windows, Shift e A irão alternar/silenciar o microfone
- Tecla Windows, Shift e O irão alternar/silenciar a câmera
Essas alternâncias de teclado funcionarão em qualquer aplicativo de sua escolha. Você também pode rolar um pouco para baixo na seção e procurar suas várias configurações de microfone e câmera e garantir que as corretas sejam escolhidas.
Não é sua única opção!
Usar PowerToys para silenciar seu microfone e webcam é legal, mas se você estiver no Windows 11, a Microsoft já o protege. A recente atualização de fevereiro introduziu a capacidade de silenciar seu microfone diretamente na barra de tarefas. Você ainda não pode desativar sua webcam a partir daí, no entanto, mas é um bom começo. Enquanto isso, a PowerToys te protege!