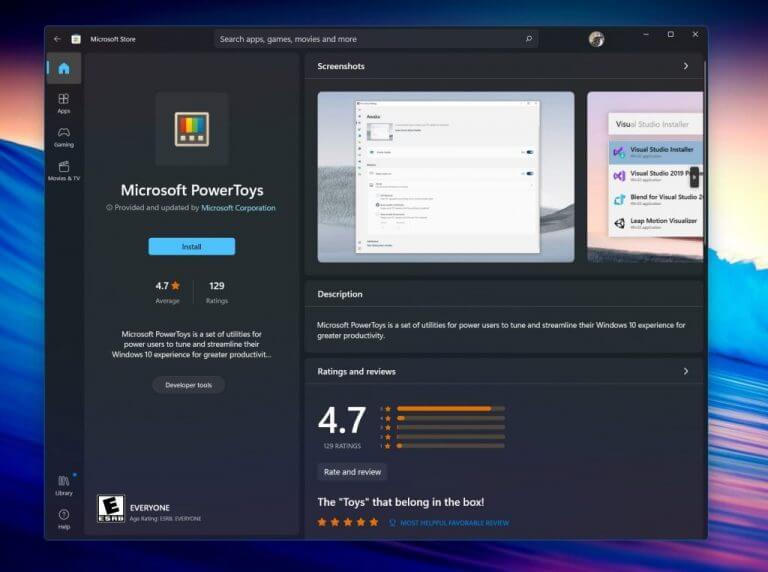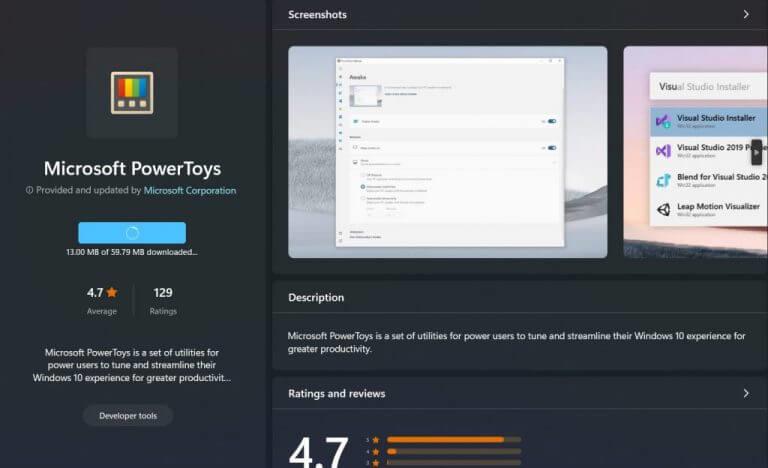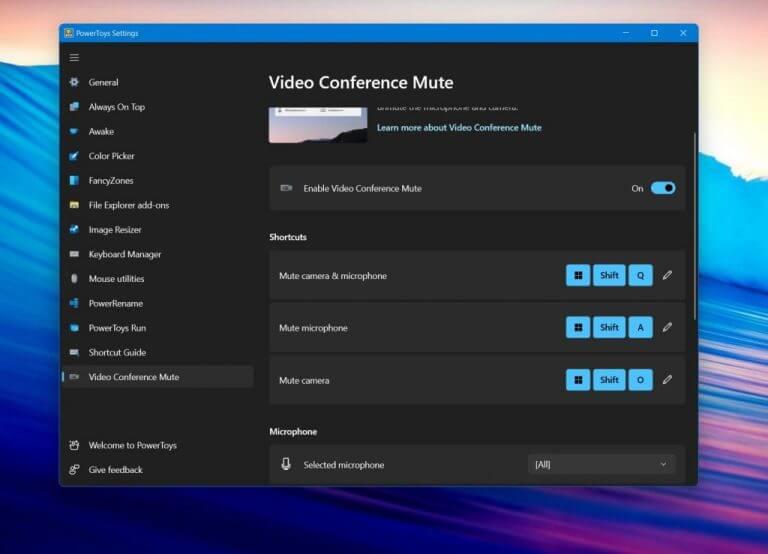Nadchodzi czas, kiedy możesz chcieć szybko wyciszyć mikrofon lub kamerę internetową podczas wideokonferencji. Microsoft Teams, Zoom, Slack, Skype, wszystkie mają dedykowane przyciski wyciszania i wyłączania mikrofonu, które mogą pomóc, ale co, jeśli nie masz czasu na przeglądanie menu i chcesz uniwersalnie wyciszyć rzeczy w locie we wszystkich swoich aplikacjach? Następnie możesz zainstalować PowerToys, aby pomóc.
Najnowsza wersja Microsoft PowerToys, a także wersje zapoznawcze, mają funkcję zwaną Wyciszeniem wideokonferencji, która może Ci pomóc. W tym przewodniku pokażemy Ci, jak możesz go wykorzystać na swoją korzyść.
Krok 1: Pobierz PowerToys
Aby rozpocząć, pobierz Microsoft PowerToys. Możesz go znaleźć w Microsoft Store w systemie Windows. Jeśli masz problemy, możesz go również zainstalować przez wchodząc na tę stronę Microsoft, który przekierowuje Cię z powrotem do serwisu GitHub w celu pobrania. Pamiętaj, że wersja zapoznawcza również działa i często najpierw otrzymuje nowe funkcje.
Krok 2: Zainstaluj i uruchom PowerToys
Po pobraniu uruchom instalator PowerToys. Jeśli korzystasz z pobierania ze sklepu Microsoft Store, powinno ono uruchomić się automatycznie. W przeciwnym razie może być konieczne ręczne dwukrotne kliknięcie pliku instalacyjnego w celu uruchomienia. Po zainstalowaniu wszystkiego poszukaj PowerToys w menu Start, aby je uruchomić. Instalacja zwykle zajmuje mniej niż 3 minuty.
Krok 3: Włącz Wyciszenie wideokonferencji & smacznego!
Po uruchomieniu PowerToys przejdź do paska bocznego aplikacji. Być może będziesz musiał go rozwinąć, klikając menu hamburgerów. Po rozwinięciu kliknij Wyciszenie wideokonferencji i poszukaj Wł./Wył. przełącznik po prawej stronie ekranu. Upewnij się, że to Na. Będziesz także chciał przejść do wybranych aplikacji do wideokonferencji i upewnić się, że Wyciszanie wideokonferencji PowerToys jest opcja kamery, w przeciwnym razie PowerToys nie będzie w stanie sterować kamerą. Zanotuj również następujące skróty klawiaturowe, które są przełącznikami.
- Klawisz Windows, Shift, Q, przełączają/wyciszają kamerę i mikrofon
- Klawisz Windows, Shift i A przełączają/wyciszają mikrofon
- Klawisz Windows, Shift i O przełączają/wyciszają kamerę
Te przełączniki klawiatury będą działać w dowolnej wybranej aplikacji. Możesz także przewinąć nieco sekcję w dół i poszukać różnych ustawień mikrofonu i kamery oraz upewnić się, że zostały wybrane właściwe.
Nie jedyna opcja!
Używanie PowerToys do wyciszania mikrofonu i kamery internetowej jest fajne, ale jeśli korzystasz z systemu Windows 11, firma Microsoft ma już twoje plecy. Ostatnia aktualizacja lutowa wprowadziła możliwość wyciszenia mikrofonu bezpośrednio na pasku zadań. Nadal nie możesz jednak wyłączyć kamery internetowej, ale to dobry początek. W międzyczasie PowerToys Cię wspiera!