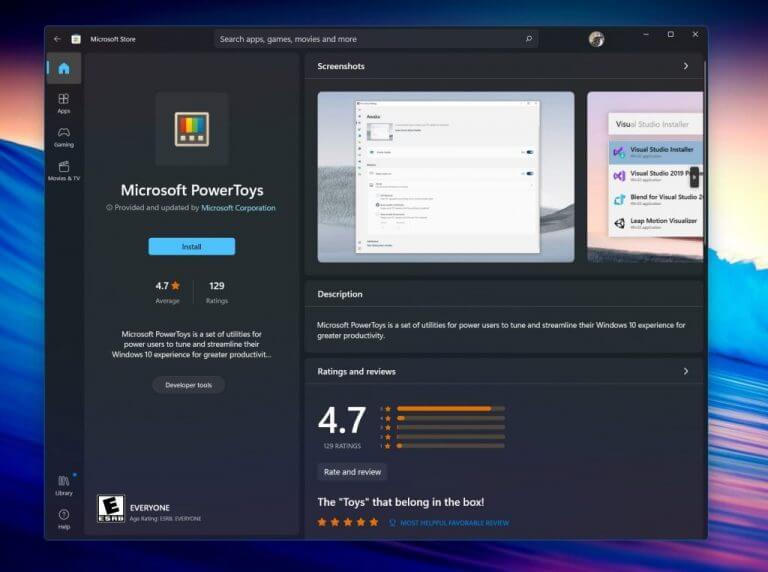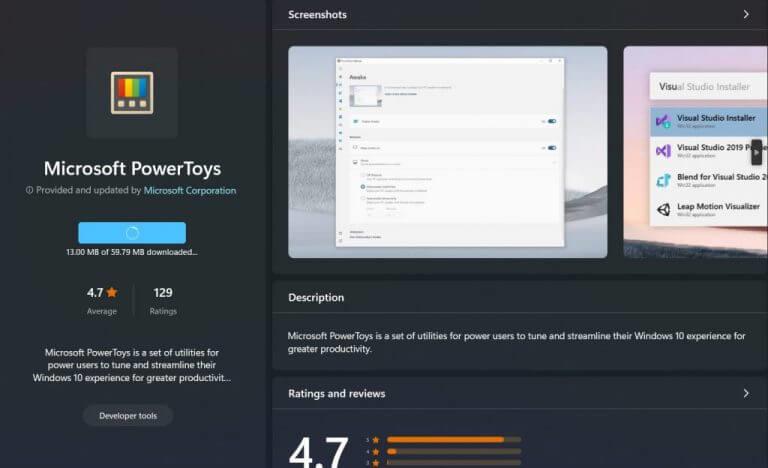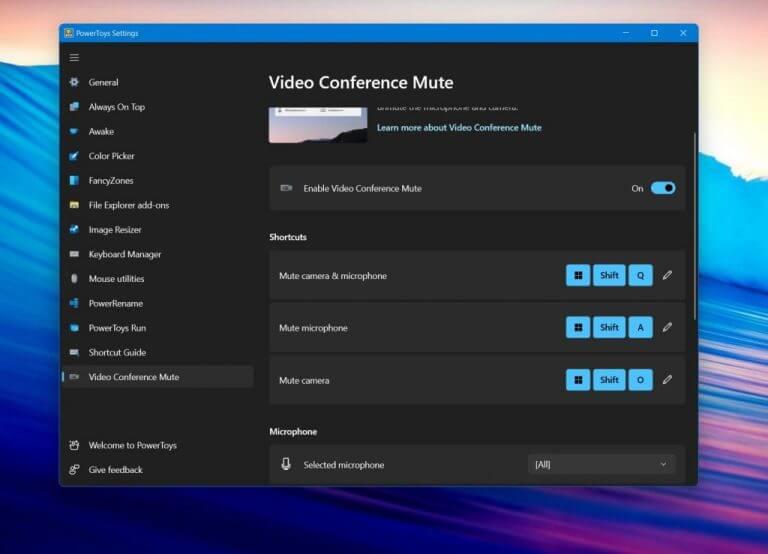Il arrive un moment où vous voudrez peut-être désactiver rapidement votre microphone ou votre webcam lors d’un appel de vidéoconférence. Microsoft Teams, Zoom, Slack, Skype, tous ont des boutons dédiés de sourdine et de désactivation du microphone qui peuvent aider, mais que se passe-t-il si vous n’avez pas le temps de parcourir les menus et que vous souhaitez désactiver les choses à la volée de manière universelle, dans toutes vos applications ? Ensuite, vous voudrez peut-être installer PowerToys pour vous aider.
La dernière version de Microsoft PowerToys, ainsi que les versions d’aperçu, ont une fonctionnalité connue sous le nom de Video Conference Mute qui peut vous aider. Dans ce guide, nous vous montrerons comment vous pouvez l’utiliser à votre avantage.
Étape 1 : Téléchargez PowerToys
Pour commencer, téléchargez Microsoft PowerToys. Vous pouvez le trouver dans le Microsoft Store sous Windows. Si vous rencontrez des problèmes, vous pouvez également l’installer en aller sur cette page Microsoft, qui vous redirige vers GitHub pour le téléchargement. Notez que la version Preview fonctionne également et qu’elle obtient souvent de nouvelles fonctionnalités en premier.
Étape 2 : Installez PowerToys puis lancez
Une fois téléchargé, lancez le programme d’installation de PowerToys. Si vous utilisez le téléchargement du Microsoft Store, il devrait se lancer automatiquement. Sinon, vous devrez peut-être double-cliquer manuellement sur le fichier d’installation pour le lancer. Une fois que tout est installé, recherchez PowerToys dans votre menu Démarrer pour le lancer. L’installation prend généralement moins de 3 minutes.
Étape 3 : Activer Muet de vidéoconférence & prendre plaisir!
Une fois PowerToys lancé, dirigez-vous vers la barre latérale de l’application. Vous devrez peut-être le développer en cliquant sur le menu hamburger. Une fois développé, cliquez sur Muet de vidéoconférence et chercher le Allumé éteint passer à droite de l’écran. Assurez-vous que c’est Sur. Vous voudrez également vous diriger vers les applications de vidéoconférence de votre choix et vous assurer que Muet de vidéoconférence PowerToys est l’option caméra, ou PowerToys ne pourra pas contrôler votre caméra. Notez également les raccourcis clavier suivants, qui sont les bascules.
- La touche Windows, Maj, Q, basculera/coupera la caméra et le microphone
- La touche Windows, Maj et A basculeront/couperont le microphone
- La touche Windows, Maj et O basculeront/couperont la caméra
Ces bascules de clavier fonctionneront dans n’importe quelle application de votre choix. Vous pouvez également faire défiler un peu la section vers le bas et rechercher les différents paramètres de votre microphone et de votre caméra et vous assurer que les bons sont sélectionnés.
Ce n’est pas votre seule option !
Utiliser PowerToys pour désactiver votre microphone et votre webcam est cool, mais si vous êtes sur Windows 11, Microsoft a déjà votre dos. La récente mise à jour de février a introduit la possibilité de désactiver votre microphone directement dans votre barre des tâches. Cependant, vous ne pouvez toujours pas désactiver votre webcam à partir de là, mais c’est un bon début. En attendant, PowerToys vous soutient !