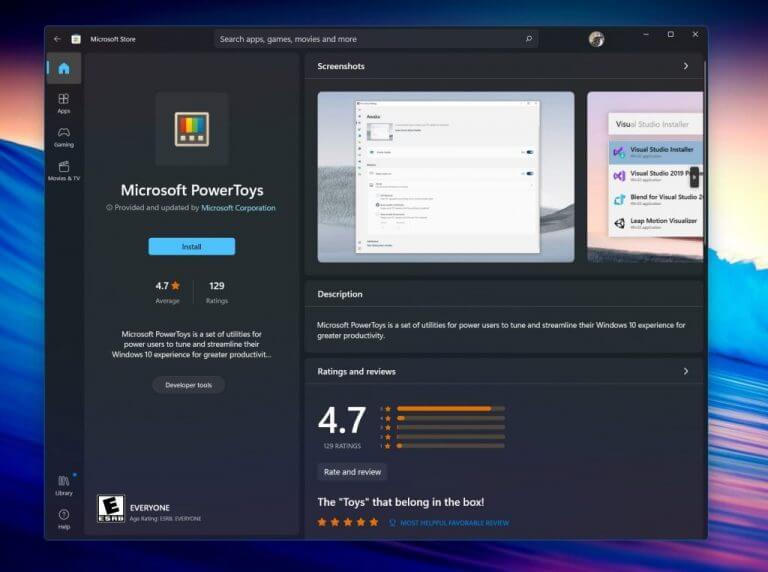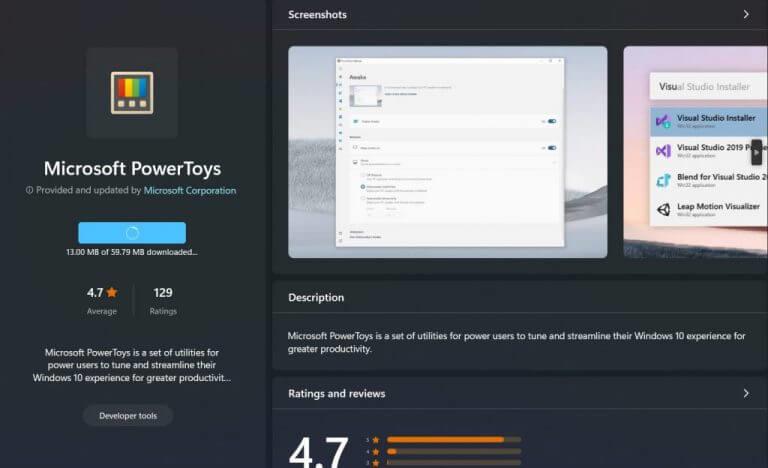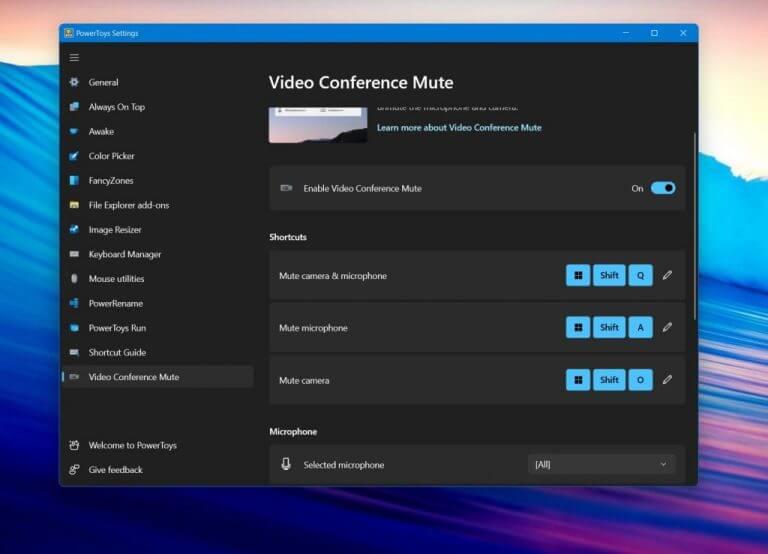Det kommer en tid da du kanskje vil raskt dempe mikrofonen eller webkameraet ditt under en videokonferansesamtale. Microsoft Teams, Zoom, Slack, Skype, alle har dedikerte mute- og mikrofonknapper som kan hjelpe, men hva om du ikke har tid til å grave gjennom menyer og ønsker å dempe ting på farten universelt, på tvers av alle appene dine? Deretter vil du kanskje installere PowerToys for å hjelpe.
Den nyeste versjonen av Microsoft PowerToys, og også forhåndsversjonene, har en funksjon kjent som Video Conference Mute som kan hjelpe deg. I denne guiden viser vi deg hvordan du kan bruke den til din fordel.
Trinn 1: Last ned PowerToys
For å begynne, last ned Microsoft PowerToys. Du finner den i Microsoft Store på Windows. Hvis du har problemer, kan du også installere den ved å gå til denne Microsoft-siden, som leder deg tilbake til GitHub for nedlasting. Merk at forhåndsvisningsversjonen også fungerer, og den får ofte nye funksjoner først.
Trinn 2: Installer PowerToys og start deretter
Når den er lastet ned, start PowerToys-installasjonsprogrammet. Hvis du bruker Microsoft Store-nedlastingen, bør den starte automatisk. Ellers må du kanskje dobbeltklikke på installasjonsfilen manuelt for å starte. Etter at alt er installert, se etter PowerToys i Start-menyen for å starte det. Installasjonen tar vanligvis mindre enn 3 minutter.
Trinn 3: Aktiver Demp videokonferanse & Nyt!
Når PowerToys er lansert, gå til sidefeltet i appen. Du må kanskje utvide den ved å klikke på hamburgermenyen. Når den er utvidet, klikker du Demp videokonferanse og se etter På av bytt til høyre på skjermen. Sørg for at det er det På. Du vil også gå inn i videokonferanseappen(e) du ønsker, og sørg for det PowerToys Video Conference Mute er kameraalternativet, eller PowerToys vil ikke kunne kontrollere kameraet ditt. Noter også ned følgende hurtigtaster, som er bryterne.
- Windows-tast, Shift, Q, vil veksle/dempe kameraet og mikrofonen
- Windows-tast, Shift og A vil veksle/dempe mikrofonen
- Windows-tast, Shift og O vil veksle/dempe kameraet
Disse tastaturbryterne vil fungere i hvilken som helst app du velger. Det kan også være lurt å rulle litt ned i seksjonen og se etter de forskjellige mikrofon- og kamerainnstillingene og sørge for at de riktige er valgt.
Ikke ditt eneste alternativ!
Å bruke PowerToys til å dempe mikrofonen og webkameraet er kult, men hvis du bruker Windows 11, har Microsoft allerede ryggen din. Den nylige februaroppdateringen introduserte muligheten til å dempe mikrofonen din rett på oppgavelinjen. Du kan fortsatt ikke deaktivere webkameraet ditt derfra ennå, men det er en fin start. I mellomtiden har PowerToys ryggen din!