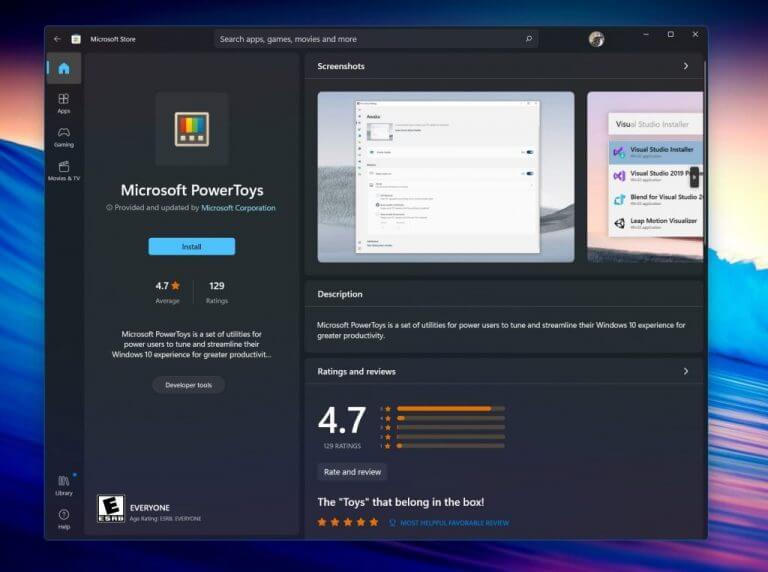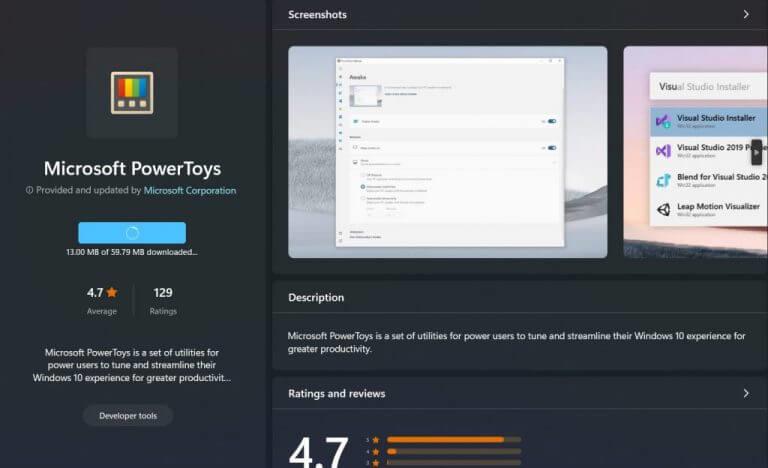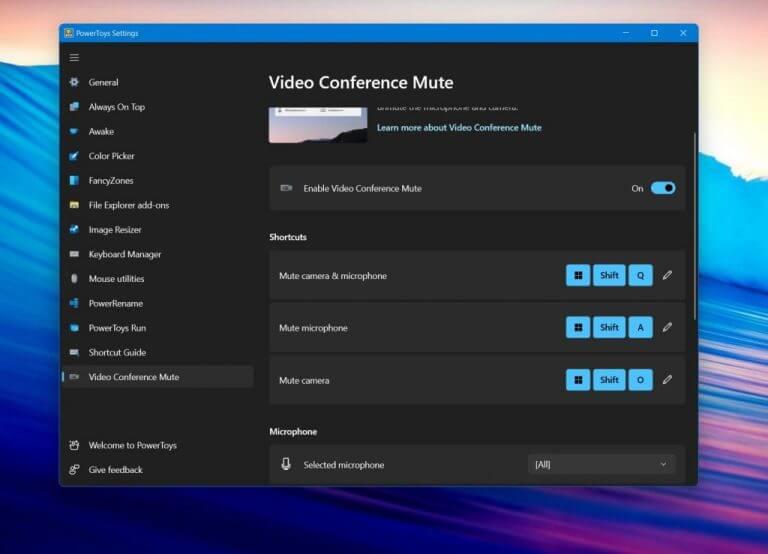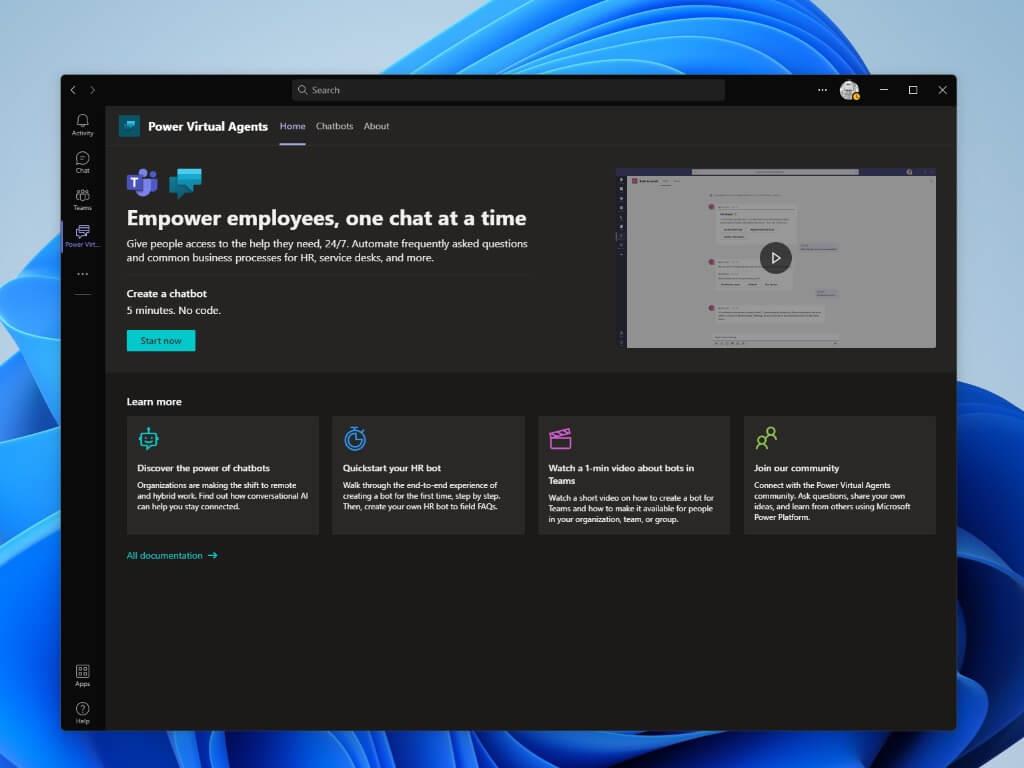Arriva il momento in cui potresti voler disattivare rapidamente il microfono o la webcam durante una videoconferenza. Microsoft Teams, Zoom, Slack, Skype, hanno tutti pulsanti dedicati per disattivare l’audio e disattivare il microfono che possono aiutarti, ma cosa succede se non hai tempo per scavare nei menu e vuoi disattivare l’audio al volo universalmente, in tutte le tue app? Quindi, potresti voler installare PowerToys per aiutarti.
L’ultima versione di Microsoft PowerToys e anche le versioni di anteprima hanno una funzionalità nota come Video Conference Mute che può aiutarti. In questa guida ti mostreremo come utilizzarlo a tuo vantaggio.
Passaggio 1: scarica PowerToys
Per iniziare, scarica Microsoft PowerToys. Puoi trovarlo in Microsoft Store su Windows. In caso di problemi, puoi anche installarlo tramite andando su questa pagina Microsoft, che ti rimanda a GitHub per il download. Nota che anche la versione di anteprima funziona e spesso ottiene prima nuove funzionalità.
Passaggio 2: installa PowerToys e quindi avvia
Una volta scaricato, avvia il programma di installazione di PowerToys. Se stai utilizzando il download di Microsoft Store, dovrebbe avviarsi automaticamente. In caso contrario, potrebbe essere necessario fare doppio clic manualmente sul file di installazione per avviarlo. Dopo aver installato tutto, cerca PowerToys nel menu Start per avviarlo. L’installazione richiede in genere meno di 3 minuti.
Passaggio 3: abilita Disattiva audio per videoconferenza & divertiti!
Una volta avviato PowerToys, vai alla barra laterale dell’app. Potrebbe essere necessario espanderlo facendo clic sul menu dell’hamburger. Una volta espanso, fare clic su Disattiva audio per videoconferenza e cerca il Acceso spento passare a destra dello schermo. Assicurati che lo sia SU. Ti consigliamo anche di accedere alle tue app di videoconferenza preferite e assicurarti che Disattiva audio per videoconferenza PowerToys è l’opzione della fotocamera, altrimenti PowerToys non sarà in grado di controllare la tua fotocamera. Inoltre, annota le seguenti scorciatoie da tastiera, che sono gli interruttori.
- Tasto Windows, Maiusc, Q, attiva/disattiva l’audio della fotocamera e del microfono
- Tasto Windows, Maiusc e A attivano/disattivano il microfono
- Tasto Windows, Maiusc e O attivano/disattivano l’audio della fotocamera
Questi interruttori della tastiera funzioneranno in qualsiasi app di tua scelta. Potresti anche voler scorrere un po’ la sezione verso il basso e cercare le varie impostazioni del microfono e della fotocamera e assicurarti che siano scelte quelle giuste.
Non la tua unica opzione!
Usare PowerToys per disattivare il microfono e la webcam è fantastico, ma se sei su Windows 11, Microsoft ti copre già. Il recente aggiornamento di febbraio ha introdotto la possibilità di disattivare il microfono direttamente nella barra delle applicazioni. Tuttavia, non puoi ancora disabilitare la tua webcam da lì, ma è un buon inizio. Nel frattempo, PowerToys ti dà le spalle!