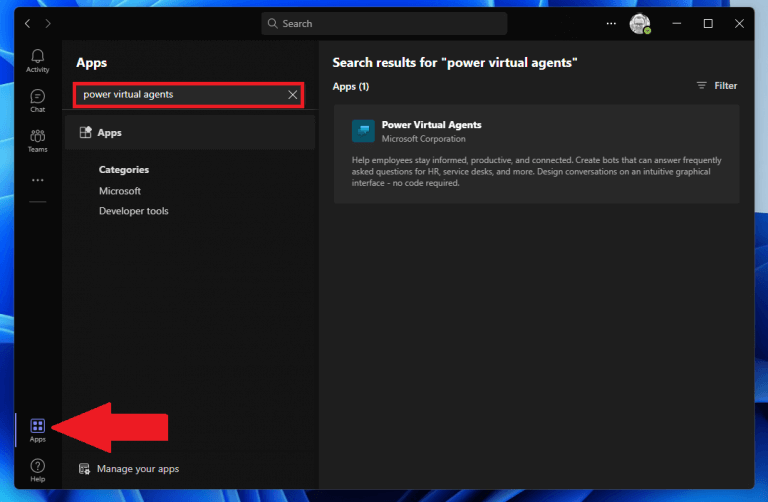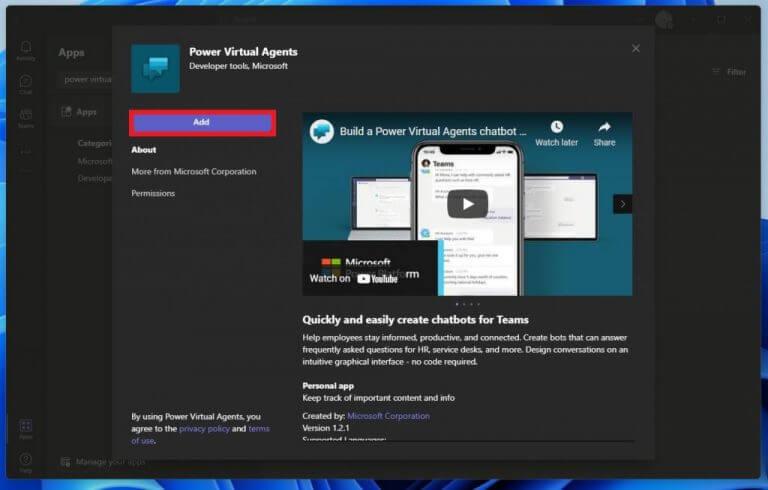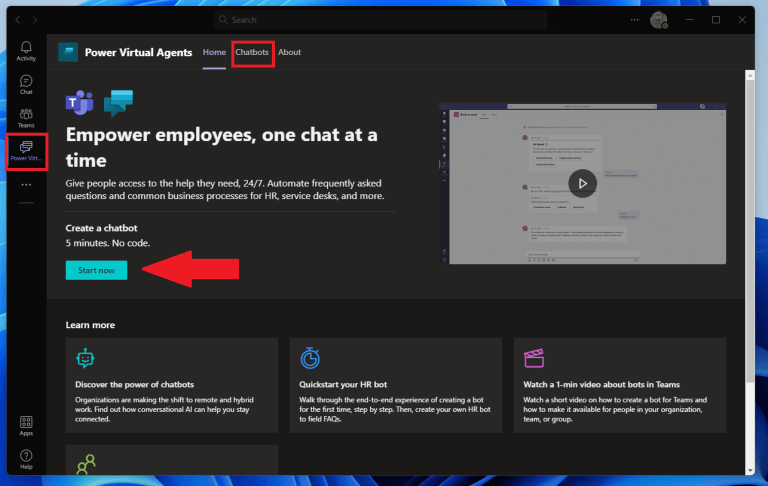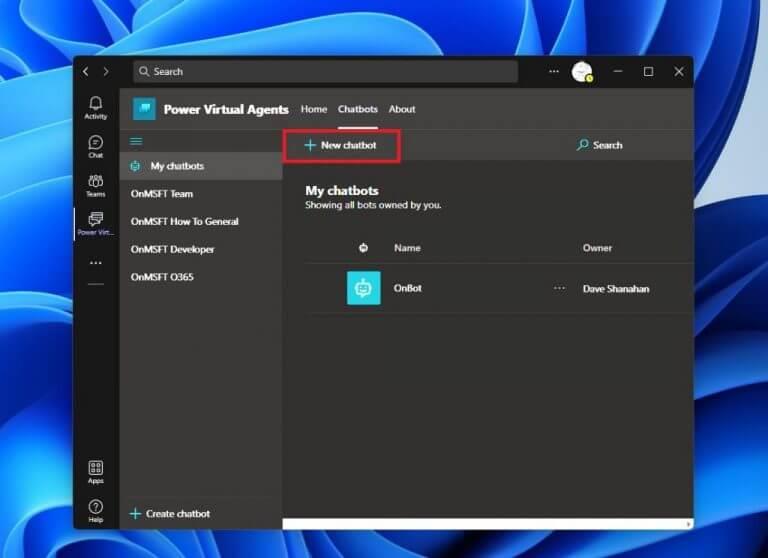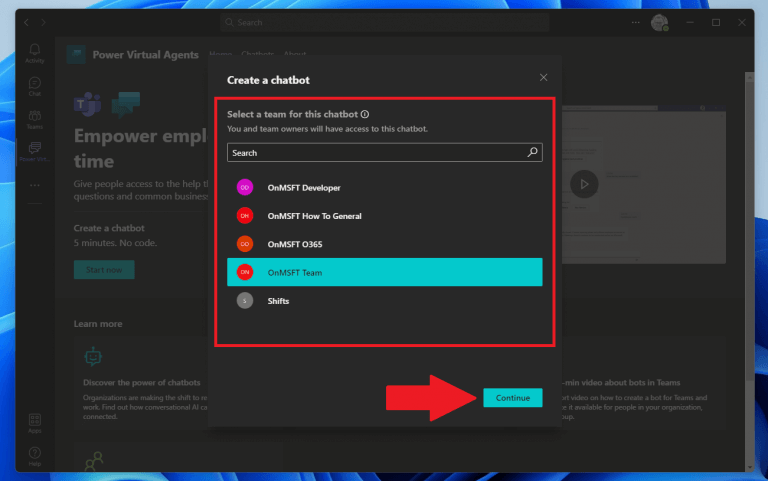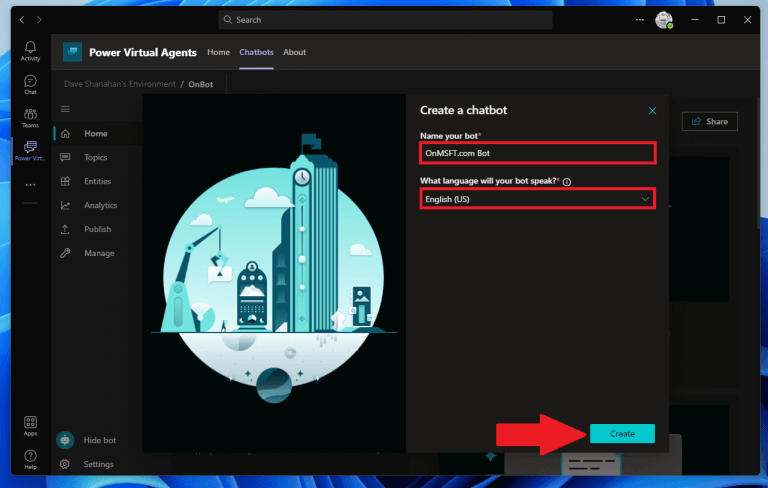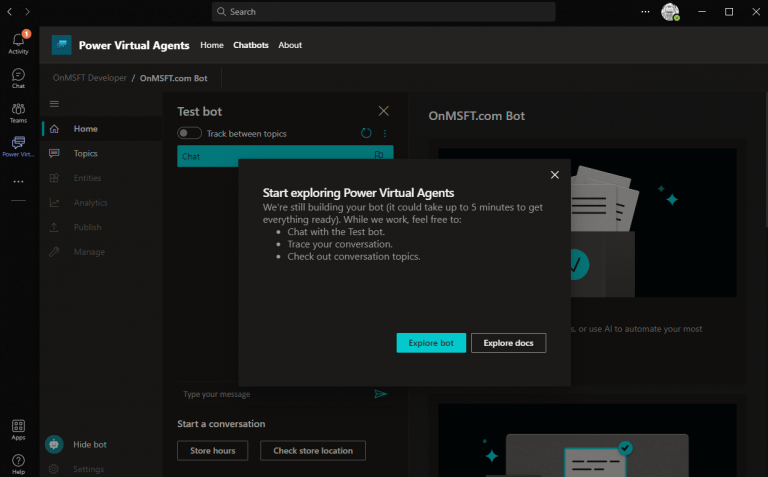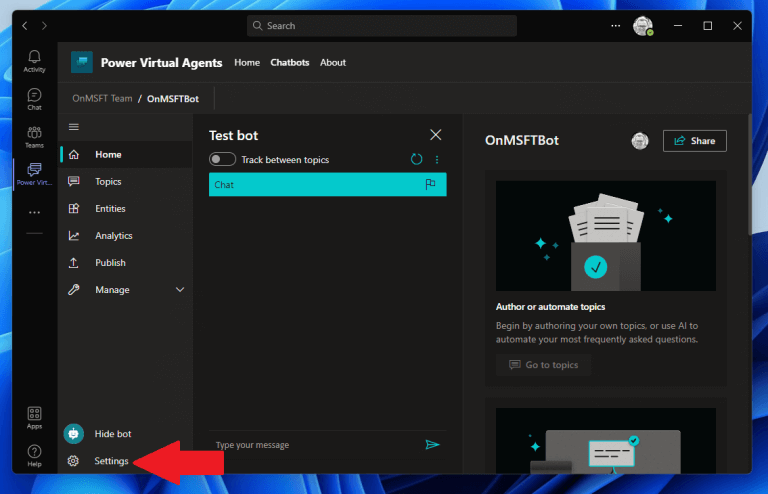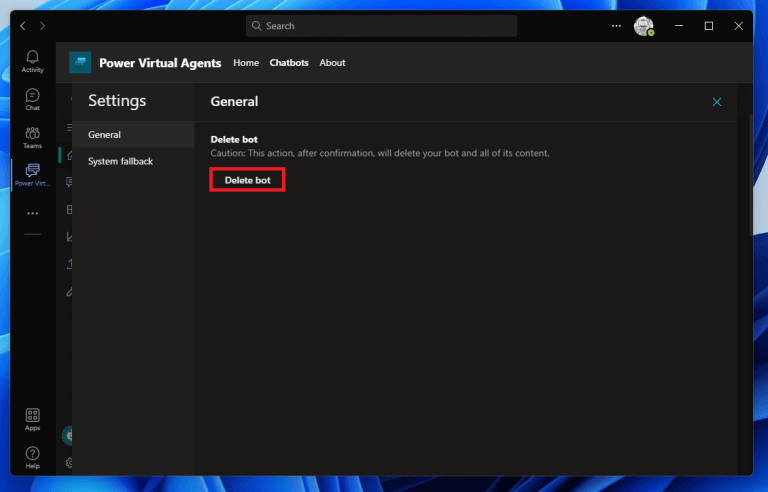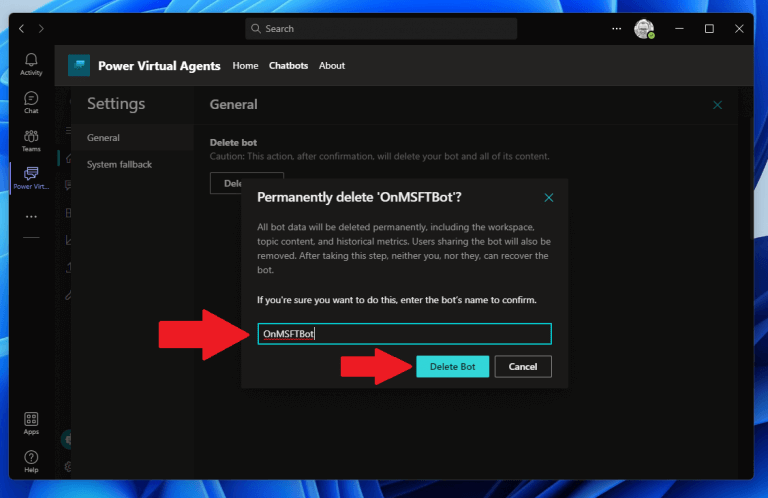Potenzia gli agenti virtuali (PVA) è un servizio chatbot basato su Microsoft Power Platform, che include PVA, Power Apps, Power BI e Power Automate. Il processo di sviluppo di PVA on Teams utilizza un approccio guidato, senza codice e con interfaccia grafica che consente agli utenti di creare ed eliminare chatbot a piacimento.
PVA ti consente di creare e distribuire chatbot tramite il Web o aggiungendo l’app direttamente a Teams. Se sei utilizzando l’app Web PVA, puoi utilizzare i browser supportati, inclusi Microsoft Edge, Firefox e Chrome. Tieni presente che hai bisogno di un account Microsoft aziendale, scolastico o dell’organizzazione. Sfortunatamente, non è attualmente disponibile alcuna opzione per gli account Microsoft personali.
Aggiungi l’app Power Virtual Agents a Teams
Una volta installato, puoi creare bot nell’app PVA su Teams e condividerli con il tuo team, azienda o organizzazione. Il primo passo è installare l’app PVA, quindi puoi passare alla creazione di robot.
1. Vai allo store di Microsoft Teams Apps e cerca “potenziare gli agenti virtuali.”
2. Selezionare il Potenzia gli agenti virtuali app e fare clic Aggiungere.
L’app verrà aggiunta al riquadro laterale in Teams e l’app si aprirà automaticamente all’interfaccia PVA. È qui che gli utenti di Teams possono venire per creare, modificare ed eliminare i bot. Questo è il momento perfetto per aggiungere l’app a Teams in modo da non doverla cercare in seguito.
Crea un bot
Quando sei pronto, hai due opzioni disponibili per creare un bot:
1a. Clic Parti ora per creare rapidamente un bot.
1b. Vai al Chatbot scheda, seleziona la squadra che desideri utilizzare e seleziona Nuovo chatbot.
2. Scegli il nome del canale Teams che desideri utilizzare e fai clic Continua.
3. Dai un nome al tuo bot e scegli cosa linguaggio vuoi che il tuo bot parli.
4. Fare clic Creare per creare il tuo bot.
Una volta completata l’animazione dell’app PVA, hai finito.Se è la prima volta che viene creato un bot nel tuo team, vedrai un avviso che spiega che la creazione completa del bot richiederà fino a 10 minuti. Se provi a modificare argomenti o entità all’interno del tuo bot troppo presto, potresti riscontrare errori.
Congratulazioni! Hai creato con successo un bot Power Virtual Agents su Microsoft Teams!
Ora puoi scegliere di farlo Esplora il bot per visualizzare e gestire i contenuti del tuo bot o Esplora i documenti a sfoglia l’ampia documentazione PVA di Microsoft.
Elimina un bot
Se decidi di non aver bisogno o di non volere il tuo bot, puoi eliminarlo altrettanto facilmente da Teams. Ecco cosa fare.
1. Nell’app Power Virtual Agents (PVA) Teams, fare clic su Impostazioni ⚙️.
2. Fare clic su Elimina Bot pulsante.
3. Digita il nome del bot e fai clic Elimina Bot per confermare l’eliminazione del bot.
Aggiungi contenuto al tuo bot Teams
Ovviamente, oltre a nominare il bot e scegliere la lingua che desideri, il bot non è certo l’inizio. Come scoprirai presto, la possibilità di creare e gestire bot Power Virtual Agents (PVA) senza uscire da Microsoft Teams è solo l’inizio delle funzionalità disponibili.
Microsoft ha un modello PVA per le domande frequenti sui dipendenti disponibile se stai cercando un esempio di come appare un chatbot delle risorse umane (HR) con PVA. Se sei interessato a importare questo contenuto da solo, ricorda che dovrai anche aggiungere PowerApps a Microsoft Teams. In caso contrario, il le fasi di installazione sono semplice.
Interessato ai prossimi passi? Resta sintonizzato, mentre illustreremo i passaggi necessari per aggiungere contenuto al tuo chatbot Power Virtual Agents (PVA) in Teams. Impareremo come creare, modificare e gestire argomenti, abilita funzionalità AI avanzate e condividi e pubblica il tuo bot con i tuoi colleghi nella tua organizzazione e oltre su Microsoft Teams.
Hai una domanda relativa a Microsoft 365 a cui vuoi vedere risposta? Fateci sapere nei commenti!
FAQ
Come faccio a creare un quiz in Microsoft Teams?
I moduli saranno probabilmente una delle migliori app, tuttavia, in caso contrario, puoi cercare digitando “Moduli” nella barra di ricerca e quindi selezionandolo. Ora ti verranno presentate alcune opzioni; avresti potuto iniziare qui e creare un quiz dalla scheda Team, selezionando l’opzione in alto. Questo è un ottimo modo per collaborare a sondaggi o quiz con il tuo team.
Come faccio a costruire una squadra da zero?
Per creare un team da zero: in primo luogo, fai clic su Teams sul lato sinistro dell’app, quindi fai clic su Unisciti o crea un team in fondo all’elenco dei team. Quindi fai clic su Crea squadra (prima carta, angolo in alto a sinistra). Scegli Crea una squadra da zero. Successivamente, dovrai scegliere che tipo di squadra vuoi che sia:
Come aggiungo persone al mio team?
Seleziona Pubblico se vuoi che chiunque nell’organizzazione possa trovare e unirsi al team. Aggiungi membri. Puoi aggiungere persone, gruppi o persino interi gruppi di contatti. Se devi aggiungere persone esterne alla tua organizzazione, usa il loro indirizzo email per invitarle come ospiti.
Come faccio a creare un team in Microsoft Teams?
Sul lato sinistro di Teams, fai clic su Teams, nella parte inferiore dell’elenco dei team, fai clic su Unisciti o crea un team, quindi fai clic su Crea un nuovo team. Dopo aver creato il team, invita le persone a farne parte. Puoi aggiungere singoli utenti, gruppi e persino interi gruppi di contatti (precedentemente noti come “elenchi di distribuzione”).
Che cos’è un team in Microsoft Teams?
Un team in Microsoft Teams è un hub centrale in cui è possibile comunicare e condividere informazioni con i membri del team. Lo strumento consente inoltre alla tua organizzazione di creare team separati per i membri che lavorano su attività specifiche. Qualsiasi amministratore di Microsoft Teams può creare un team.
Come si aggiunge un’immagine del team in Microsoft Teams?
Seleziona Impostazioni > Immagine della squadra per aggiungere un’immagine della squadra e dare personalità alla tua squadra. Per rendere operativo il tuo team in Microsoft Teams, dovrai creare il team, aggiungere persone e aggiungere canali. Ecco come. Per creare un team, fai clic su Unisciti o crea un team.
Come si usa Microsoft Teams come amministratore?
In qualità di amministratore, puoi creare e gestire team e canali nel client Teams o nell’interfaccia di amministrazione di Microsoft Teams. Puoi creare team come pubblici o privati. Puoi anche creare un team a livello di organizzazione. Chiunque utilizzi Teams nella tua organizzazione può entrare a far parte di un team pubblico. Per i team privati, i proprietari del team gestiscono l’appartenenza al team.
Come faccio a creare una squadra?
Ecco come. Per creare un team, fai clic su Unisciti o crea un team. Qui è dove crei il tuo team o scopri quelli esistenti. Ne creeremo uno nuovo qui. Assegna un nome alla squadra e aggiungi una breve descrizione, se lo desideri. Per impostazione predefinita, il tuo team è privato, il che significa che dovrai aggiungere le persone o i gruppi che desideri nel team.
Come faccio a spostare un quiz in un altro gruppo di Microsoft Teams?
Se l’opzione Sposta non è visibile, fai clic su Tutti i miei moduli (angolo in basso a destra). Seleziona il gruppo di Microsoft Teams in cui vuoi trasferire il tuo quiz. Quindi premi il pulsante Sposta. Crea una nuova scheda in Teams per visualizzare il quiz. Nota: assicurati di selezionare Collabora quando aggiungi il tuo quiz come scheda in Teams.
Come si crea un modulo in Microsoft Teams?
Nella parte inferiore della finestra di Teams, seleziona Moduli. Nota: se non vedi l’icona Moduli, fai clic su Estensioni messaggistica e quindi seleziona Moduli. Aggiungi le tue opzioni di domanda e risposta.
Come si crea un quiz nei moduli Microsoft?
Crea il Quiz in Moduli. Nel tuo browser, apri Microsoft Forms e accedi (se non lo sei già). Nota, dovrai accedere a Moduli con lo stesso account che usi per Microsoft Teams. Dopo aver effettuato l’accesso e aperto Microsoft Forms, puoi creare un nuovo quiz facendo clic su “Nuovo quiz”.
In che modo gli studenti rispondono ai quiz in Microsoft Teams?
Gli studenti possono rispondere ai quiz e tu puoi valutarli senza uscire da Teams. Passa al team di classe desiderato, quindi seleziona Compiti. Seleziona la freccia per il menu a discesa Crea, quindi Nuovo quiz. Crea un nuovo quiz o selezionane uno esistente. Usa la barra di ricerca se non vedi subito il quiz che stai cercando.
Qual è la squadra per conoscere le squadre?
Questo team può essere essenziale per il tuo successo quando inizi a sperimentare con Teams. Il tuo team di progetto può usare il team “Conoscere i team” per assicurarsi che siano configurati con i clienti di Teams, avere alcune conversazioni iniziali ed esplorare ciò che i team possono fare.
Cosa succede quando crei un nuovo team dal team esistente?
Cosa succede quando crei un nuovo team dal team esistente 1 Viene creato un nuovo team, insieme a un nuovo gruppo Microsoft 365, sito di SharePoint, calendario, pianificatore e così via. 2 I canali, le schede e l’appartenenza vengono copiati nel nuovo team Di più …
Che cos’è la creazione di un nuovo team in Gruppi di Microsoft 365?
Crea un nuovo team Microsoft 365 Groups è un servizio di appartenenza a più applicazioni ospitato da Microsoft 365. Se non disponi di un account Microsoft 365 Group o Teams, dovrai ricominciare da capo. Ciò ti consente di personalizzare le funzionalità del team nel modo desiderato.