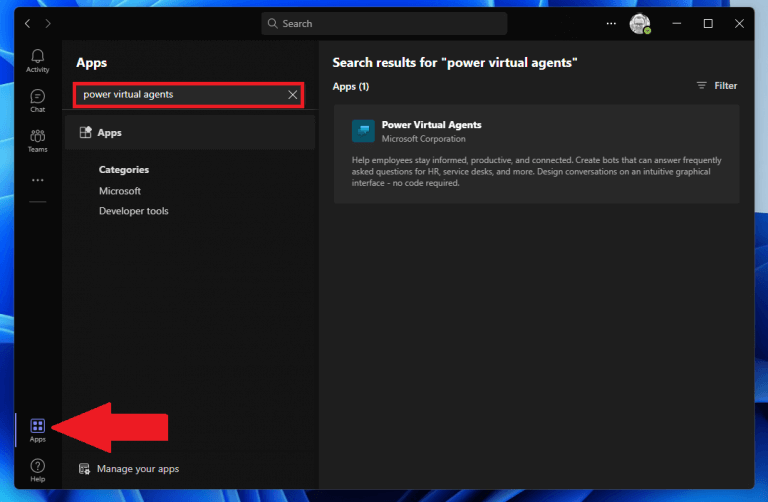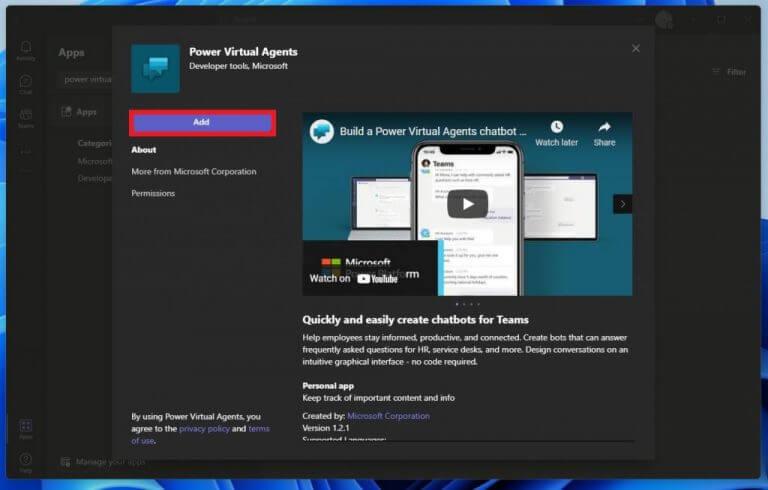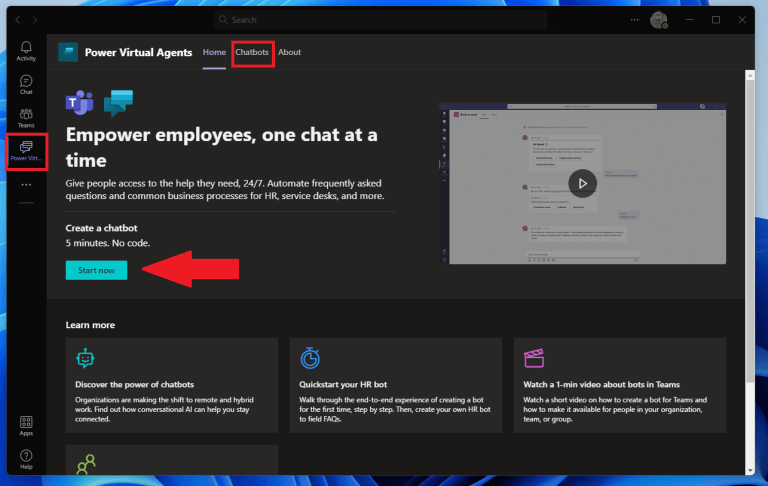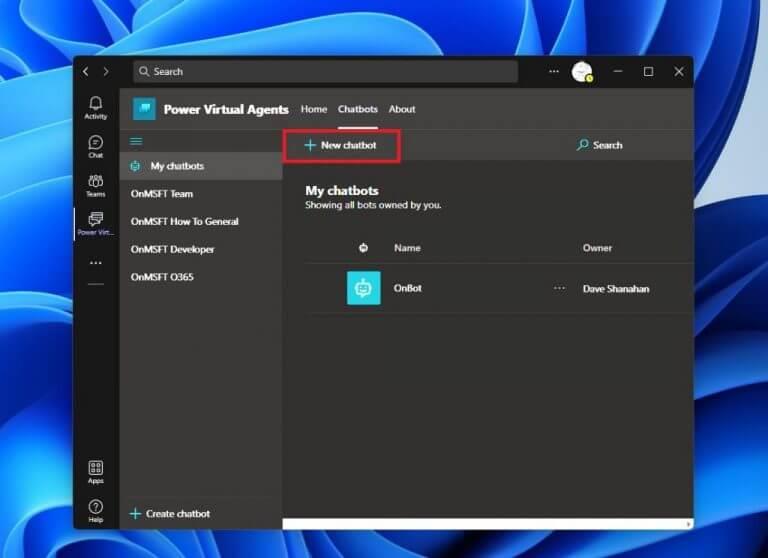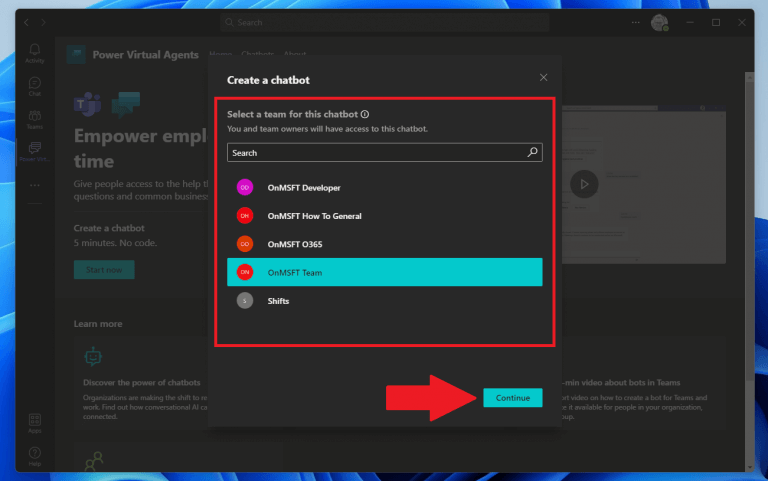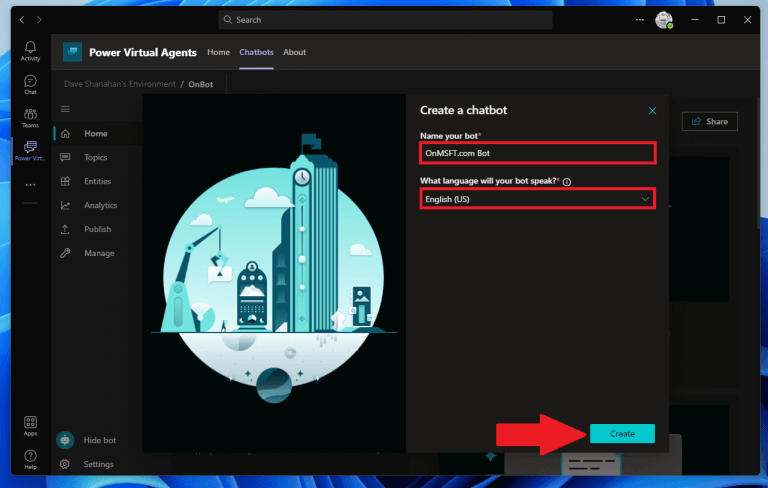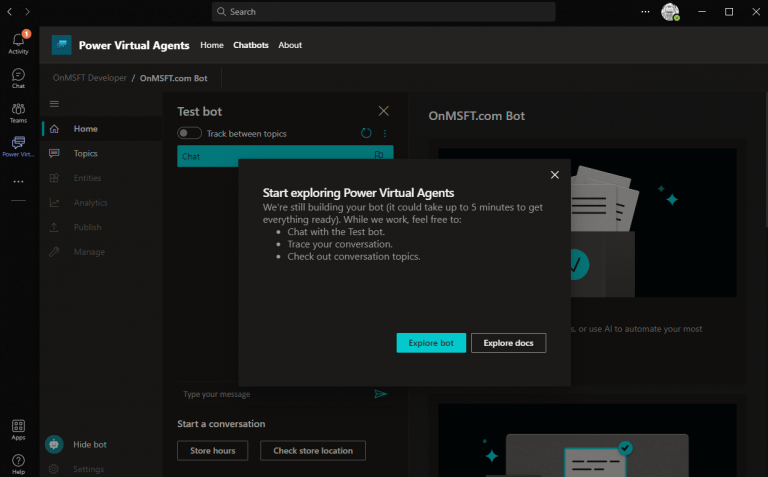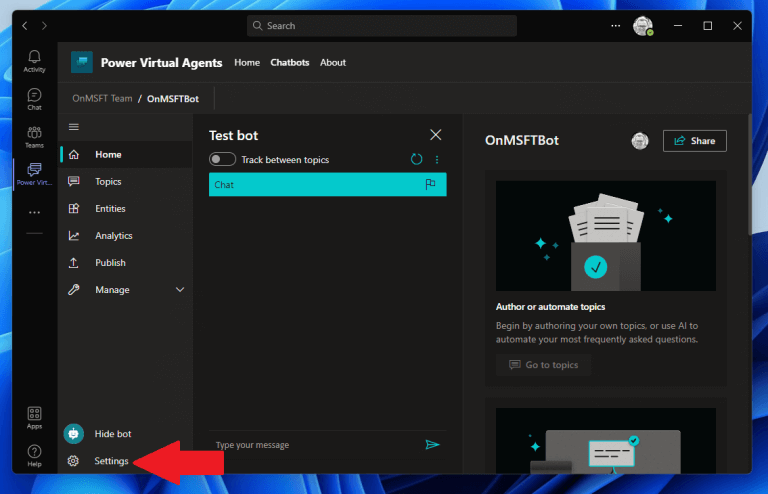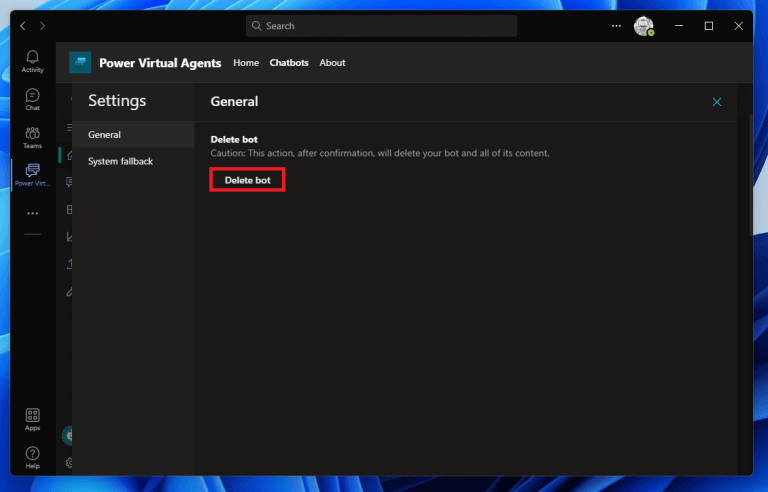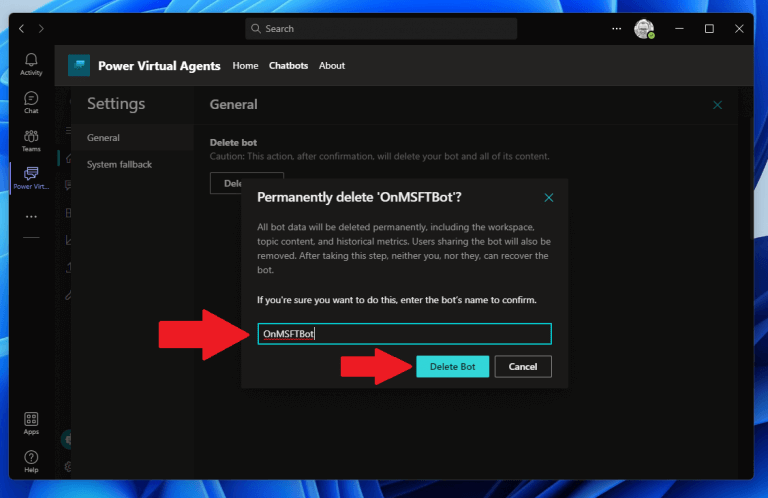Krachtige virtuele agenten (PVA) is een chatbotservice die is gebouwd op Microsoft Power Platform en die PVA, Power Apps, Power BI en Power Automate omvat. Het PVA on Teams-ontwikkelingsproces maakt gebruik van een begeleide, no-code en grafische interface-aanpak waarmee gebruikers naar believen chatbots kunnen maken en verwijderen.
Met PVA kunt u chatbots bouwen en implementeren via internet of door de app rechtstreeks toe te voegen aan Teams. Als je bent met behulp van de PVA-webapp, kunt u ondersteunde browsers gebruiken, waaronder Microsoft Edge, Firefox en Chrome. Houd er rekening mee dat je een Microsoft-account voor werk, school of organisatie nodig hebt. Helaas is er momenteel geen optie beschikbaar voor persoonlijke Microsoft-accounts.
Power Virtual Agents-app toevoegen aan Teams
Na installatie kunt u bots maken in de PVA-app op Teams en deze delen met uw team, bedrijf of organisatie. De allereerste stap is om de PVA-app te installeren, daarna kun je doorgaan met het maken van bots.
1. Ga naar de Microsoft Teams Apps-winkel en zoek naar “macht virtuele agenten.”
2. Selecteer de Krachtige virtuele agenten app en klik op Toevoegen.
De app wordt toegevoegd aan het zijvenster in Teams en de app wordt automatisch geopend in de PVA-interface. Dit is waar Teams-gebruikers bots kunnen maken, bewerken en verwijderen. Dit is het perfecte moment om de app vast te zetten in Teams, zodat je er later niet naar hoeft te zoeken.
Maak een bot
Als je klaar bent, heb je twee opties om een bot te maken:
1a. Klik Begin nu om snel een bot te maken.
1b. Ga naar de Chatbots tabblad, selecteer het team dat u wilt gebruiken en selecteer Nieuwe chatbot.
2. Kies de Teams-kanaalnaam die je wilt gebruiken en klik op Doorgaan.
3. Geef je bot een naam en kies wat taal je wilt dat je bot spreekt.
4. Klik op Creëren om uw bot te maken.
Zodra de animatie van de PVA-app is voltooid, bent u klaar.Als dit de eerste keer is dat een bot in uw team wordt gemaakt, ziet u een melding waarin wordt uitgelegd dat het tot 10 minuten kan duren voordat de bot volledig is gemaakt. Als u onderwerpen of entiteiten binnen uw bot te vroeg probeert te bewerken, kunt u fouten krijgen.
Gefeliciteerd! U hebt met succes een Power Virtual Agents-bot gemaakt op Microsoft Teams!
Nu kunt u ervoor kiezen om Verken bot om de inhoud van uw bot te bekijken en te beheren of Documenten verkennen tot blader door de uitgebreide PVA-documentatie van Microsoft.
Een bot verwijderen
Als u besluit dat u uw bot niet nodig hebt of wilt, kunt u deze net zo gemakkelijk uit Teams verwijderen. Dit is wat u moet doen.
1. Klik in de Power Virtual Agents (PVA) Teams-app op Instellingen ⚙️.
2. Klik op de Bot verwijderen knop.
3. Typ de naam van de bot en klik op Bot verwijderen om het verwijderen van de bot te bevestigen.
Inhoud toevoegen aan uw Teams-bot
Naast het benoemen van de bot en het kiezen van de taal die je wilt, is de bot natuurlijk niet het begin. Zoals je snel zult ontdekken, is de mogelijkheid om Power Virtual Agents (PVA)-bots te maken en te beheren zonder Microsoft Teams te verlaten slechts het begin van de beschikbare functionaliteit.
Microsoft heeft een PVA-sjabloon met veelgestelde vragen voor werknemers beschikbaar als u op zoek bent naar een voorbeeld van hoe een human resources (HR) chatbot eruit ziet met PVA. Als u deze inhoud zelf wilt importeren, moet u er rekening mee houden dat u ook PowerApps aan Microsoft Teams moet toevoegen. Anders de installatiestappen zijn: rechtdoorzee.
Benieuwd naar de vervolgstappen? Blijf op de hoogte, want we zullen de stappen doorlopen die nodig zijn om inhoud toe te voegen aan uw Power Virtual Agents (PVA)-chatbot in Teams. We leren hoe u onderwerpen kunt maken, bewerken en beheren, verbeterde AI-functies inschakelen en deel en publiceer uw bot met uw collega’s in uw organisatie en daarbuiten op Microsoft Teams.
Heb je een Microsoft 365-gerelateerde vraag die je beantwoord wilt zien? Laat het ons weten in de comments!
FAQ
Hoe maak ik een quiz in Microsoft Teams?
Formulieren zullen waarschijnlijk een van de beste apps zijn, maar als dat niet het geval is, kunt u zoeken door ‘Formulieren’ in de zoekbalk te typen en het vervolgens te selecteren. U krijgt nu een paar opties te zien; je had hier kunnen beginnen en een quiz kunnen maken vanaf het tabblad Teams, door de bovenste optie te selecteren. Dit is een geweldige manier om met uw team samen te werken aan enquêtes of quizzen.
Hoe bouw ik vanuit het niets een team op?
Om vanaf het begin een team samen te stellen: Klik eerst op Teams aan de linkerkant van de app en klik vervolgens op Lid worden of een team maken onder aan de lijst met teams. Klik vervolgens op Team maken (eerste kaart, linkerbovenhoek). Kies Bouw een team helemaal opnieuw op. Vervolgens wil je kiezen wat voor soort team je wilt dat dit is:
Hoe voeg ik mensen toe aan mijn team?
Selecteer Openbaar als u wilt dat iedereen in de organisatie het team kan vinden en er lid van kan worden. Leden toevoegen. U kunt mensen, groepen of zelfs hele contactgroepen toevoegen. Als u mensen van buiten uw organisatie wilt toevoegen, gebruikt u hun e-mailadres om ze als gast uit te nodigen.
Hoe maak ik een team aan in Microsoft Teams?
Klik aan de linkerkant van Teams op Teams, klik onder aan de lijst met teams op Lid worden van een team of maak een team en klik vervolgens op Een nieuw team maken. Nadat u het team heeft gemaakt, kunt u mensen uitnodigen om zich bij het team aan te sluiten. U kunt individuele gebruikers, groepen en zelfs hele contactgroepen (voorheen bekend als “distributielijsten”) toevoegen.
Wat is een team in Microsoft Teams?
Een team in Microsoft Teams is een centrale hub waar u kunt communiceren en informatie kunt delen met teamleden. Met de tool kan uw organisatie ook afzonderlijke teams maken voor leden die aan specifieke taken werken. Elke Microsoft Teams-beheerder kan een team maken.
Hoe voeg ik een teamfoto toe in Microsoft Teams?
Selecteer Instellingen > Teamfoto om een teamfoto toe te voegen en je team wat persoonlijkheid te geven. Om uw team aan de slag te krijgen in Microsoft Teams, moet u het team maken, mensen toevoegen en kanalen toevoegen. Hier is hoe. Als u een team wilt maken, klikt u op Lid worden of een team maken.
Hoe gebruik ik Microsoft Teams als beheerder?
Als beheerder kunt u teams en kanalen maken en beheren in de Teams-client of het Microsoft Teams-beheercentrum. U kunt teams maken als openbaar of privé. U kunt ook een organisatiebreed team maken. Iedereen die Teams in uw organisatie gebruikt, kan lid worden van een openbaar team. Voor privéteams beheren teameigenaren het teamlidmaatschap.
Hoe maak ik een team aan?
Hier is hoe. Als u een team wilt maken, klikt u op Lid worden of een team maken. Hier creëer je je eigen team, of ontdek je bestaande. We maken hier een nieuwe aan. Geef het team een naam en voeg eventueel een korte beschrijving toe. Uw team is standaard privé, wat betekent dat u de mensen of groepen die u aan het team wilt toevoegen, moet toevoegen.
Hoe verplaats ik een quiz naar een andere Microsoft Teams-groep?
Als de optie Verplaatsen niet zichtbaar is, klikt u op All My Forms (rechtsonder). Selecteer de Microsoft Teams-groep waarnaar u uw quiz wilt overbrengen. Druk vervolgens op de knop Verplaatsen. Maak een nieuw tabblad in Teams om de quiz op weer te geven. Opmerking: zorg ervoor dat u Samenwerken selecteert wanneer u uw quiz toevoegt als een tabblad in Teams.
Hoe maak ik een formulier in Microsoft Teams?
Selecteer onder in uw Teams-venster Formulieren. Opmerking: Als u het pictogram Formulieren niet ziet, klikt u op Berichtenextensies en selecteert u Formulieren. Voeg uw vraag en antwoordmogelijkheden toe.
Hoe maak ik een quiz in Microsoft Forms?
Maak de quiz in Formulieren. Open Microsoft Forms in uw browser en meld u aan (als u dat nog niet bent). Let op, u moet bij Forms inloggen met hetzelfde account dat u gebruikt voor Microsoft Teams. Nadat u bent ingelogd en Microsoft Forms heeft geopend, kunt u een nieuwe quiz maken door op ‘Nieuwe quiz’ te klikken.
Hoe maken leerlingen quizzen in Microsoft Teams?
Studenten kunnen quizzen maken (en u kunt ze beoordelen) zonder Teams te verlaten. Navigeer naar het gewenste klasteam en selecteer vervolgens Opdrachten. Selecteer de pijl voor het vervolgkeuzemenu Maken en vervolgens Nieuwe quiz. Maak een nieuwe quiz of selecteer een bestaande. Gebruik de zoekbalk als je de quiz die je zoekt niet meteen ziet.
Wat is het team van kennismakingsteams?
Dit team kan essentieel zijn voor uw succes als u begint te experimenteren met Teams. Uw projectteam kan het team “Teams leren kennen” gebruiken om ervoor te zorgen dat ze zijn ingesteld met Teams-clients, enkele eerste gesprekken voeren en ontdekken wat Teams kan doen.
Wat gebeurt er als je een nieuw team maakt van het bestaande team?
Wat gebeurt er als u een nieuw team maakt vanuit het bestaande team 1 Er wordt een nieuw team gemaakt, samen met een nieuwe Microsoft 365-groep, SharePoint-site, agenda, planner, enz. 2 De kanalen, tabbladen en het lidmaatschap worden gekopieerd naar het nieuwe team Meer …
Wat is een nieuw team maken in Microsoft 365 Groepen?
Een nieuw team maken Microsoft 365 Groepen is een lidmaatschapsservice voor meerdere toepassingen die wordt gehost door Microsoft 365. Als u geen Microsoft 365 Groeps- of Teams-account hebt, moet u opnieuw beginnen. Hiermee kunt u de functionaliteit van het team aanpassen zoals u dat wilt.