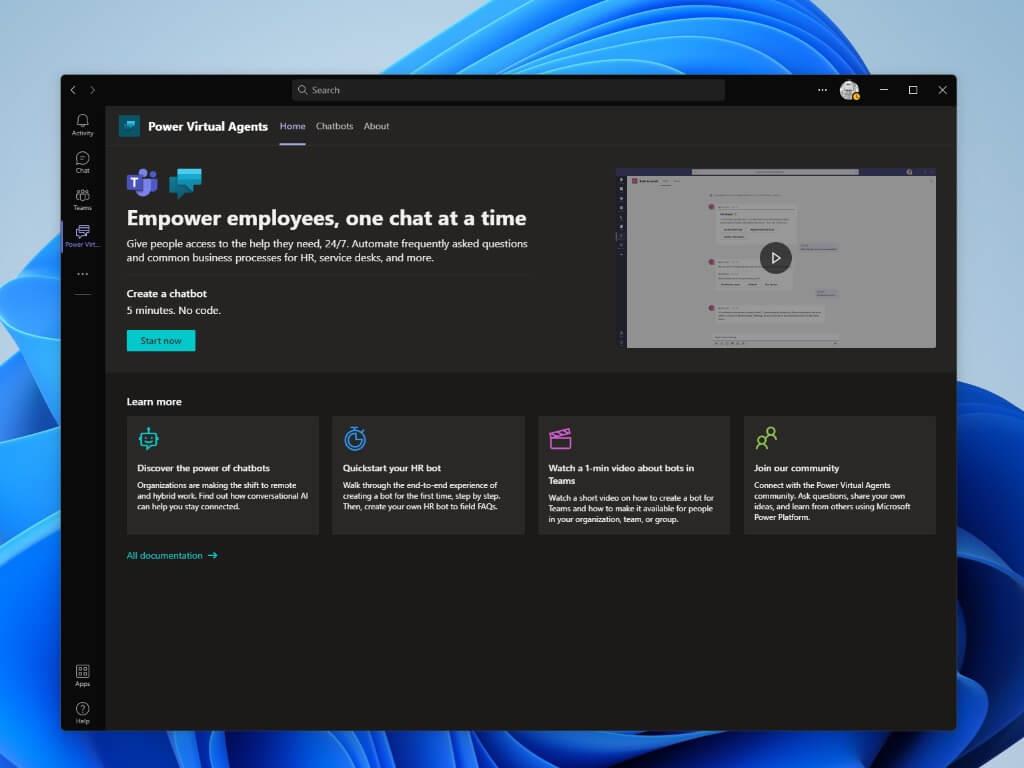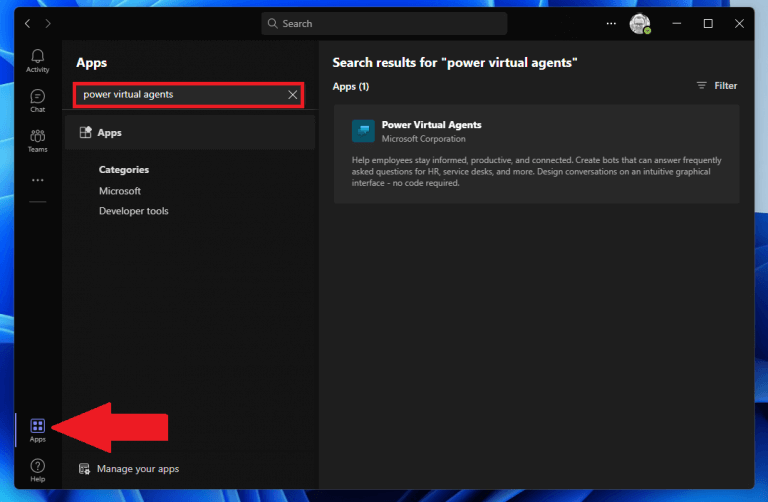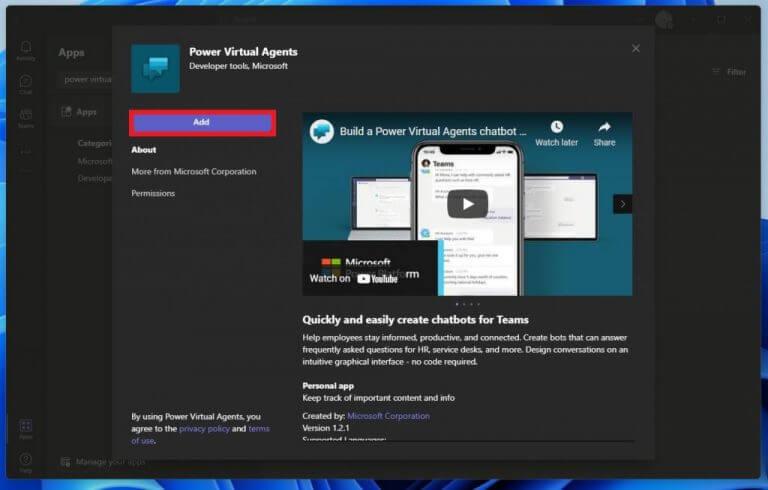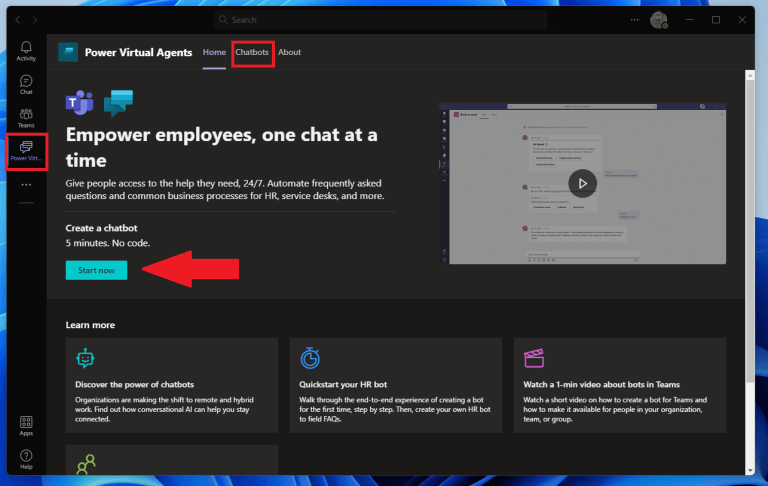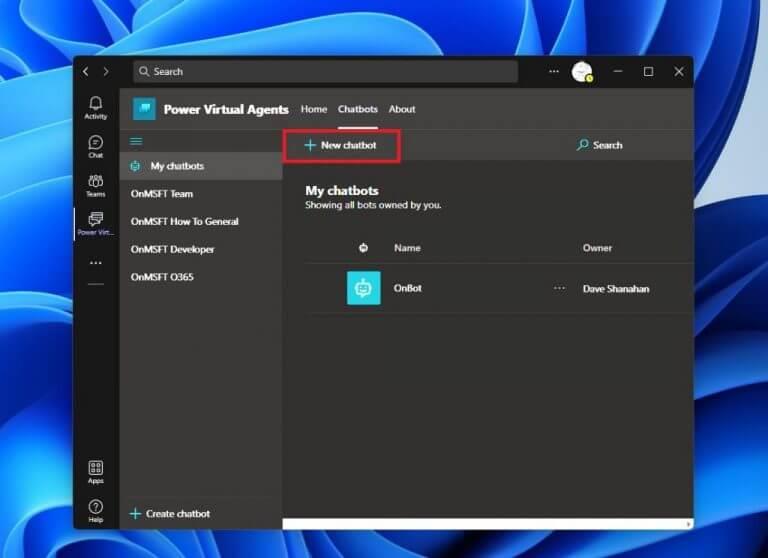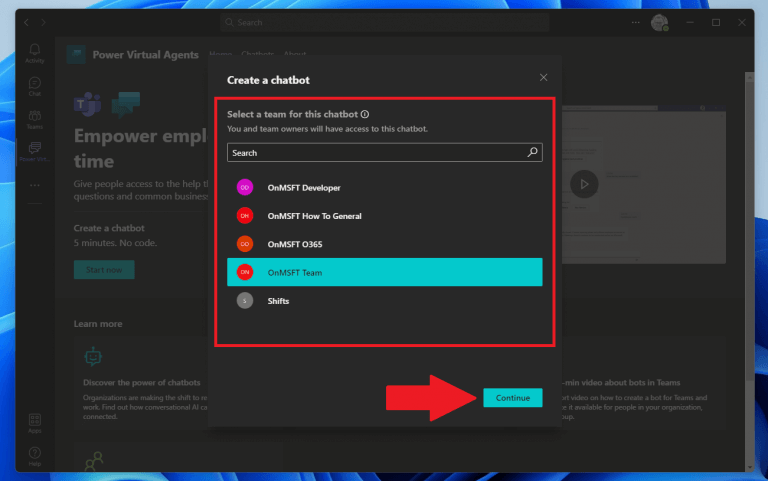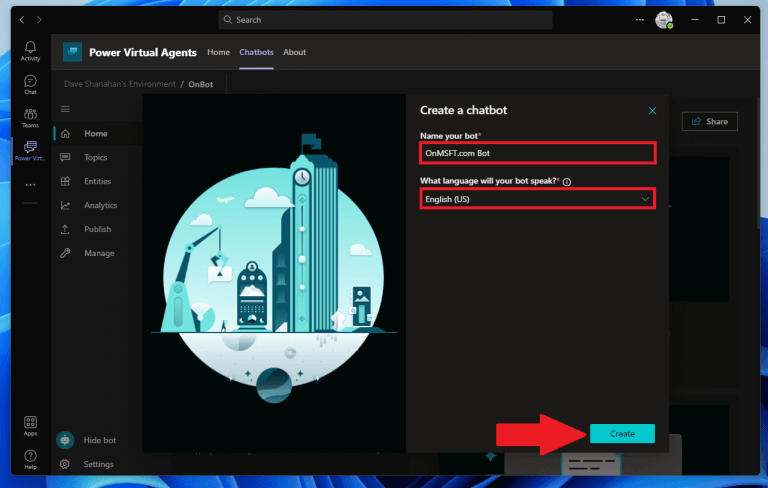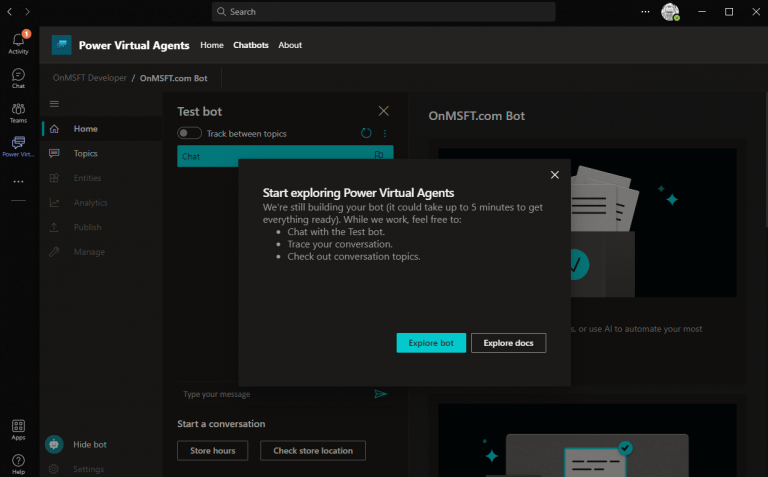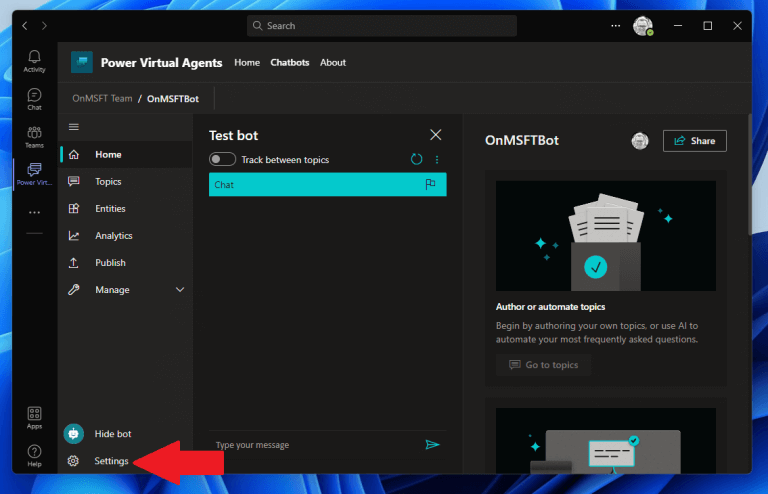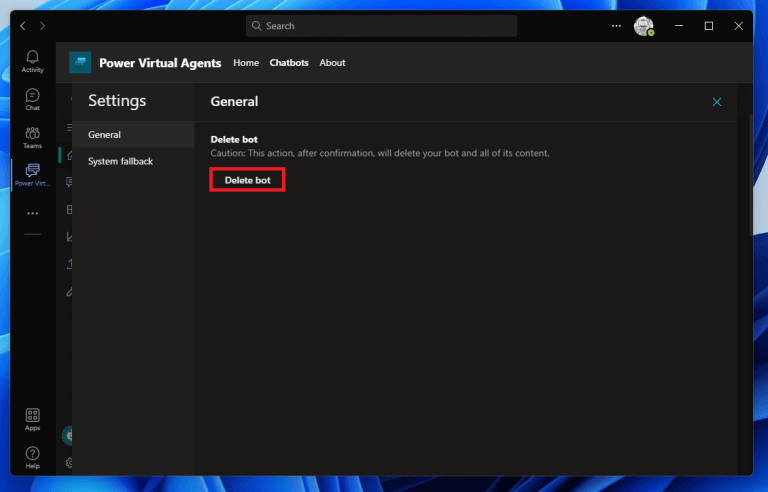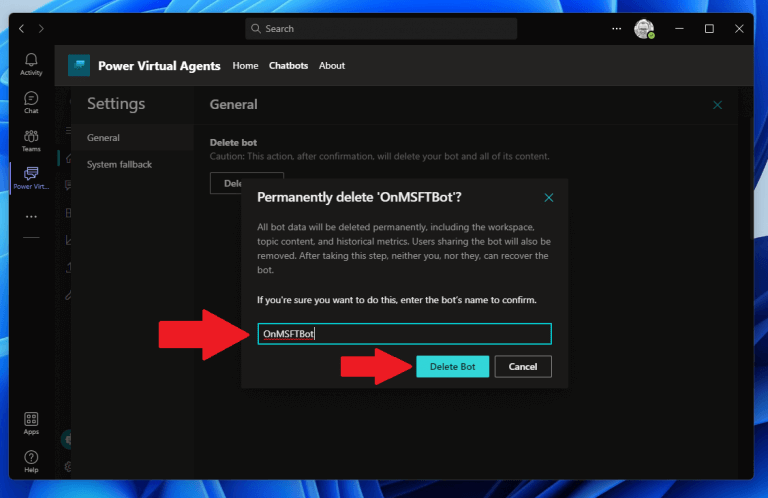Power Virtual Agents (PVA) är en chatbottjänst byggd på Microsoft Power Platform, som inkluderar PVA, Power Apps, Power BI och Power Automate. Utvecklingsprocessen för PVA on Teams använder en guidad, kodfri och grafisk gränssnittsmetod som tillåter användare att skapa och ta bort chatbots efter behag.
PVA låter dig bygga och distribuera chatbots via webben eller genom att lägga till appen direkt i Teams. Om du är med PVA-webbappen, kan du använda webbläsare som stöds inklusive Microsoft Edge, Firefox och Chrome. Tänk på att du behöver ett Microsoft-konto för arbete, skola eller organisation. Tyvärr finns det för närvarande inget alternativ tillgängligt för personliga Microsoft-konton.
Lägg till Power Virtual Agents-appen i Teams
När det är installerat kan du skapa bots i PVA-appen på Teams och dela dem över ditt team, företag eller organisation. Det allra första steget är att installera PVA-appen, sedan kan du gå vidare och skapa bots.
1. Gå till Microsoft Teams Apps Store och sök efter ”makt virtuella agenter.”
2. Välj Styr virtuella agenter app och klicka Lägg till.
Appen kommer att läggas till i sidorutan i Teams och appen öppnas automatiskt till PVA-gränssnittet. Det är hit Teams-användare kan komma för att skapa, redigera och ta bort bots. Det här är den perfekta tiden att fästa appen på Teams så att du inte behöver söka efter den senare.
Skapa en bot
När du är redo har du två alternativ tillgängliga för att skapa en bot:
1a. Klick Börja nu för att snabbt skapa en bot.
Ib. Gå till Chatbots fliken, välj det lag du vill använda och välj Ny chatbot.
2. Välj det Teams kanalnamn du vill använda och klicka Fortsätta.
3. Namnge din bot och välj vad språk du vill att din bot ska tala.
4. Klicka Skapa för att skapa din bot.
När PVA-appanimeringen är klar är du klar.Om det här är första gången en bot skapas i ditt team, kommer du att se ett meddelande som förklarar att det tar upp till 10 minuter för boten att skapas helt. Om du försöker redigera några ämnen eller enheter i din bot för tidigt, kan du upptäcka att du får fel.
Grattis! Du har framgångsrikt skapat en Power Virtual Agents-bot på Microsoft Teams!
Nu kan du välja att Utforska bot för att se och hantera innehållet i din bot eller Utforska dokument till bläddra igenom Microsofts omfattande PVA-dokumentation.
Ta bort en bot
Om du bestämmer dig för att du inte behöver eller vill ha din bot kan du radera den lika enkelt från Teams. Här är vad du ska göra.
1. I appen Power Virtual Agents (PVA) Teams klickar du Inställningar ⚙️.
2. Klicka på Ta bort Bot knapp.
3. Skriv in namnet på boten och klicka Ta bort Bot för att bekräfta borttagning av bot.
Lägg till innehåll till din Teams-bot
Naturligtvis, förutom att namnge boten och välja vilket språk du vill ha boten är knappast början. Som du snart kommer att upptäcka är möjligheten att skapa och hantera Power Virtual Agents (PVA) bots utan att lämna Microsoft Teams bara början på tillgängliga funktioner.
Microsoft har en PVA-mall för vanliga frågor för anställda tillgängligt om du letar efter ett exempel på hur en HR-chatbot ser ut med PVA. Om du är intresserad av att importera detta innehåll på egen hand, kom ihåg att du också måste lägga till PowerApps till Microsoft Teams. Annars, den installationsstegen är enkel.
Intresserad av nästa steg? Håll utkik, eftersom vi går igenom stegen som krävs för att lägga till innehåll till din Power Virtual Agents (PVA) chatbot i Teams. Vi lär oss hur man skapar, redigerar och hanterar ämnen, aktivera förbättrade AI-funktioner och dela och publicera din bot med dina kollegor i din organisation och utanför Microsoft Teams.
Har du en Microsoft 365-relaterad fråga som du vill se besvarad? Låt oss veta i kommentarerna!
FAQ
Hur skapar jag en frågesport i Microsoft Teams?
Formulär kommer sannolikt att vara en av de bästa apparna, men om inte kan du söka genom att skriva ”Formulär” i sökfältet och sedan välja den. Du kommer nu att presenteras med några alternativ; du kunde ha börjat här och skapat en frågesport från fliken Lag genom att välja det översta alternativet. Detta är ett bra sätt att samarbeta i undersökningar eller frågesporter med ditt team.
Hur bygger jag ett team från grunden?
Så här bygger du ett lag från grunden: Klicka först på Team till vänster i appen och klicka sedan på Gå med eller skapa ett lag längst ner på din laglista. Klicka sedan på Skapa lag (första kortet, övre vänstra hörnet). Välj Bygg ett lag från grunden. Därefter vill du välja vilken typ av lag du vill att detta ska vara:
Hur lägger jag till personer i mitt team?
Välj Offentlig om du vill att någon i organisationen ska kunna hitta och gå med i teamet. Lägg till medlemmar. Du kan lägga till personer, grupper eller till och med hela kontaktgrupper. Om du behöver lägga till personer utanför din organisation använder du deras e-postadress för att bjuda in dem som gäster.
Hur skapar jag ett team i Microsoft Teams?
På vänster sida av Teams klickar du på Teams, längst ned i teamlistan klickar du på Gå med eller skapa ett team och klickar sedan på Skapa ett nytt team. När du har skapat teamet, bjud in folk att gå med i det. Du kan lägga till enskilda användare, grupper och till och med hela kontaktgrupper (tidigare kallade ”distributionslistor”).
Vad är ett team i Microsoft Teams?
Ett team i Microsoft Teams är ett centralt nav där du kan kommunicera och dela information med teammedlemmar. Verktyget låter din organisation också skapa separata team för medlemmar som arbetar med specifika uppgifter. Alla Microsoft Teams-administratörer kan skapa ett team.
Hur lägger jag till en lagbild i Microsoft Teams?
Välj Inställningar > Lagbild för att lägga till en lagbild och ge ditt lag lite personlighet. För att få igång ditt team i Microsoft Teams måste du skapa teamet, lägga till personer och lägga till kanaler. Här är hur. För att skapa ett team, klicka på Gå med eller skapa ett team.
Hur använder jag Microsoft Teams som administratör?
Som administratör kan du skapa och hantera team och kanaler i Teams-klienten eller Microsoft Teams admincenter. Du kan skapa lag som offentliga eller privata. Du kan också skapa ett organisationsomfattande team. Alla som använder Teams i din organisation kan gå med i ett offentligt team. För privata team hanterar lagägare teammedlemskap.
Hur skapar jag ett team?
Här är hur. För att skapa ett team, klicka på Gå med eller skapa ett team. Det är här du skapar ditt eget team, eller upptäcker befintliga. Vi skapar en ny här. Ge laget ett namn och lägg till en kort beskrivning om du vill. Som standard är ditt team privat, vilket innebär att du måste lägga till de personer eller grupper du vill ha i teamet.
Hur flyttar jag en frågesport till en annan Microsoft Teams-grupp?
Om alternativet Flytta inte är synligt klickar du på Alla mina formulär (nedre högra hörnet). Välj den Microsoft Teams-grupp som du vill överföra frågesporten till. Tryck sedan på Flytta-knappen. Skapa en ny flik i Teams att visa frågesporten på. Obs: Se till att du väljer Samarbeta när du lägger till ditt frågesport som en flik i Teams.
Hur skapar jag ett formulär i Microsoft Teams?
Välj Formulär längst ned i ditt Teams-fönster. Obs! Om du inte ser ikonen Formulär klickar du på Meddelandetillägg och väljer sedan Formulär. Lägg till dina frågor och svarsalternativ.
Hur skapar jag en frågesport i Microsoft-formulär?
Skapa frågesporten i Formulär. Öppna Microsoft Forms i din webbläsare och logga in (om du inte redan är det). Observera att du måste logga in på Formulär med samma konto som du använder för Microsoft Teams. När du har loggat in och öppnat Microsoft Forms kan du skapa ett nytt frågesport genom att klicka på ”Nytt frågesport.”
Hur gör eleverna frågesporter i Microsoft Teams?
Elever kan göra frågesporter – och du kan betygsätta dem – utan att lämna Teams. Navigera till önskat klasslag och välj sedan Uppgifter. Välj pilen för rullgardinsmenyn Skapa och sedan Nytt frågesport. Skapa ett nytt frågesport eller välj ett befintligt. Använd sökfältet om du inte ser frågesporten du letar efter direkt.
Vad är teamet för att lära känna teamet?
Detta team kan vara avgörande för din framgång när du börjar experimentera med Teams. Ditt projektteam kan använda ”Lär känna Teams”-teamet för att säkerställa att de är konfigurerade med Teams-klienter, ha några inledande konversationer och utforska vad Teams kan göra.
Vad händer när du skapar ett nytt team från det befintliga teamet?
Vad händer när du skapar ett nytt team från det befintliga teamet 1 Ett nytt team skapas tillsammans med en ny Microsoft 365-grupp, SharePoint-webbplats, kalender, planerare, etc. 2 Kanalerna, flikarna, medlemskapet kopieras över till det nya teamet Mer …
Vad är att skapa ett nytt team i Microsoft 365 Groups?
Skapa ett nytt team Microsoft 365 Groups är en medlemstjänst för flera applikationer som tillhandahålls av Microsoft 365. Om du inte har ett Microsoft 365 Group- eller Teams-konto måste du börja om. Detta gör att du kan anpassa teamets funktionalitet som du vill ha den.