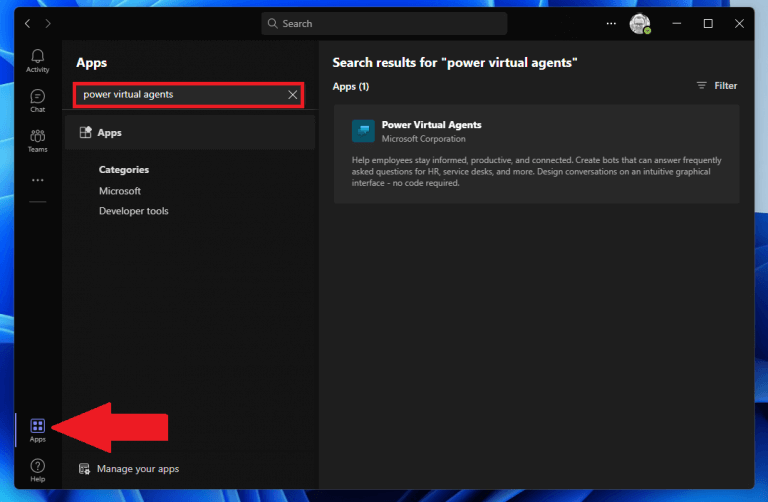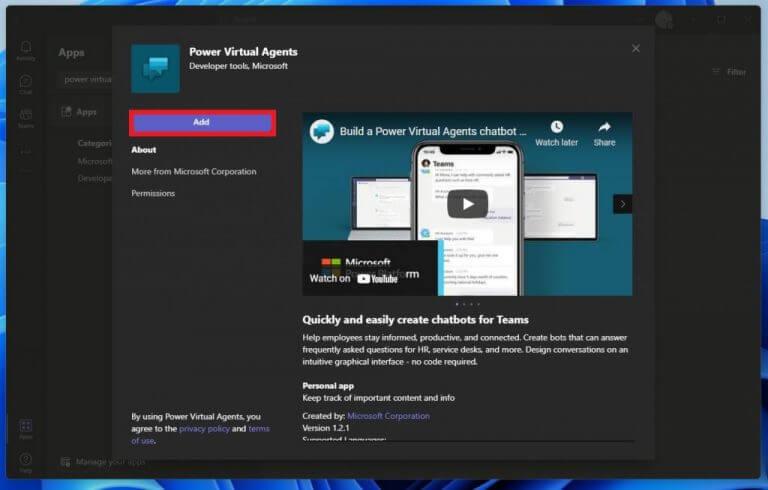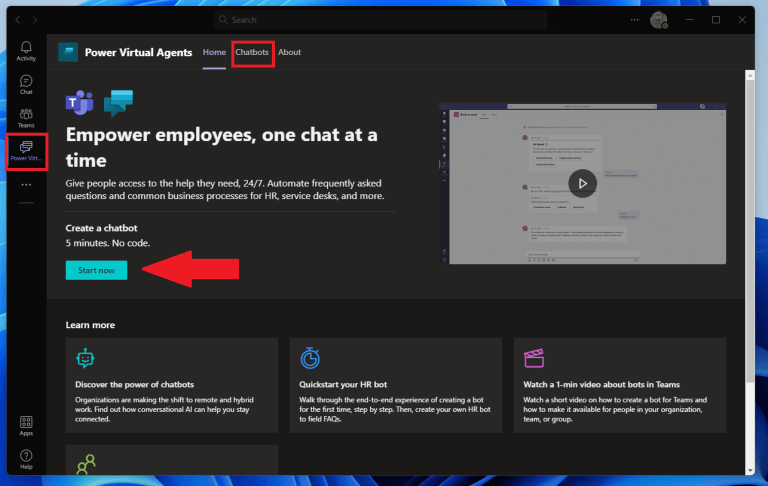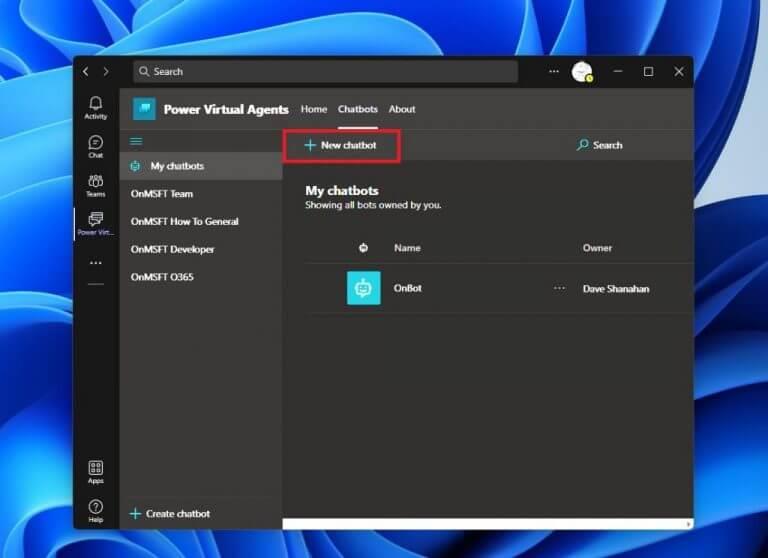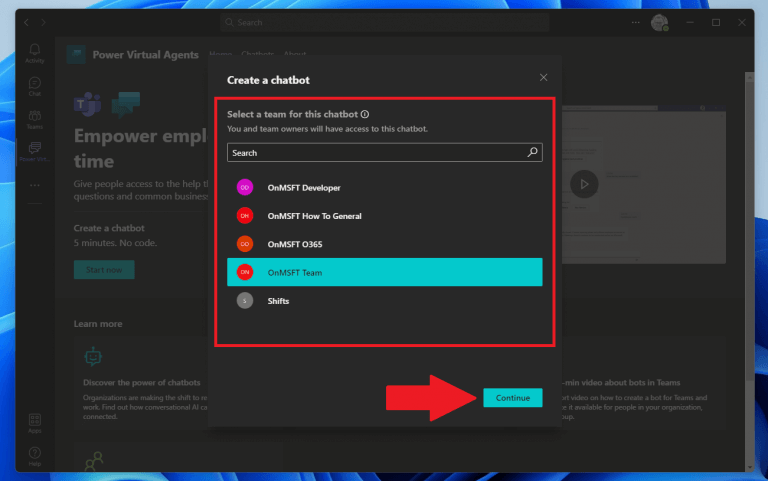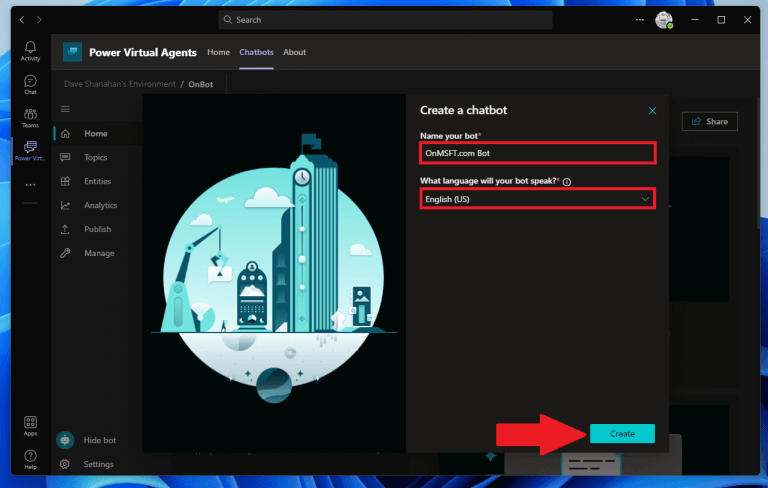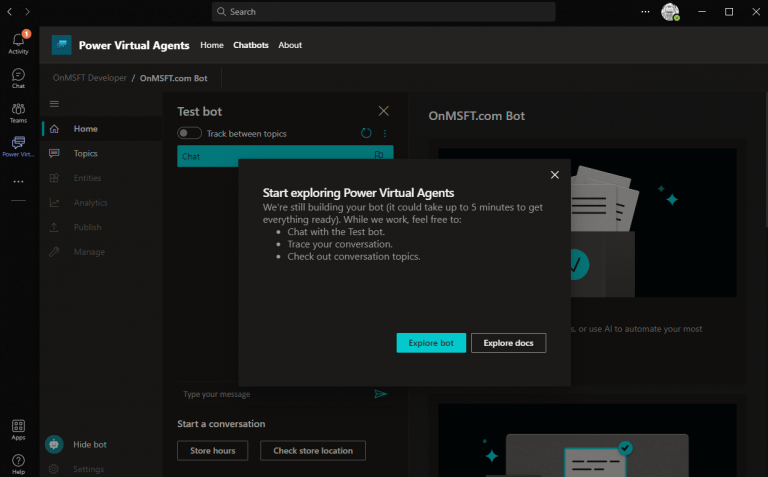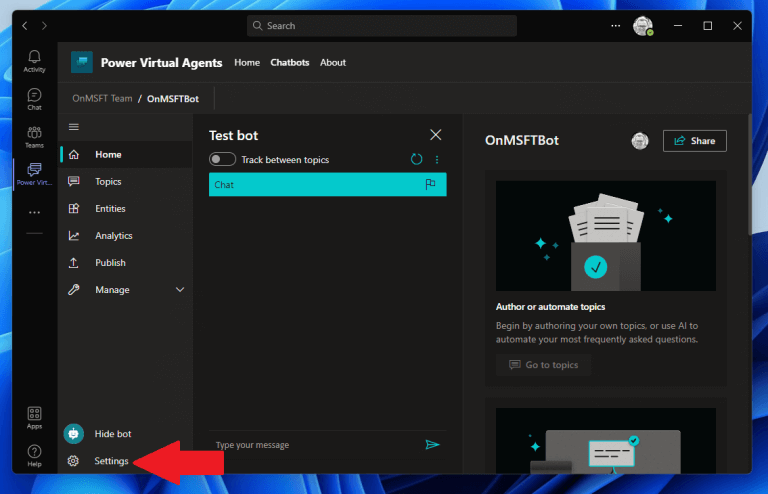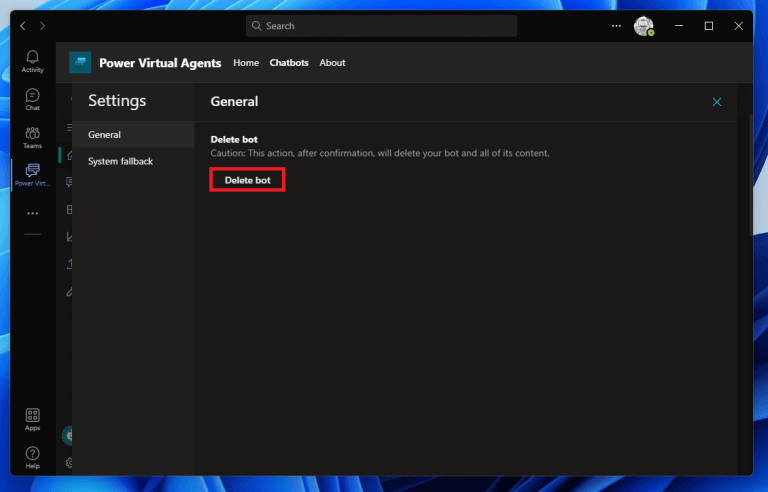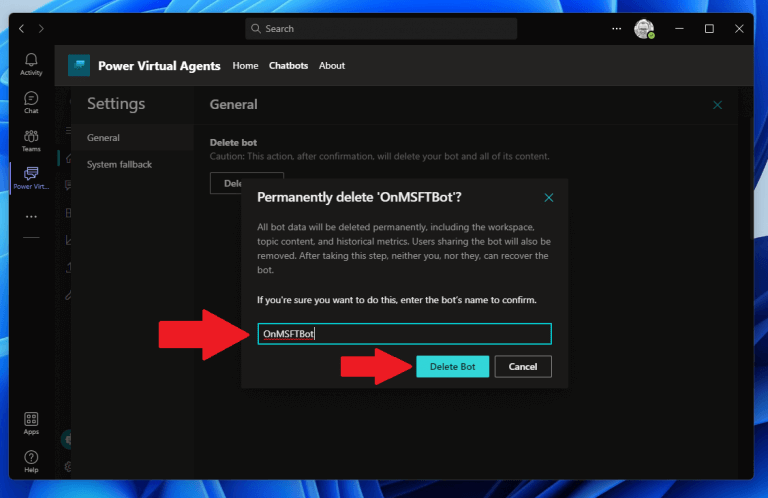Power Virtual Agents (PVA) er en chatbot-tjeneste bygget på Microsoft Power Platform, som inkluderer PVA, Power Apps, Power BI og Power Automate. PVA on Teams-udviklingsprocessen bruger en guidet, kodefri og grafisk grænsefladetilgang, der giver brugerne mulighed for at oprette og slette chatbots efter behag.
PVA giver dig mulighed for at bygge og implementere chatbots via internettet eller ved at tilføje appen direkte til Teams. Hvis du er ved hjælp af PVA-webappen, kan du bruge understøttede browsere, herunder Microsoft Edge, Firefox og Chrome. Husk, at du har brug for en Microsoft-konto til arbejde, skole eller organisation. Desværre er der i øjeblikket ingen mulighed for personlige Microsoft-konti.
Føj Power Virtual Agents-appen til Teams
Når den er installeret, kan du oprette bots i PVA-appen på Teams og dele dem på tværs af dit team, din virksomhed eller organisation. Det allerførste trin er at installere PVA-appen, så kan du gå videre med at lave bots.
1. Gå til Microsoft Teams Apps-butikken og søg efter “magt virtuelle agenter.”
2. Vælg Power virtuelle agenter app og klik Tilføje.
Appen vil blive tilføjet til sideruden i Teams, og appen åbner automatisk til PVA-grænsefladen. Det er her Teams-brugere kan komme for at oprette, redigere og slette bots. Dette er det perfekte tidspunkt at fastgøre appen til Teams, så du ikke behøver at søge efter den senere.
Opret en bot
Når du er klar, har du to muligheder for at oprette en bot:
1a. Klik Start nu for hurtigt at oprette en bot.
1b. Gå til Chatbots fanen, vælg det hold, du vil bruge, og vælg Ny chatbot.
2. Vælg det Teams kanalnavn, du vil bruge, og klik Blive ved.
3. Navngiv din bot og vælg hvad Sprog du vil have din bot til at tale.
4. Klik skab at oprette din bot.
Når PVA app-animationen er færdig, er du færdig.Hvis det er første gang, der oprettes en bot i dit team, vil du se en meddelelse, der forklarer, at det vil tage op til 10 minutter, før botten er oprettet fuldt ud. Hvis du forsøger at redigere emner eller enheder i din bot for tidligt, kan du opleve, at du får fejl.
Tillykke! Du har med succes oprettet en Power Virtual Agents-bot på Microsoft Teams!
Nu kan du vælge at Udforsk bot for at se og administrere indholdet af din bot eller Udforsk dokumenter til gennemse Microsofts omfattende PVA-dokumentation.
Slet en bot
Hvis du beslutter dig for, at du ikke har brug for eller vil have din bot, kan du slette den lige så nemt fra Teams. Her er hvad du skal gøre.
1. Klik på i Power Virtual Agents (PVA) Teams-appen Indstillinger ⚙️.
2. Klik på Slet bot knap.
3. Indtast navnet på botten og klik Slet bot for at bekræfte sletning af bot.
Tilføj indhold til din Teams-bot
Udover at navngive botten og vælge hvilket sprog du vil have, er botten selvfølgelig næppe begyndelsen. Som du snart vil opdage, er muligheden for at oprette og administrere Power Virtual Agents (PVA)-bots uden at forlade Microsoft Teams kun begyndelsen på tilgængelig funktionalitet.
Microsoft har en PVA-skabelon for medarbejdere ofte stillede spørgsmål tilgængelig, hvis du leder efter et eksempel på, hvordan en human resources (HR) chatbot ser ud med PVA. Hvis du er interesseret i at importere dette indhold på egen hånd, skal du huske, at du også skal tilføje PowerApps til Microsoft Teams. Ellers er installationstrin er ligetil.
Interesseret i de næste trin? Hold dig opdateret, da vi gennemgår de nødvendige trin for at tilføje indhold til din Power Virtual Agents (PVA) chatbot i Teams. Vi lærer, hvordan du opretter, redigerer og administrerer emner, aktivere forbedrede AI-funktioner og del og udgiv din bot med dine kolleger i din organisation og videre på Microsoft Teams.
Har du et Microsoft 365-relateret spørgsmål, du gerne vil have besvaret? Fortæl os det i kommentarerne!
FAQ
Hvordan opretter jeg en quiz i Microsoft Teams?
Formularer vil sandsynligvis være en af de bedste apps, men hvis ikke, kan du søge ved at skrive ‘Formularer’ i søgelinjen og derefter vælge den. Du vil nu blive præsenteret for et par muligheder; du kunne have startet her og oprettet en quiz fra fanen Teams ved at vælge den øverste mulighed. Dette er en fantastisk måde at samarbejde om undersøgelser eller quiz med dit team.
Hvordan bygger jeg et hold fra bunden?
Sådan bygger du et hold fra bunden: Klik først på Teams i venstre side af appen, og klik derefter på Deltag eller opret et hold nederst på din holdliste. Klik derefter på Opret hold (første kort, øverste venstre hjørne). Vælg Byg et hold fra bunden. Dernæst vil du vælge, hvilken slags hold du vil have dette til at være:
Hvordan føjer jeg folk til mit team?
Vælg Offentlig, hvis du ønsker, at nogen i organisationen skal kunne finde og slutte sig til teamet. Tilføj medlemmer. Du kan tilføje personer, grupper eller endda hele kontaktgrupper. Hvis du har brug for at tilføje personer uden for din organisation, skal du bruge deres e-mailadresse til at invitere dem som gæster.
Hvordan opretter jeg et team i Microsoft Teams?
I venstre side af Teams skal du klikke på Teams, nederst på teamlisten skal du klikke på Deltag i eller opret et team og derefter klikke på Opret et nyt team. Når du har oprettet holdet, skal du invitere folk til at deltage i det. Du kan tilføje individuelle brugere, grupper og endda hele kontaktgrupper (tidligere kendt som “distributionslister”).
Hvad er et team i Microsoft Teams?
Et team i Microsoft Teams er en central hub, hvor du kan kommunikere og dele information med teammedlemmer. Værktøjet lader også din organisation oprette separate teams for medlemmer, der arbejder med specifikke opgaver. Enhver Microsoft Teams-administrator kan oprette et team.
Hvordan tilføjer jeg et teambillede i Microsoft Teams?
Vælg Indstillinger > Holdbillede for at tilføje et holdbillede og give dit hold noget personlighed. For at få dit team op at køre i Microsoft Teams skal du oprette teamet, tilføje personer og tilføje kanaler. Sådan gør du. For at oprette et team skal du klikke på Deltag eller oprette et team.
Hvordan bruger jeg Microsoft Teams som administrator?
Som administrator kan du oprette og administrere teams og kanaler i Teams-klienten eller Microsoft Teams-administrationscenteret. Du kan oprette hold som offentlige eller private. Du kan også oprette et team for hele organisationen. Alle, der bruger Teams i din organisation, kan deltage i et offentligt team. For private teams administrerer teamejere teammedlemskab.
Hvordan opretter jeg et team?
Sådan gør du. For at oprette et team skal du klikke på Deltag eller oprette et team. Det er her, du opretter dit eget hold, eller opdager eksisterende. Vi opretter en ny her. Giv holdet et navn og tilføj en kort beskrivelse, hvis du har lyst. Som standard er dit team privat, hvilket betyder, at du skal tilføje de personer eller grupper, du ønsker på holdet.
Hvordan flytter jeg en quiz til en anden Microsoft Teams-gruppe?
Hvis indstillingen Flyt ikke er synlig, skal du klikke på Alle mine formularer (nederste højre hjørne). Vælg den Microsoft Teams-gruppe, du vil overføre din quiz til. Tryk derefter på knappen Flyt. Opret en ny fane i Teams for at vise quizzen på. Bemærk: Sørg for at vælge Samarbejd, når du tilføjer din quiz som en fane i Teams.
Hvordan opretter jeg en formular i Microsoft Teams?
Vælg Formularer nederst i dit Teams-vindue. Bemærk: Hvis du ikke kan se formularikonet, skal du klikke på Meddelelsesudvidelser og derefter vælge Formularer. Tilføj dine spørgsmål og svarmuligheder.
Hvordan opretter jeg en quiz i Microsoft-formularer?
Opret quizzen i Forms. I din browser skal du åbne Microsoft Forms og logge på (hvis du ikke allerede er det). Bemærk, du skal logge ind på Forms med den samme konto, som du bruger til Microsoft Teams. Når du har logget ind og åbnet Microsoft Forms, kan du oprette en ny quiz ved at klikke på ‘Ny quiz.’.
Hvordan tager eleverne quizzer i Microsoft Teams?
Elever kan tage quizzer – og du kan bedømme dem – uden at forlade Teams. Naviger til det ønskede klassehold, og vælg derefter Opgaver. Vælg pilen for rullemenuen Opret og derefter Ny quiz. Opret en ny quiz, eller vælg en eksisterende. Brug søgefeltet, hvis du ikke kan se den quiz, du leder efter, med det samme.
Hvad er det at lære teams at kende?
Dette team kan være afgørende for din succes, når du begynder at eksperimentere med Teams. Dit projektteam kan bruge “Lær Teams at kende”-teamet til at sikre, at de er sat op med Teams-klienter, have nogle indledende samtaler og udforske, hvad Teams kan gøre.
Hvad sker der, når du opretter et nyt team fra det eksisterende team?
Hvad sker der, når du opretter et nyt team fra det eksisterende team 1 Et nyt team oprettes sammen med en ny Microsoft 365-gruppe, SharePoint-websted, kalender, planlægger osv. 2 Kanalerne, fanerne, medlemskabet kopieres til det nye team Mere …
Hvad er at oprette et nyt team i Microsoft 365 Groups?
Opret et nyt team Microsoft 365 Groups er en medlemstjeneste på tværs af applikationer, der hostes af Microsoft 365. Hvis du ikke har en Microsoft 365 Group eller Teams-konto, skal du starte forfra. Dette giver dig mulighed for at tilpasse teamets funktionalitet, som du ønsker det.