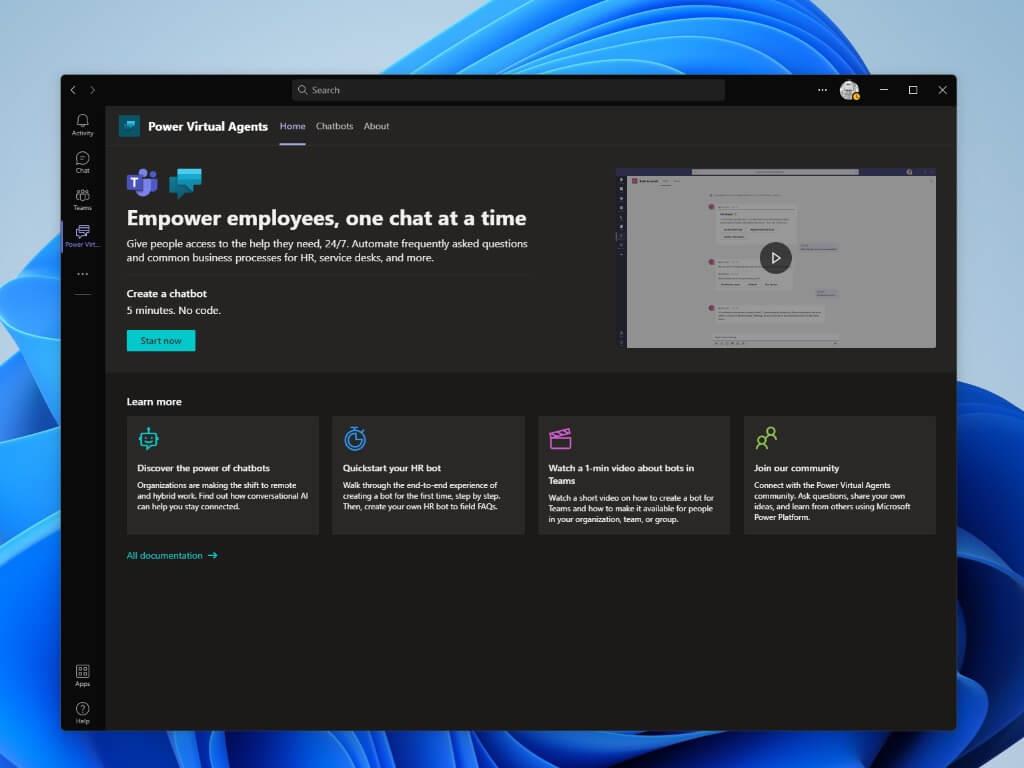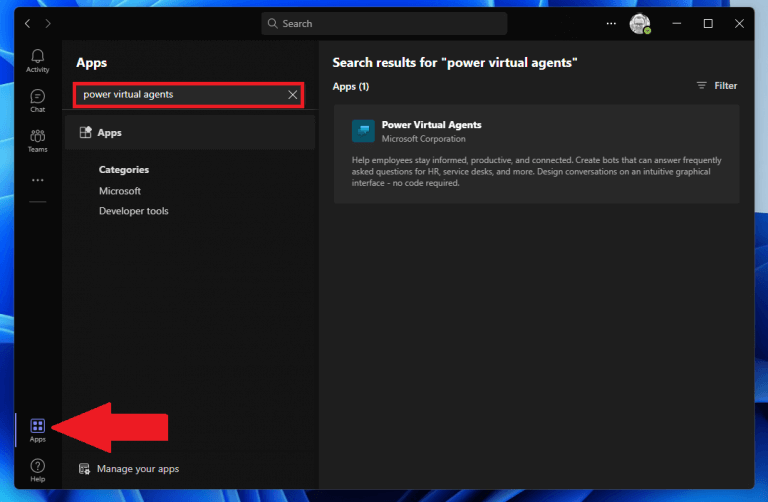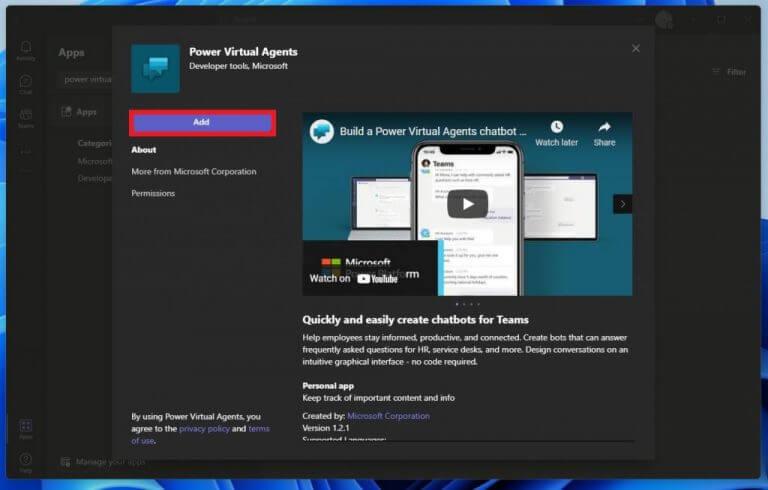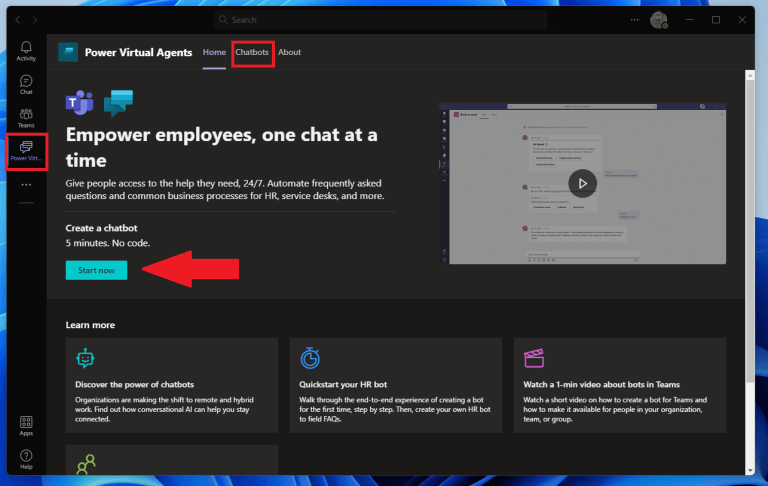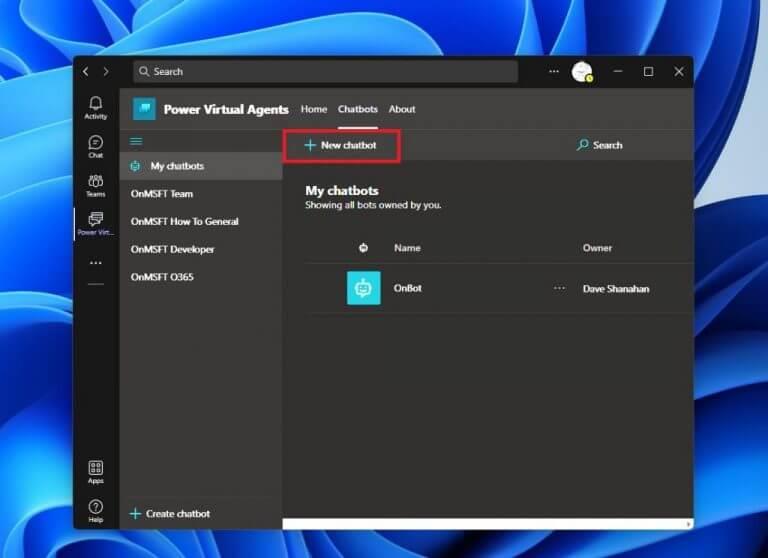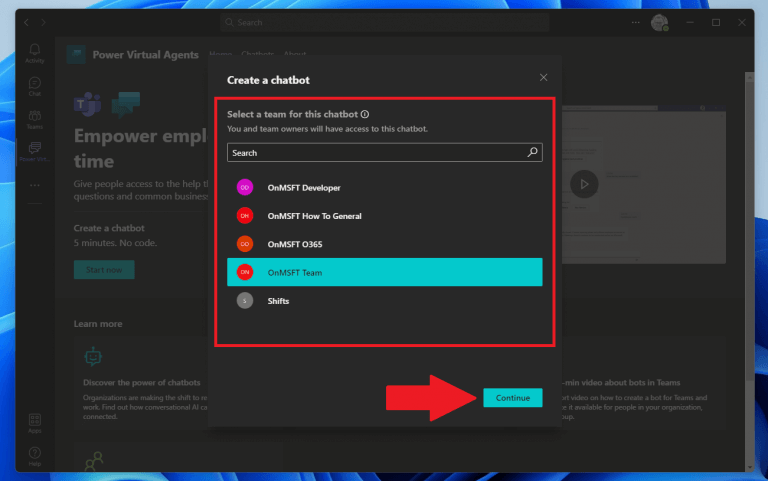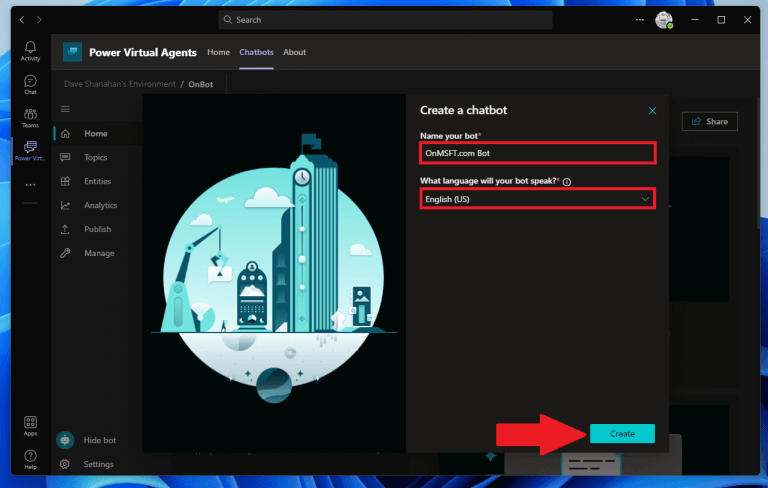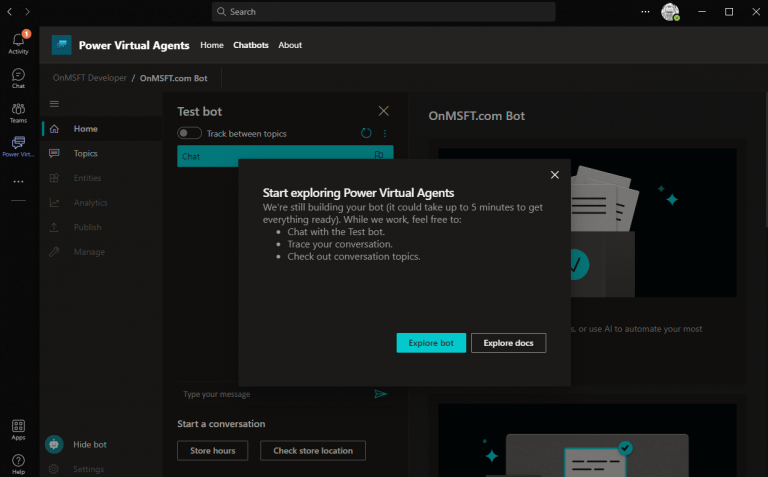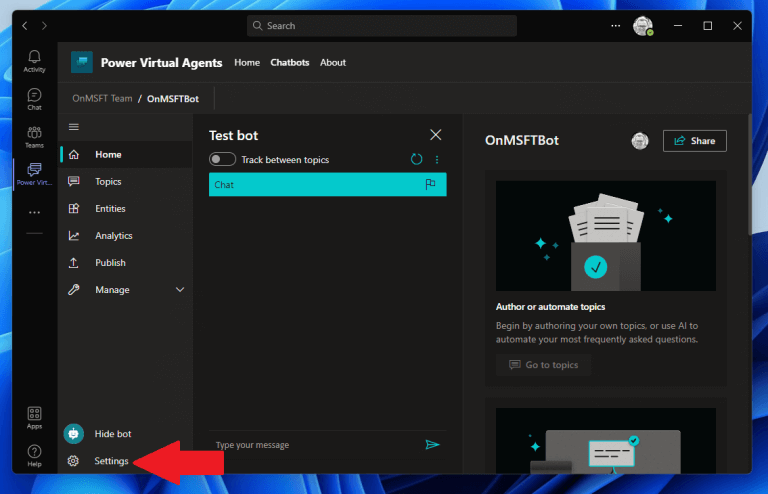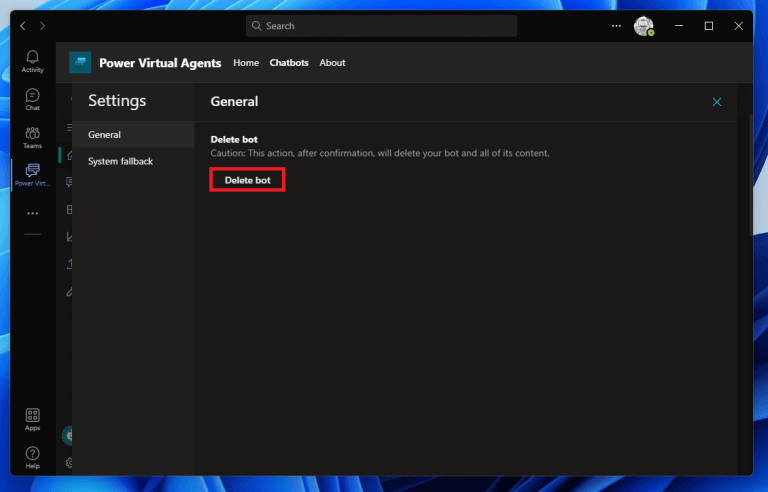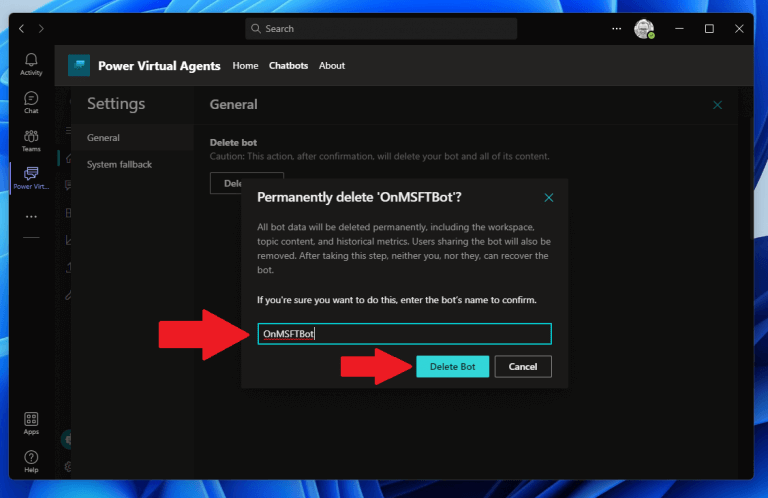Power Virtual Agents (PVA) είναι μια υπηρεσία chatbot που βασίζεται στην πλατφόρμα Microsoft Power, η οποία περιλαμβάνει PVA, Power Apps, Power BI και Power Automate. Η διαδικασία ανάπτυξης PVA on Teams χρησιμοποιεί μια καθοδηγούμενη, χωρίς κώδικα και γραφική προσέγγιση διεπαφής που επιτρέπει στους χρήστες να δημιουργούν και να διαγράφουν chatbots κατά βούληση.
Το PVA σάς επιτρέπει να δημιουργείτε και να αναπτύσσετε chatbots μέσω του ιστού ή προσθέτοντας την εφαρμογή απευθείας στο Teams. Αν είστε χρησιμοποιώντας την εφαρμογή web PVA, μπορείτε να χρησιμοποιήσετε υποστηριζόμενα προγράμματα περιήγησης, συμπεριλαμβανομένων των Microsoft Edge, Firefox και Chrome. Λάβετε υπόψη ότι χρειάζεστε έναν λογαριασμό Microsoft εργασίας, σχολείου ή οργανισμού. Δυστυχώς, δεν υπάρχει προς το παρόν διαθέσιμη επιλογή για προσωπικούς λογαριασμούς Microsoft.
Προσθέστε την εφαρμογή Power Virtual Agents στο Teams
Αφού εγκατασταθεί, μπορείτε να δημιουργήσετε bots στην εφαρμογή PVA στο Teams και να τα μοιραστείτε στην ομάδα, την εταιρεία ή τον οργανισμό σας. Το πρώτο βήμα είναι να εγκαταστήσετε την εφαρμογή PVA και, στη συνέχεια, μπορείτε να προχωρήσετε στη δημιουργία bots.
1. Μεταβείτε στο κατάστημα εφαρμογών Microsoft Teams και αναζητήστε “power εικονικοί πράκτορες.”
2. Επιλέξτε το Power Virtual Agents εφαρμογή και κάντε κλικ Προσθήκη.
Η εφαρμογή θα προστεθεί στο πλαϊνό παράθυρο στο Teams και η εφαρμογή ανοίγει αυτόματα στη διεπαφή PVA. Εδώ οι χρήστες του Teams μπορούν να έρθουν για να δημιουργήσουν, να επεξεργαστούν και να διαγράψουν bots. Αυτή είναι η τέλεια στιγμή για να καρφιτσώσετε την εφαρμογή στο Teams, ώστε να μην χρειάζεται να την αναζητήσετε αργότερα.
Δημιουργήστε ένα bot
Όταν είστε έτοιμοι, έχετε δύο διαθέσιμες επιλογές για να δημιουργήσετε ένα bot:
1α. Κάντε κλικ Ξεκίνα τώρα για να δημιουργήσετε γρήγορα ένα bot.
1β. μεταβείτε στο Chatbots καρτέλα, επιλέξτε την ομάδα που θέλετε να χρησιμοποιήσετε και επιλέξτε Νέο chatbot.
2. Επιλέξτε το όνομα του καναλιού Teams που θέλετε να χρησιμοποιήσετε και κάντε κλικ Να συνεχίσει.
3. Ονομάστε το bot σας και επιλέξτε τι Γλώσσα θέλετε να μιλήσει το bot σας.
4. Κάντε κλικ Δημιουργώ για να δημιουργήσετε το bot σας.
Μόλις ολοκληρωθεί η κινούμενη εικόνα της εφαρμογής PVA, έχετε τελειώσει.Εάν αυτή είναι η πρώτη φορά που δημιουργείται ένα ρομπότ στην ομάδα σας, θα δείτε μια ειδοποίηση που θα εξηγεί ότι θα χρειαστούν έως και 10 λεπτά για να δημιουργηθεί πλήρως το ρομπότ. Εάν προσπαθήσετε να επεξεργαστείτε κάποια θέματα ή οντότητες στο bot σας πολύ νωρίς, μπορεί να βρείτε σφάλματα.
Συγχαρητήρια! Δημιουργήσατε με επιτυχία ένα Power Virtual Agents bot στο Microsoft Teams!
Τώρα μπορείτε να επιλέξετε Εξερευνήστε το bot για να προβάλετε και να διαχειριστείτε τα περιεχόμενα του bot σας ή Εξερευνήστε έγγραφα προς την περιηγηθείτε στην εκτενή τεκμηρίωση PVA της Microsoft.
Διαγράψτε ένα bot
Εάν αποφασίσετε ότι δεν χρειάζεστε ή θέλετε το bot σας, μπορείτε να το διαγράψετε το ίδιο εύκολα από το Teams. Εδώ είναι τι πρέπει να κάνετε.
1. Στην εφαρμογή Power Virtual Agents (PVA) Teams, κάντε κλικ Ρυθμίσεις ⚙️.
2. Κάντε κλικ στο Διαγραφή Bot κουμπί.
3. Πληκτρολογήστε το όνομα του bot και κάντε κλικ Διαγραφή Bot για να επιβεβαιώσετε τη διαγραφή του ρομπότ.
Προσθέστε περιεχόμενο στο Teams bot σας
Φυσικά, εκτός από το να ονομάσετε το bot και να επιλέξετε ποια γλώσσα θέλετε, το bot δεν είναι σχεδόν η αρχή. Όπως θα ανακαλύψετε σύντομα, η δυνατότητα δημιουργίας και διαχείρισης ρομπότ Power Virtual Agents (PVA) χωρίς να φύγετε από το Microsoft Teams είναι μόνο η αρχή της διαθέσιμης λειτουργικότητας.
Η Microsoft διαθέτει ένα Πρότυπο PVA Συχνών Ερωτήσεων Υπαλλήλων διαθέσιμο εάν αναζητάτε ένα παράδειγμα για το πώς φαίνεται ένα chatbot ανθρώπινου δυναμικού (HR) με PVA. Εάν ενδιαφέρεστε να εισαγάγετε αυτό το περιεχόμενο μόνοι σας, θυμηθείτε ότι θα χρειαστεί επίσης να προσθέσετε PowerApps στο Microsoft Teams. Διαφορετικά, το τα βήματα εγκατάστασης είναι ειλικρινής.
Ενδιαφέρεστε για τα επόμενα βήματα; Μείνετε συντονισμένοι, καθώς θα ακολουθήσουμε τα βήματα που απαιτούνται για την προσθήκη περιεχομένου στο chatbot Power Virtual Agents (PVA) στο Teams. Θα μάθουμε πώς να δημιουργούμε, να επεξεργαζόμαστε και να διαχειριζόμαστε θέματα, ενεργοποιήστε τις βελτιωμένες λειτουργίες AI και μοιραστείτε και δημοσιεύστε το bot σας με τους συναδέλφους σας στον οργανισμό σας και όχι μόνο στο Microsoft Teams.
Έχετε μια ερώτηση που σχετίζεται με το Microsoft 365 και θέλετε να απαντηθεί; Ενημερώστε μας στα σχόλια!
FAQ
Πώς μπορώ να δημιουργήσω ένα κουίζ στο Microsoft Teams;
Οι Φόρμες θα είναι πιθανότατα μία από τις κορυφαίες εφαρμογές, ωστόσο, εάν όχι, μπορείτε να κάνετε αναζήτηση πληκτρολογώντας «Φόρμες» στη γραμμή αναζήτησης και, στη συνέχεια, επιλέγοντάς την. Θα σας παρουσιαστούν τώρα μερικές επιλογές. θα μπορούσατε να ξεκινήσετε εδώ και να δημιουργήσετε ένα κουίζ από την καρτέλα Ομάδες, επιλέγοντας την επάνω επιλογή. Αυτός είναι ένας πολύ καλός τρόπος για να συνεργαστείτε σε έρευνες ή κουίζ με την ομάδα σας.
Πώς μπορώ να φτιάξω μια ομάδα από την αρχή;
Για να δημιουργήσετε μια ομάδα από την αρχή: Πρώτα, κάντε κλικ στο Teams στην αριστερή πλευρά της εφαρμογής και, στη συνέχεια, κάντε κλικ στην επιλογή Συμμετοχή ή δημιουργήστε μια ομάδα στο κάτω μέρος της λίστας των ομάδων σας. Στη συνέχεια, κάντε κλικ στην επιλογή Δημιουργία ομάδας (πρώτη κάρτα, επάνω αριστερή γωνία). Επιλέξτε Δημιουργία ομάδας από την αρχή. Στη συνέχεια, θα θέλετε να επιλέξετε τι είδους ομάδα θέλετε να είναι αυτή:
Πώς μπορώ να προσθέσω άτομα στην ομάδα μου;
Επιλέξτε Δημόσιο εάν θέλετε οποιοσδήποτε στον οργανισμό να μπορεί να βρει και να συμμετάσχει στην ομάδα. Προσθήκη μελών. Μπορείτε να προσθέσετε άτομα, ομάδες ή ακόμα και ολόκληρες ομάδες επαφών. Εάν πρέπει να προσθέσετε άτομα εκτός του οργανισμού σας, χρησιμοποιήστε τη διεύθυνση ηλεκτρονικού ταχυδρομείου τους για να τα προσκαλέσετε ως καλεσμένους.
Πώς μπορώ να δημιουργήσω μια ομάδα στο Microsoft Teams;
Στην αριστερή πλευρά του Teams, κάντε κλικ στο Teams, στο κάτω μέρος της λίστας ομάδων, κάντε κλικ στο Join ή δημιουργήστε μια ομάδα και, στη συνέχεια, κάντε κλικ στο Create a new team. Μόλις δημιουργήσετε την ομάδα, προσκαλέστε άτομα να συμμετάσχουν σε αυτήν. Μπορείτε να προσθέσετε μεμονωμένους χρήστες, ομάδες, ακόμη και ολόκληρες ομάδες επαφών (παλαιότερα γνωστές ως “λίστες διανομής”).
Τι είναι μια ομάδα στο Microsoft Teams;
Μια ομάδα στο Microsoft Teams είναι ένας κεντρικός κόμβος όπου μπορείτε να επικοινωνείτε και να μοιράζεστε πληροφορίες με τα μέλη της ομάδας. Το εργαλείο επιτρέπει επίσης στον οργανισμό σας να δημιουργεί ξεχωριστές ομάδες για μέλη που εργάζονται σε συγκεκριμένες εργασίες. Οποιοσδήποτε διαχειριστής του Microsoft Teams μπορεί να δημιουργήσει μια ομάδα.
Πώς μπορώ να προσθέσω μια εικόνα ομάδας στο Microsoft Teams;
Επιλέξτε Ρυθμίσεις > Φωτογραφία ομάδας για να προσθέσετε μια εικόνα ομάδας και να δώσετε στην ομάδα σας κάποια προσωπικότητα. Για να ενεργοποιήσετε την ομάδα σας στο Microsoft Teams, θα χρειαστεί να δημιουργήσετε την ομάδα, να προσθέσετε άτομα και να προσθέσετε κανάλια. Να πώς. Για να δημιουργήσετε μια ομάδα, κάντε κλικ στην επιλογή Συμμετοχή ή δημιουργήστε μια ομάδα.
Πώς μπορώ να χρησιμοποιήσω το Microsoft Teams ως διαχειριστή;
Ως διαχειριστής, μπορείτε να δημιουργήσετε και να διαχειριστείτε ομάδες και κανάλια στο πρόγραμμα-πελάτη Teams ή στο κέντρο διαχείρισης του Microsoft Teams. Μπορείτε να δημιουργήσετε ομάδες ως δημόσιες ή ιδιωτικές. Μπορείτε επίσης να δημιουργήσετε μια ομάδα σε επίπεδο οργανισμού. Οποιοσδήποτε χρησιμοποιεί Ομάδες στον οργανισμό σας μπορεί να συμμετάσχει σε μια δημόσια ομάδα. Για ιδιωτικές ομάδες, οι ιδιοκτήτες ομάδων διαχειρίζονται τη συνδρομή ομάδας.
Πώς μπορώ να δημιουργήσω μια ομάδα;
Να πώς. Για να δημιουργήσετε μια ομάδα, κάντε κλικ στην επιλογή Συμμετοχή ή δημιουργήστε μια ομάδα. Εδώ δημιουργείτε τη δική σας ομάδα ή ανακαλύπτετε υπάρχουσες. Θα δημιουργήσουμε ένα νέο εδώ. Δώστε στην ομάδα ένα όνομα και προσθέστε μια σύντομη περιγραφή αν θέλετε. Από προεπιλογή, η ομάδα σας είναι ιδιωτική, που σημαίνει ότι θα πρέπει να προσθέσετε τα άτομα ή τις ομάδες που θέλετε στην ομάδα.
Πώς μπορώ να μετακινήσω ένα κουίζ σε άλλη ομάδα του Microsoft Teams;
Εάν η επιλογή Μετακίνηση δεν είναι ορατή, κάντε κλικ στο Όλες οι φόρμες μου (κάτω δεξιά γωνία). Επιλέξτε την ομάδα Microsoft Teams στην οποία θέλετε να μεταφέρετε το κουίζ σας. Στη συνέχεια, πατήστε το κουμπί Μετακίνηση. Δημιουργήστε μια νέα καρτέλα στο Teams για να εμφανίσετε το κουίζ. Σημείωση: Βεβαιωθείτε ότι έχετε επιλέξει Συνεργασία όταν προσθέτετε το κουίζ σας ως καρτέλα στο Teams.
Πώς μπορώ να δημιουργήσω μια φόρμα στο Microsoft Teams;
Στο κάτω μέρος του παραθύρου Ομάδες, επιλέξτε Φόρμες. Σημείωση: Εάν δεν βλέπετε το εικονίδιο Φόρμες, κάντε κλικ στις Επεκτάσεις Μηνυμάτων και, στη συνέχεια, επιλέξτε Φόρμες. Προσθέστε τις επιλογές ερωτήσεων και απαντήσεων.
Πώς μπορώ να δημιουργήσω ένα κουίζ σε φόρμες της Microsoft;
Δημιουργήστε το Κουίζ σε Φόρμες. Στο πρόγραμμα περιήγησής σας, ανοίξτε το Microsoft Forms και συνδεθείτε (εάν δεν είστε ήδη). Σημείωση, θα χρειαστεί να συνδεθείτε στις Φόρμες με τον ίδιο λογαριασμό που χρησιμοποιείτε για το Microsoft Teams. Αφού συνδεθείτε και ανοίξετε τις Φόρμες της Microsoft, μπορείτε να δημιουργήσετε ένα νέο κουίζ κάνοντας κλικ στο «Νέο κουίζ.».
Πώς κάνουν οι μαθητές τα κουίζ στο Microsoft Teams;
Οι μαθητές μπορούν να κάνουν κουίζ—και μπορείτε να τα βαθμολογήσετε—χωρίς να φύγουν από τις ομάδες. Μεταβείτε στην επιθυμητή ομάδα τάξης και, στη συνέχεια, επιλέξτε Εργασίες. Επιλέξτε το βέλος για το αναπτυσσόμενο μενού Δημιουργία και μετά Νέο κουίζ. Δημιουργήστε ένα νέο κουίζ ή επιλέξτε ένα υπάρχον. Χρησιμοποιήστε τη γραμμή αναζήτησης εάν δεν βλέπετε αμέσως το κουίζ που αναζητάτε.
Ποια είναι η ομάδα γνωριμίας ομάδων;
Αυτή η ομάδα μπορεί να είναι απαραίτητη για την επιτυχία σας καθώς αρχίζετε να πειραματίζεστε με το Teams. Η ομάδα του έργου σας μπορεί να χρησιμοποιήσει την ομάδα “Γνωριμία με τις Ομάδες” για να διασφαλίσει ότι έχει ρυθμιστεί με πελάτες του Teams, να έχει μερικές αρχικές συνομιλίες και να διερευνήσει τι μπορούν να κάνουν οι ομάδες.
Τι συμβαίνει όταν δημιουργείτε μια νέα ομάδα από την υπάρχουσα ομάδα;
Τι συμβαίνει όταν δημιουργείτε μια νέα ομάδα από την υπάρχουσα Ομάδα 1 Δημιουργείται μια νέα ομάδα, μαζί με μια νέα ομάδα Microsoft 365, τοποθεσία SharePoint, Ημερολόγιο, Σχεδιασμός κ.λπ. 2 Τα κανάλια, οι καρτέλες, η ιδιότητα μέλους αντιγράφονται στη νέα ομάδα Περισσότερο …
Τι είναι η δημιουργία μιας νέας ομάδας στις Ομάδες Microsoft 365;
Δημιουργία νέας ομάδας Οι Ομάδες Microsoft 365 είναι μια υπηρεσία συνδρομής μεταξύ εφαρμογών που φιλοξενείται από το Microsoft 365. Εάν δεν διαθέτετε λογαριασμό Ομάδας ή Ομάδας Microsoft 365, θα πρέπει να ξεκινήσετε από την αρχή. Αυτό σας επιτρέπει να προσαρμόσετε τη λειτουργικότητα της ομάδας όπως θέλετε.