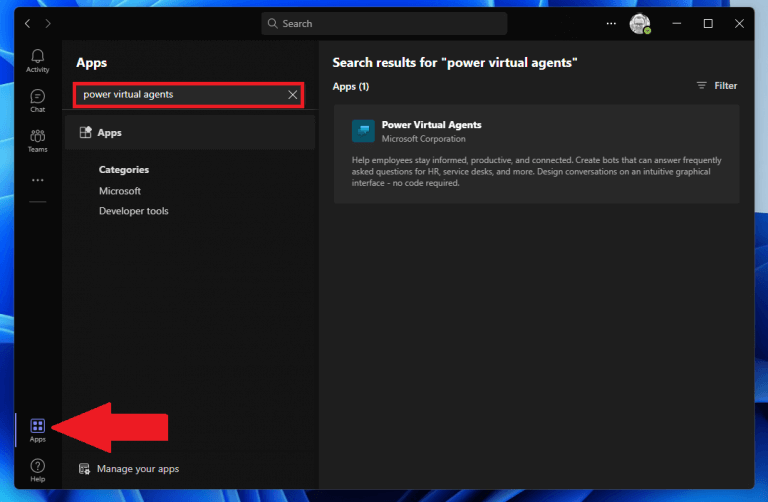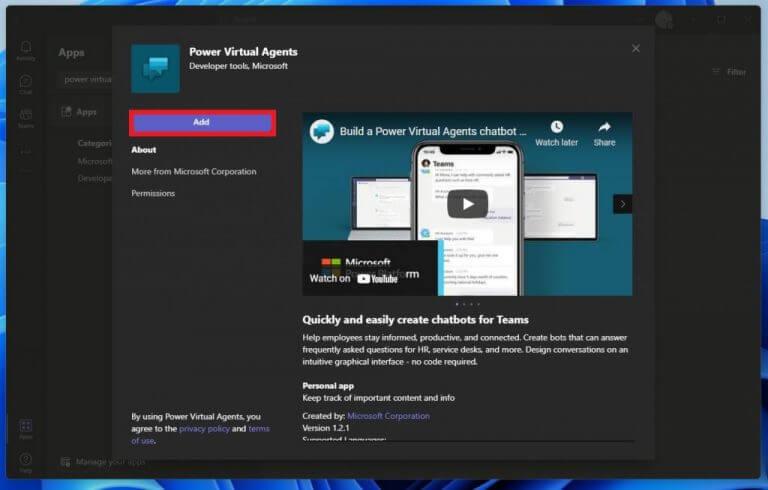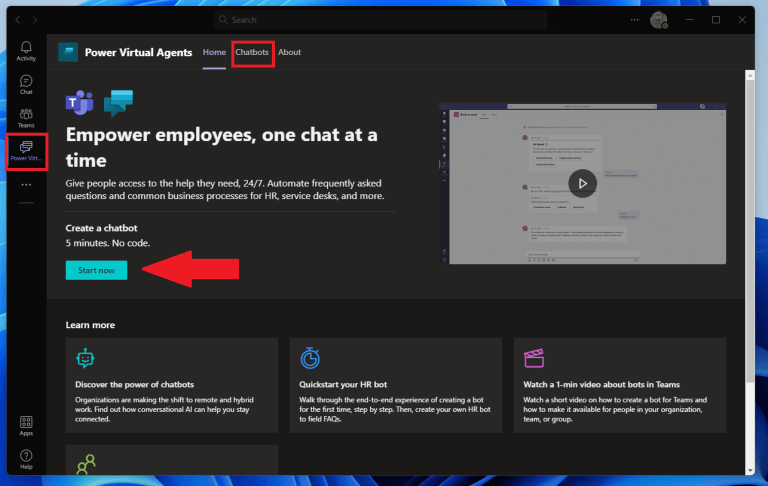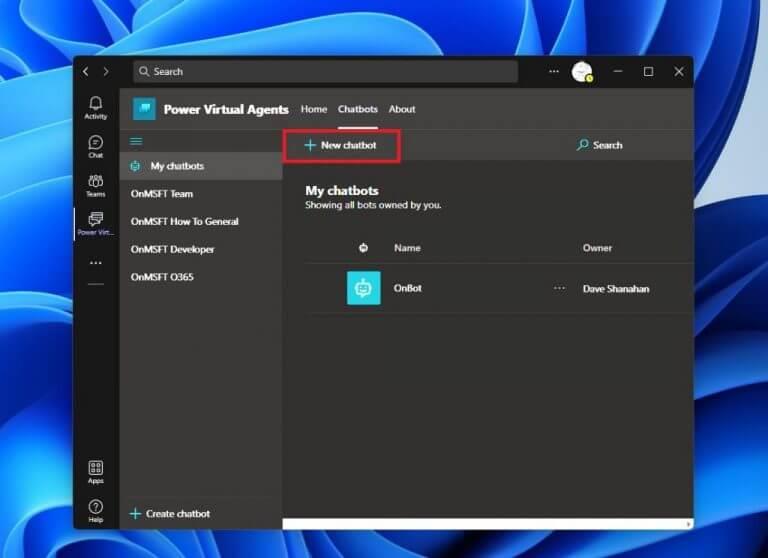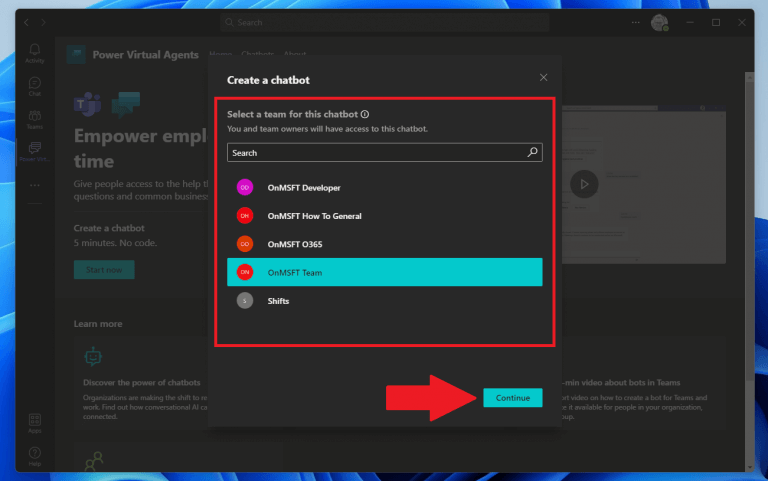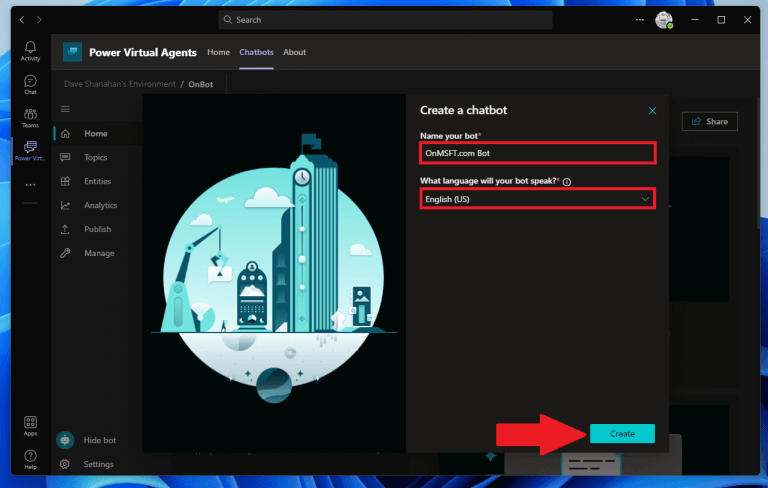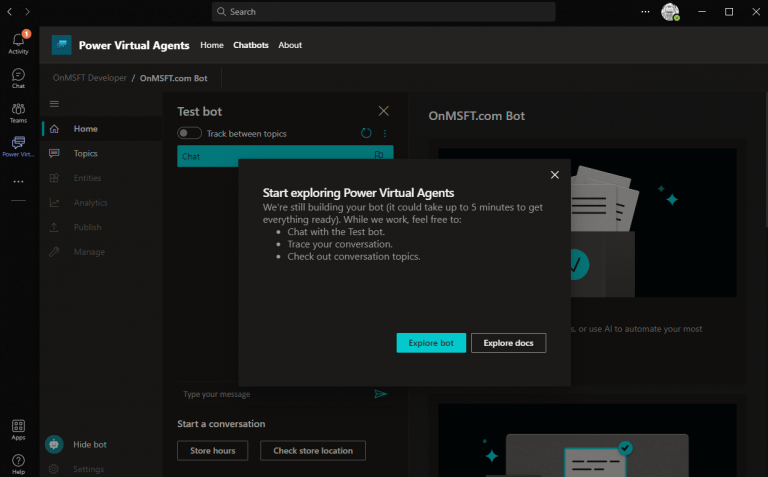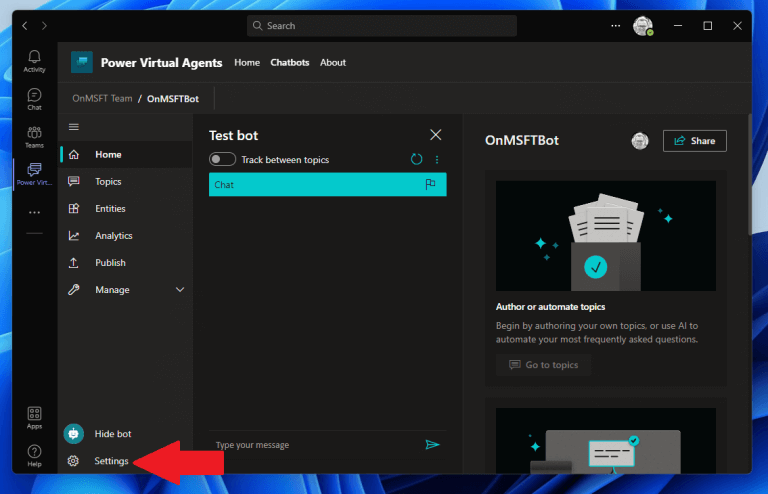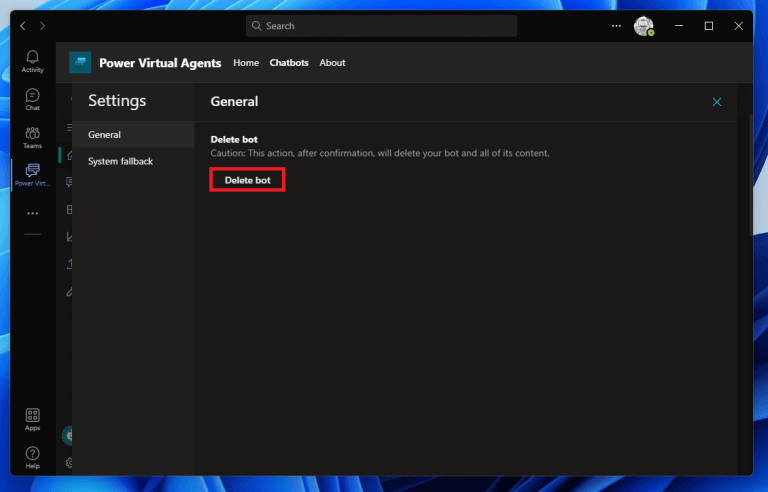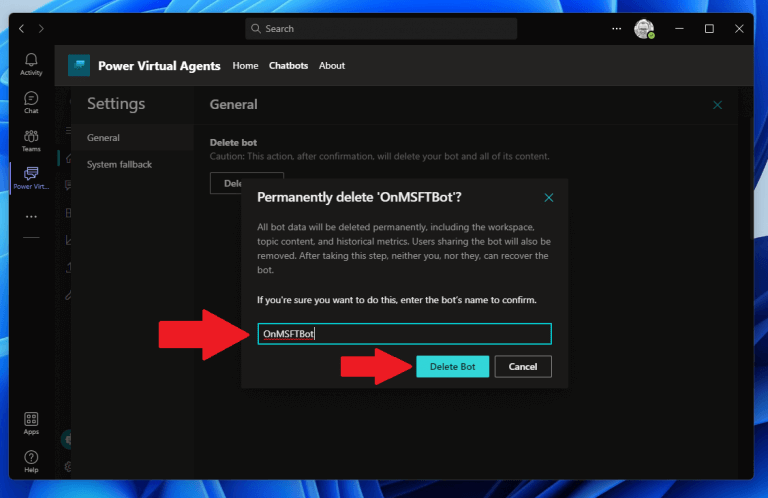Agentes virtuais de energia (PVA) é um serviço de chatbot criado na Microsoft Power Platform, que inclui PVA, Power Apps, Power BI e Power Automate. O processo de desenvolvimento do PVA on Teams usa uma abordagem guiada, sem código e de interface gráfica que permite aos usuários criar e excluir chatbots à vontade.
O PVA permite que você crie e implante chatbots via web ou adicionando o aplicativo diretamente ao Teams. Se você é usando o aplicativo da web PVA, você pode usar navegadores compatíveis, incluindo Microsoft Edge, Firefox e Chrome. Lembre-se de que você precisa de uma conta da Microsoft de trabalho, escola ou organização. Infelizmente, não há nenhuma opção atualmente disponível para contas pessoais da Microsoft.
Adicionar o aplicativo Power Virtual Agents ao Teams
Uma vez instalado, você pode criar bots no aplicativo PVA no Teams e compartilhá-los em sua equipe, empresa ou organização. O primeiro passo é instalar o aplicativo PVA, então você pode seguir em frente para criar bots.
1. Vá para a loja de aplicativos do Microsoft Teams e procure por “agentes virtuais de energia.”
2. Selecione o Agentes virtuais avançados aplicativo e clique Adicionar.
O aplicativo será adicionado ao painel lateral no Teams e o aplicativo será aberto automaticamente na interface PVA. É aqui que os usuários do Teams podem criar, editar e excluir bots. Este é o momento perfeito para fixar o aplicativo no Teams para que você não precise procurá-lo mais tarde.
Criar um bot
Quando estiver pronto, você terá duas opções disponíveis para criar um bot:
1a. Clique Comece agora para criar rapidamente um bot.
1b. Vou ao Chatbots guia, selecione a equipe que deseja usar e selecione Novo chatbot.
2. Escolha o nome do canal do Teams que deseja usar e clique em Continuar.
3. Dê um nome ao seu bot e escolher o que Língua você quer que seu bot fale.
4. Clique Crio para criar seu bot.
Quando a animação do aplicativo PVA estiver concluída, você terá concluído.Se esta for a primeira vez que um bot está sendo criado em sua equipe, você verá um aviso explicando que levará até 10 minutos para que o bot seja totalmente criado. Se você tentar editar qualquer tópico ou entidade em seu bot muito cedo, poderá encontrar erros.
Parabéns! Você criou com sucesso um bot do Power Virtual Agents no Microsoft Teams!
Agora você pode optar por Explorar bot para visualizar e gerenciar o conteúdo do seu bot ou Explorar documentos para navegue pela extensa documentação de PVA da Microsoft.
Excluir um bot
Se você decidir que não precisa ou deseja seu bot, pode excluí-lo com a mesma facilidade do Teams. Aqui está o que fazer.
1. No aplicativo Power Virtual Agents (PVA) Teams, clique em Configurações ⚙️.
2. Clique no Excluir bot botão.
3. Digite o nome do bot e clique em Excluir bot para confirmar a exclusão do bot.
Adicione conteúdo ao seu bot do Teams
Claro que, além de nomear o bot e escolher qual idioma você quer, o bot dificilmente é o começo. Como você descobrirá em breve, a capacidade de criar e gerenciar bots de Power Virtual Agents (PVA) sem sair do Microsoft Teams é apenas o começo da funcionalidade disponível.
A Microsoft tem um modelo de PVA de perguntas frequentes para funcionários disponível se você estiver procurando por um exemplo de como um chatbot de recursos humanos (RH) se parece com o PVA. Se você estiver interessado em importar esse conteúdo por conta própria, lembre-se de que também precisará adicionar o PowerApps ao Microsoft Teams. Caso contrário, o etapas de instalação são para a frente.
Interessado nos próximos passos? Fique atento, pois percorreremos as etapas necessárias para adicionar conteúdo ao seu chatbot Power Virtual Agents (PVA) no Teams. Aprenderemos como criar, editar e gerenciar tópicos, ativar recursos aprimorados de IA e compartilhe e publique seu bot com seus colegas em sua organização e além no Microsoft Teams.
Tem uma pergunta relacionada ao Microsoft 365 que você deseja ver respondida? Deixe-nos saber nos comentários!
Perguntas frequentes
Como crio um questionário no Microsoft Teams?
Os formulários provavelmente serão um dos principais aplicativos, no entanto, se não, você pode pesquisar digitando ‘Formulários’ na barra de pesquisa e selecionando-o. Agora você será presenteado com algumas opções; você poderia ter começado aqui e criado um questionário na guia Equipes, selecionando a opção superior. Essa é uma ótima maneira de colaborar em pesquisas ou questionários com sua equipe.
Como construir uma equipe do zero?
Para criar uma equipe do zero: primeiro, clique em Equipes no lado esquerdo do aplicativo e, em seguida, clique em Ingressar ou crie uma equipe na parte inferior da lista de equipes. Em seguida, clique em Criar equipe (primeiro cartão, canto superior esquerdo). Escolha Construir uma equipe do zero. Em seguida, você vai querer escolher que tipo de equipe você quer que seja:
Como adiciono pessoas à minha equipe?
Selecione Público se quiser que qualquer pessoa na organização possa encontrar e ingressar na equipe. Adicionar membros. Você pode adicionar pessoas, grupos ou até mesmo grupos de contatos inteiros. Se você precisar adicionar pessoas de fora da sua organização, use o endereço de e-mail delas para convidá-las como convidados.
Como faço para criar uma equipe no Microsoft Teams?
No lado esquerdo do Teams, clique em Teams, na parte inferior da lista de equipes, clique em Join or create a team e, em seguida, clique em Create a new team. Depois de criar a equipe, convide pessoas para participar. Você pode adicionar usuários individuais, grupos e até mesmo grupos de contatos inteiros (anteriormente conhecidos como “listas de distribuição”).
O que é uma equipe no Microsoft Teams?
Uma equipe no Microsoft Teams é um hub central onde você pode se comunicar e compartilhar informações com os membros da equipe. A ferramenta também permite que sua organização crie equipes separadas para membros que trabalham em tarefas específicas. Qualquer administrador do Microsoft Teams pode criar uma equipe.
Como adiciono uma imagem de equipe no Microsoft Teams?
Selecione Configurações > Imagem da equipe para adicionar uma imagem da equipe e dar personalidade à sua equipe. Para colocar sua equipe em funcionamento no Microsoft Teams, você precisará criar a equipe, adicionar pessoas e adicionar canais. Aqui está como. Para criar uma equipe, clique em Ingressar ou crie uma equipe.
Como uso o Microsoft Teams como administrador?
Como administrador, você pode criar e gerenciar equipes e canais no cliente do Teams ou no centro de administração do Microsoft Teams. Você pode criar equipes como públicas ou privadas. Você também pode criar uma equipe em toda a organização. Qualquer pessoa que use o Teams em sua organização pode ingressar em uma equipe pública. Para equipes privadas, os proprietários da equipe gerenciam a associação da equipe.
Como faço para criar uma equipe?
Aqui está como. Para criar uma equipe, clique em Ingressar ou crie uma equipe. É aqui que você cria sua própria equipe ou descobre as existentes. Vamos criar um novo aqui. Dê um nome à equipe e adicione uma breve descrição, se desejar. Por padrão, sua equipe é privada, o que significa que você terá que adicionar as pessoas ou grupos que deseja na equipe.
Como faço para mover um questionário para outro grupo do Microsoft Teams?
Se a opção Mover não estiver visível, clique em Todos os Meus Formulários (canto inferior direito). Selecione o grupo do Microsoft Teams para o qual você deseja transferir seu questionário. Em seguida, aperte o botão Mover. Crie uma nova guia no Teams para exibir o questionário. Observação: certifique-se de selecionar Colaborar ao adicionar seu questionário como uma guia no Teams.
Como crio um formulário no Microsoft Teams?
Na parte inferior da janela do Teams, selecione Formulários. Observação: se você não vir o ícone Formulários, clique em Extensões de mensagens e selecione Formulários. Adicione sua pergunta e opções de resposta.
Como crio um questionário nos formulários da Microsoft?
Crie o Questionário em Formulários. No seu navegador, abra o Microsoft Forms e entre (se ainda não estiver). Observe que você precisará fazer login no Forms com a mesma conta que usa para o Microsoft Teams. Depois de fazer login e abrir o Microsoft Forms, você pode criar um novo questionário clicando em ‘Novo questionário’.
Como os alunos fazem testes no Microsoft Teams?
Os alunos podem fazer testes — e você pode avaliá-los — sem sair do Teams. Navegue até a equipe de classe desejada e selecione Tarefas. Selecione a seta para o menu suspenso Criar e, em seguida, Novo questionário. Crie um novo questionário ou selecione um existente. Use a barra de pesquisa se você não vir o questionário que está procurando imediatamente.
Qual é a equipa de conhecer as equipas?
Essa equipe pode ser essencial para seu sucesso à medida que você começa a experimentar o Teams. Sua equipe de projeto pode usar a equipe “Conhecendo o Teams” para garantir que eles estejam configurados com clientes do Teams, ter algumas conversas iniciais e explorar o que o Teams pode fazer.
O que acontece quando você cria uma nova equipe a partir da equipe existente?
O que acontece quando você cria uma nova equipe a partir da equipe existente 1 Uma nova equipe é criada, juntamente com um novo grupo do Microsoft 365, site do SharePoint, calendário, planejador etc. 2 Os canais, guias, associação são copiados para a nova equipe Mais …
O que é criar uma nova equipe nos Grupos do Microsoft 365?
Criar uma nova equipe Grupos do Microsoft 365 é um serviço de associação entre aplicativos hospedado pelo Microsoft 365. Se você não tiver uma conta do Microsoft 365 Group ou do Teams, precisará começar do zero. Isso permite que você personalize a funcionalidade da equipe da maneira que desejar.