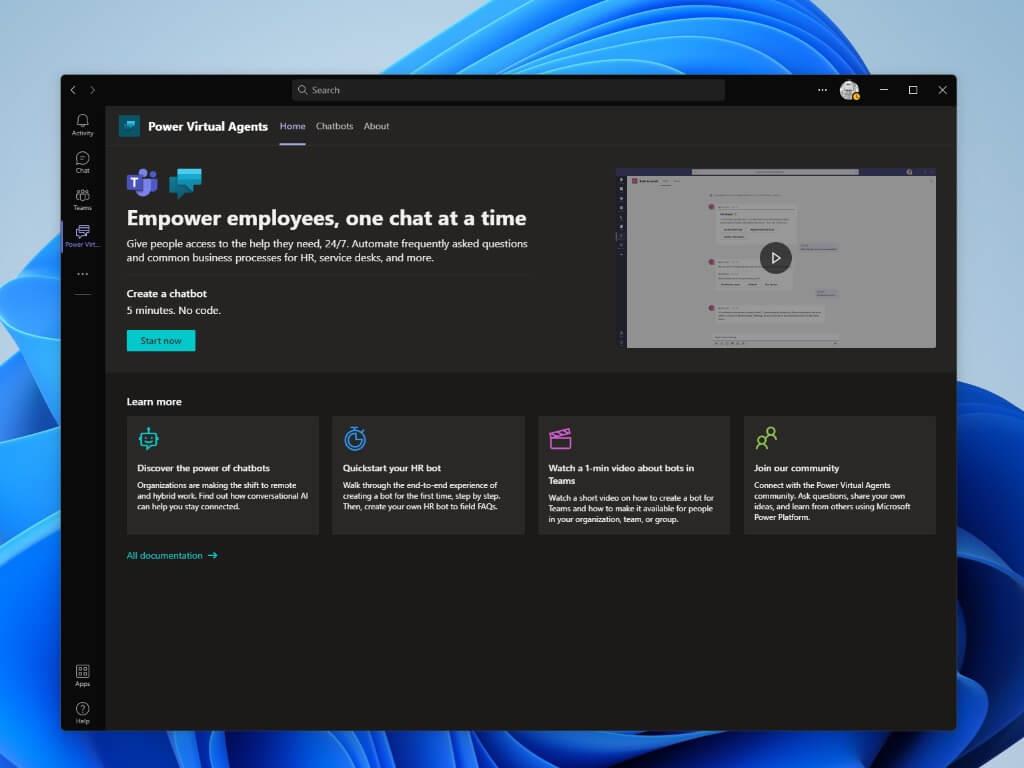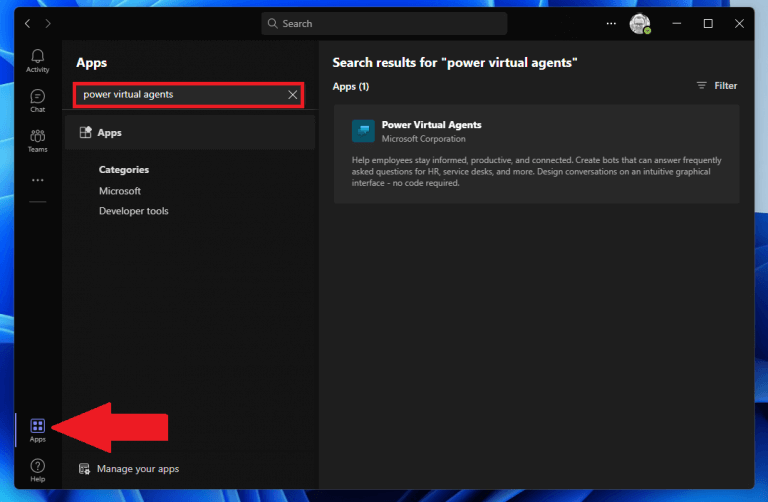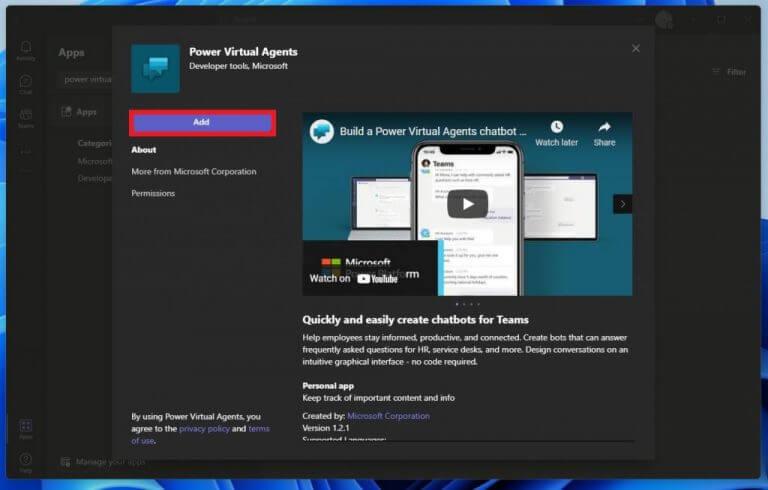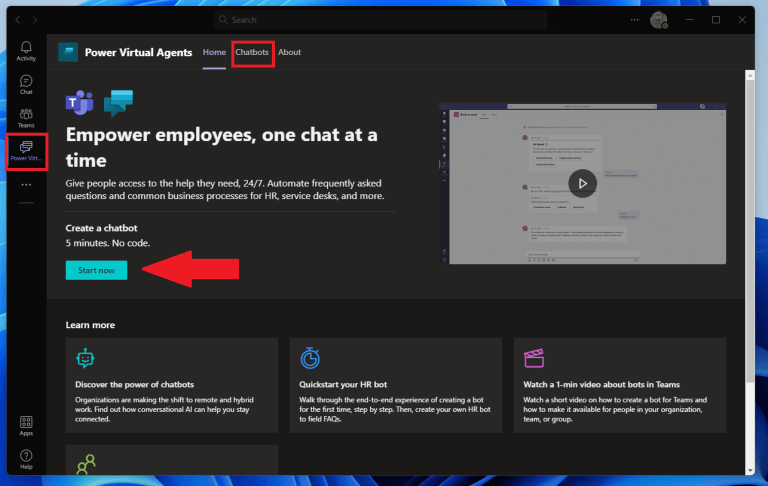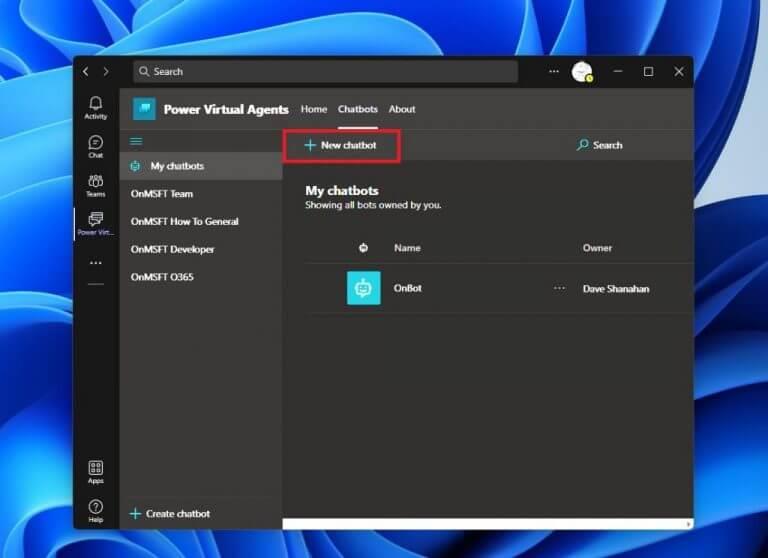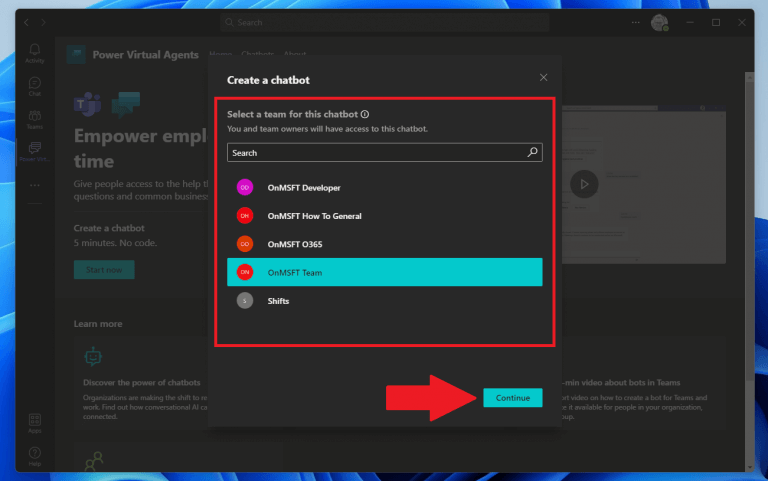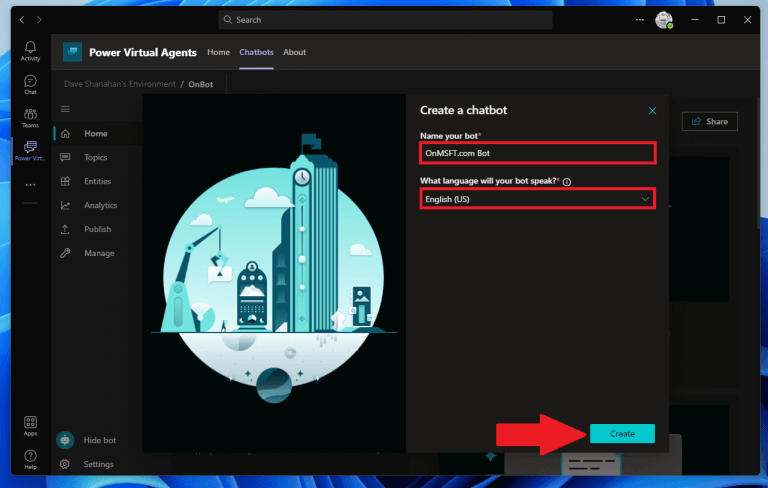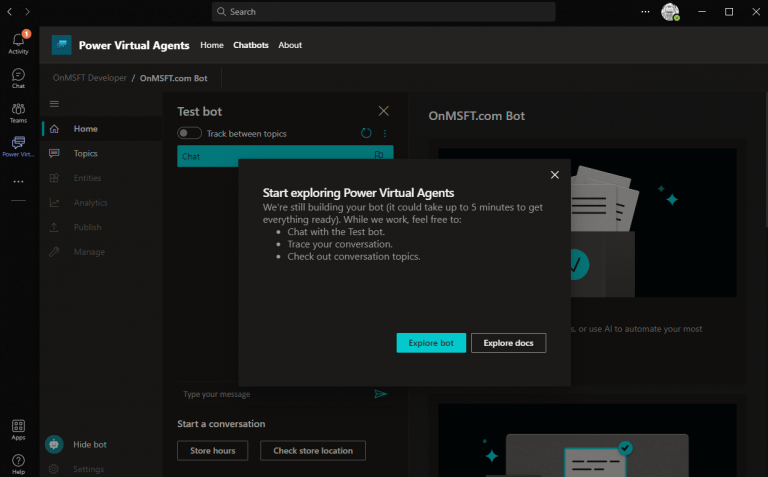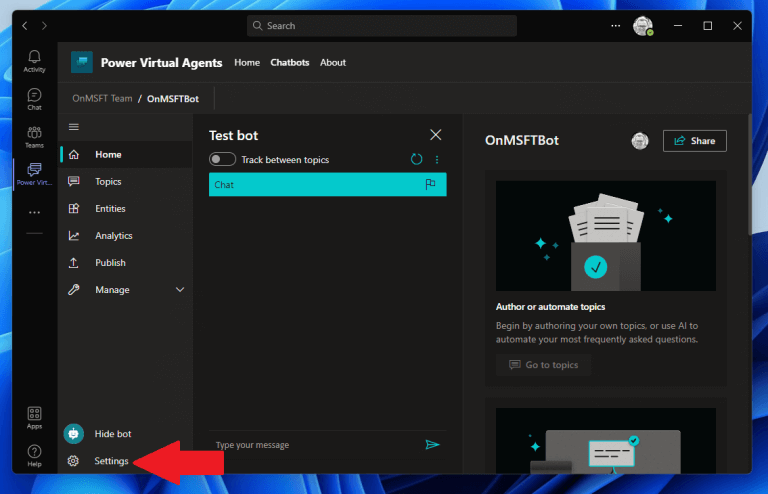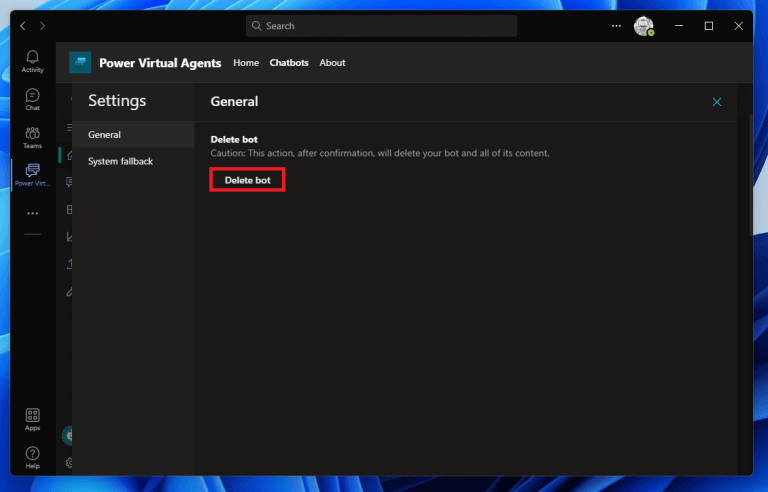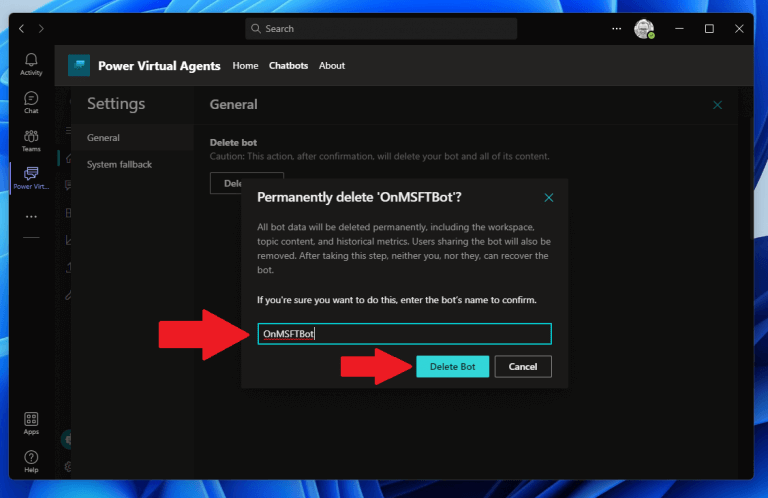Power Virtual Agents (PVA) je služba chatbot postavená na platforme Microsoft Power Platform, ktorá zahŕňa PVA, Power Apps, Power BI a Power Automate. Proces vývoja PVA on Teams využíva riadený prístup bez kódu a grafického rozhrania, ktorý používateľom umožňuje ľubovoľne vytvárať a odstraňovať chatboty.
PVA umožňuje zostavovať a nasadzovať chatbotov cez web resp pridaním aplikácie priamo do aplikácie Teams. Ak ste pomocou webovej aplikácie PVA, môžete použiť podporované prehliadače vrátane Microsoft Edge, Firefox a Chrome. Majte na pamäti, že potrebujete pracovné, školské alebo organizačné konto Microsoft. Pre osobné účty Microsoft bohužiaľ momentálne nie je k dispozícii žiadna možnosť.
Pridajte aplikáciu Power Virtual Agents do aplikácie Teams
Po nainštalovaní môžete vytvárať roboty v aplikácii PVA v aplikácii Teams a zdieľať ich v rámci tímu, spoločnosti alebo organizácie. Úplne prvým krokom je inštalácia aplikácie PVA, potom môžete prejsť na vytváranie robotov.
1. Prejdite do obchodu Microsoft Teams Apps a vyhľadajte „moc virtuálnych agentov.“
2. Zvoľte Výkonní virtuálni agenti aplikáciu a kliknite Pridať.
Aplikácia sa pridá na bočný panel v aplikácii Teams a aplikácia sa automaticky otvorí v rozhraní PVA. Tu môžu používatelia Teams vytvárať, upravovať a odstraňovať roboty. Toto je ideálny čas na pripnutie aplikácie do aplikácie Teams, aby ste ju neskôr nemuseli hľadať.
Vytvorte robota
Keď ste pripravení, máte k dispozícii dve možnosti na vytvorenie robota:
1a. Kliknite Začni teraz na rýchle vytvorenie robota.
1b. Choďte na Chatboti vyberte tím, ktorý chcete použiť, a vyberte Nový chatbot.
2. Vyberte názov kanála Teams, ktorý chcete použiť, a kliknite ďalej.
3. Pomenujte svojho robota a vybrať si čo Jazyk chcete, aby váš robot hovoril.
4. Kliknite Vytvorte na vytvorenie robota.
Po dokončení animácie aplikácie PVA ste hotoví.Ak je to prvýkrát, čo sa vo vašom tíme vytvára robot, zobrazí sa upozornenie s vysvetlením, že úplné vytvorenie robota môže trvať až 10 minút. Ak sa pokúsite upraviť akékoľvek témy alebo entity vo svojom robote príliš skoro, môžete zistiť, že sa vám vyskytnú chyby.
Gratulujem! Úspešne ste vytvorili robota Power Virtual Agents v Microsoft Teams!
Teraz si môžete vybrať Preskúmať bot na zobrazenie a správu obsahu vášho robota alebo Preskúmajte dokumenty do prezrite si rozsiahlu dokumentáciu PVA od spoločnosti Microsoft.
Odstrániť robota
Ak sa rozhodnete, že svojho robota nepotrebujete alebo nechcete, môžete ho rovnako jednoducho odstrániť z aplikácie Teams. Tu je to, čo robiť.
1. V aplikácii Power Virtual Agents (PVA) Teams kliknite na Nastavenia ⚙️.
2. Kliknite na Odstrániť robota tlačidlo.
3. Napíšte názov robota a kliknite Odstrániť robota na potvrdenie vymazania robota.
Pridajte obsah do robota Teams
Samozrejme, okrem pomenovania robota a výberu jazyka, ktorý chcete, je robot sotva začiatkom. Ako čoskoro zistíte, možnosť vytvárať a spravovať roboty Power Virtual Agents (PVA) bez opustenia Microsoft Teams je len začiatkom dostupných funkcií.
Spoločnosť Microsoft má šablónu PVA pre časté otázky zamestnancov k dispozícii, ak hľadáte príklad toho, ako vyzerá chatbot ľudských zdrojov (HR) s PVA. Ak máte záujem importovať tento obsah sami, nezabudnite, že do Microsoft Teams budete musieť pridať aj PowerApps. V opačnom prípade, kroky inštalácie sú priamočiary.
Zaujímajú vás ďalšie kroky? Zostaňte naladení, pretože prejdeme krokmi potrebnými na pridanie obsahu do vášho chatbota Power Virtual Agents (PVA) v aplikácii Teams. Naučíme sa vytvárať, upravovať a spravovať témy, povoliť vylepšené funkcie AI a zdieľajte a publikujte svojho robota so svojimi kolegami vo vašej organizácii aj mimo nej v Microsoft Teams.
Máte otázku týkajúcu sa služieb Microsoft 365, na ktorú chcete nájsť odpoveď? Dajte nám vedieť v komentároch!
FAQ
Ako vytvorím kvíz v Microsoft Teams?
Formuláre budú pravdepodobne jednou z najlepších aplikácií, ak však nie, môžete vyhľadávať zadaním výrazu „Formuláre“ do vyhľadávacieho panela a následným výberom. Teraz sa vám zobrazí niekoľko možností; mohli ste začať tu a vytvoriť kvíz na karte Tímy výberom hornej možnosti. Je to skvelý spôsob, ako spolupracovať na prieskumoch alebo kvízoch so svojím tímom.
Ako zostavím tím od nuly?
Ak chcete zostaviť tím od začiatku: Najprv kliknite na položku Tímy na ľavej strane aplikácie a potom kliknite na položku Pripojiť sa alebo vytvoriť tím v spodnej časti zoznamu tímov. Potom kliknite na Vytvoriť tím (prvá karta, ľavý horný roh). Vyberte možnosť Zostavte tím od začiatku. Ďalej si budete chcieť vybrať, aký druh tímu chcete, aby to bol:
Ako pridám ľudí do svojho tímu?
Vyberte možnosť Verejné, ak chcete, aby ktokoľvek v organizácii mohol nájsť tím a pripojiť sa k nemu. Pridať členov. Môžete pridať ľudí, skupiny alebo dokonca celé skupiny kontaktov. Ak potrebujete pridať ľudí mimo vašej organizácie, pozvite ich ako hostí pomocou ich e-mailovej adresy.
Ako vytvorím tím v Microsoft Teams?
Na ľavej strane Tímy kliknite na položku Tímy, v dolnej časti zoznamu tímov kliknite na položku Pripojiť sa alebo vytvoriť tím a potom kliknite na položku Vytvoriť nový tím. Po vytvorení tímu pozvite ľudí, aby sa k nemu pridali. Môžete pridať jednotlivých používateľov, skupiny a dokonca celé skupiny kontaktov (predtým známe ako „distribučné zoznamy“).
Čo je tím v Microsoft Teams?
Tím v Microsoft Teams je centrálnym centrom, kde môžete komunikovať a zdieľať informácie s členmi tímu. Tento nástroj tiež umožňuje vašej organizácii vytvárať samostatné tímy pre členov pracujúcich na konkrétnych úlohách. Každý správca Microsoft Teams môže vytvoriť tím.
Ako pridám tímový obrázok do Microsoft Teams?
Vyberte Nastavenia > Tímový obrázok, ak chcete pridať tímový obrázok a dať svojmu tímu osobitosť. Ak chcete, aby váš tím fungoval v Microsoft Teams, budete musieť vytvoriť tím, pridať ľudí a pridať kanály. Tu je návod. Ak chcete vytvoriť tím, kliknite na položku Pripojiť sa alebo vytvoriť tím.
Ako môžem používať Microsoft Teams ako správca?
Ako správca môžete vytvárať a spravovať tímy a kanály v klientovi Teams alebo v centre spravovania Microsoft Teams. Tímy môžete vytvárať ako verejné alebo súkromné. Môžete tiež vytvoriť tím pre celú organizáciu. Ktokoľvek, kto používa Teams vo vašej organizácii, sa môže pripojiť k verejnému tímu. V prípade súkromných tímov spravujú členstvo v tíme vlastníci tímov.
Ako vytvorím tím?
Tu je návod. Ak chcete vytvoriť tím, kliknite na položku Pripojiť sa alebo vytvoriť tím. Tu si vytvoríte svoj vlastný tím alebo objavíte existujúce. Tu vytvoríme nový. Pomenujte tím a ak chcete, pridajte krátky popis. V predvolenom nastavení je váš tím súkromný, čo znamená, že do tímu budete musieť pridať ľudí alebo skupiny, ktoré chcete.
Ako presuniem kvíz do inej skupiny Microsoft Teams?
Ak možnosť Presunúť nie je viditeľná, kliknite na Všetky moje formuláre (pravý dolný roh). Vyberte skupinu Microsoft Teams, do ktorej chcete preniesť svoj kvíz. Potom stlačte tlačidlo Presunúť. Vytvorte novú kartu v aplikácii Teams, na ktorej sa zobrazí kvíz. Poznámka: Uistite sa, že ste pri pridávaní kvízu ako karty v aplikácii Teams vybrali možnosť Spolupracovať.
Ako vytvorím formulár v Microsoft Teams?
V dolnej časti okna Teams vyberte položku Formuláre. Poznámka: Ak nevidíte ikonu Formuláre, kliknite na Rozšírenia pre správy a potom vyberte Formuláre. Pridajte možnosti otázok a odpovedí.
Ako vytvorím kvíz vo formulároch Microsoft?
Vytvorte kvíz vo formulároch. Vo svojom prehliadači otvorte Microsoft Forms a prihláste sa (ak ešte nie ste). Upozorňujeme, že sa budete musieť prihlásiť do Formulárov pomocou rovnakého účtu, aký používate pre Microsoft Teams. Po prihlásení a otvorení Microsoft Forms môžete vytvoriť nový kvíz kliknutím na ‚Nový kvíz.‘.
Ako študenti robia kvízy v Microsoft Teams?
Študenti môžu robiť kvízy – a vy ich môžete známkovať – bez toho, aby museli opustiť Teams. Prejdite na požadovaný tím triedy a potom vyberte položku Zadania. Vyberte šípku pre rozbaľovaciu ponuku Vytvoriť a potom Nový kvíz. Vytvorte nový kvíz alebo vyberte existujúci. Ak hneď nevidíte kvíz, ktorý hľadáte, použite vyhľadávací panel.
Aký je tím spoznávania tímov?
Tento tím môže byť nevyhnutný pre váš úspech, keď začnete experimentovať s Teams. Váš projektový tím môže použiť tím „Zoznámenie sa s Teams“, aby sa ubezpečil, že je nastavený s klientmi Teams, môže viesť úvodné rozhovory a preskúmať, čo Teams dokáže.
Čo sa stane, keď vytvoríte nový tím z existujúceho tímu?
Čo sa stane, keď vytvoríte nový tím z existujúceho tímu 1 Vytvorí sa nový tím spolu s novou skupinou Microsoft 365, lokalitou SharePoint, kalendárom, plánovačom atď. 2 Kanály, karty, členstvo sa skopírujú do nového tímu Viac…
Čo je vytvorenie nového tímu v skupinách Microsoft 365?
Vytvorenie nového tímu Skupiny Microsoft 365 je služba členstva naprieč aplikáciami, ktorú hosťuje Microsoft 365. Ak nemáte konto Microsoft 365 Group alebo Teams, budete musieť začať odznova. To vám umožní prispôsobiť funkcie tímu tak, ako chcete.