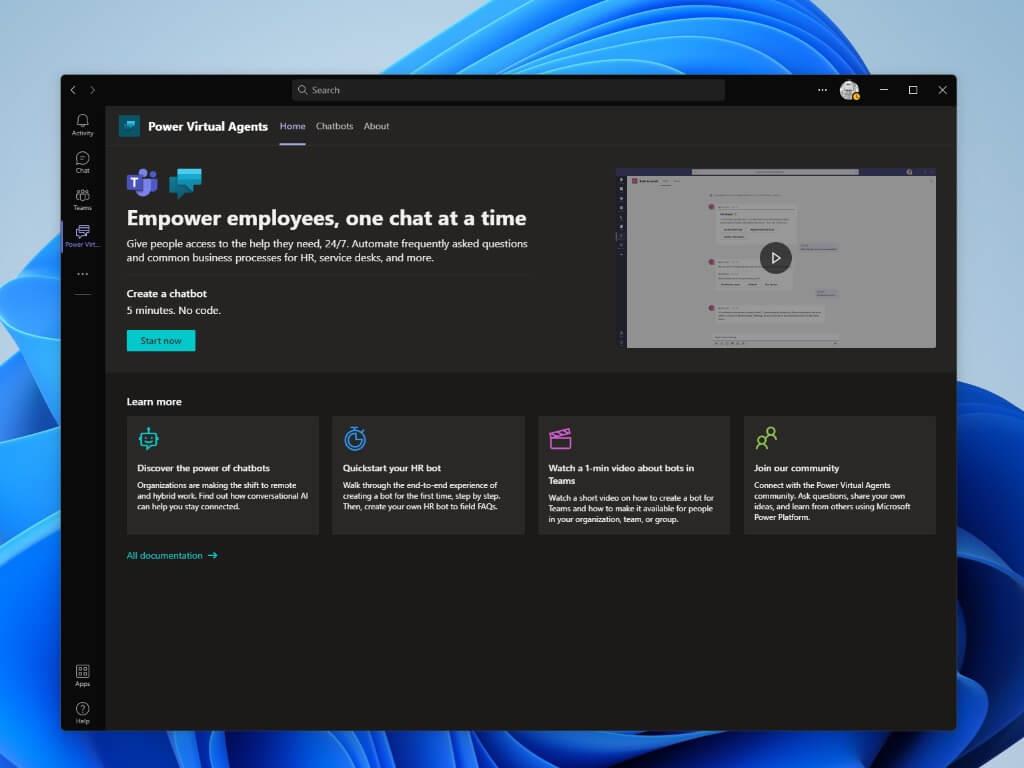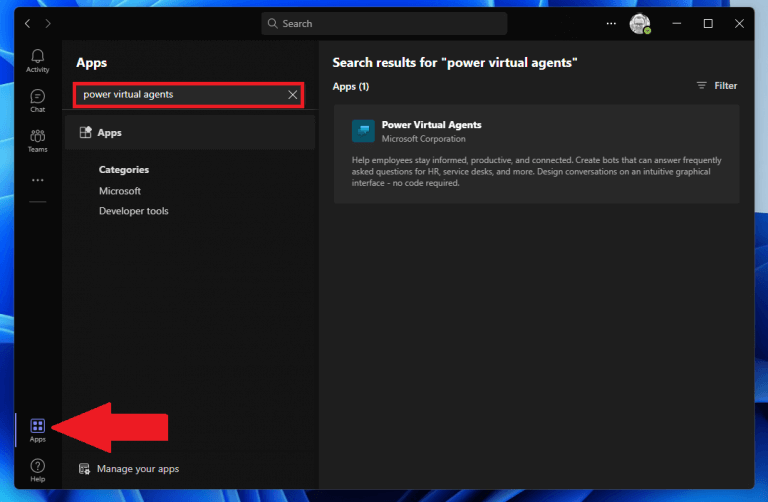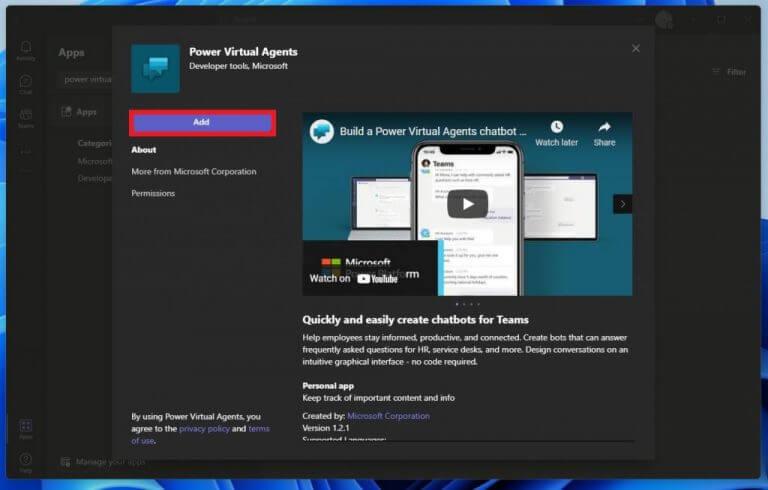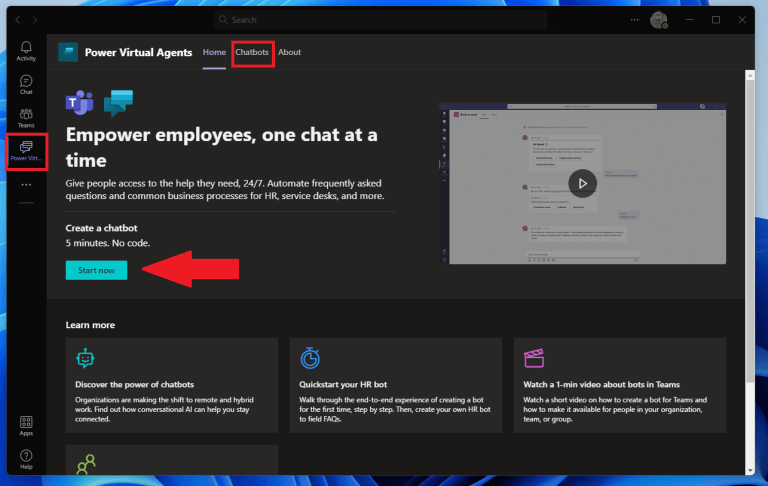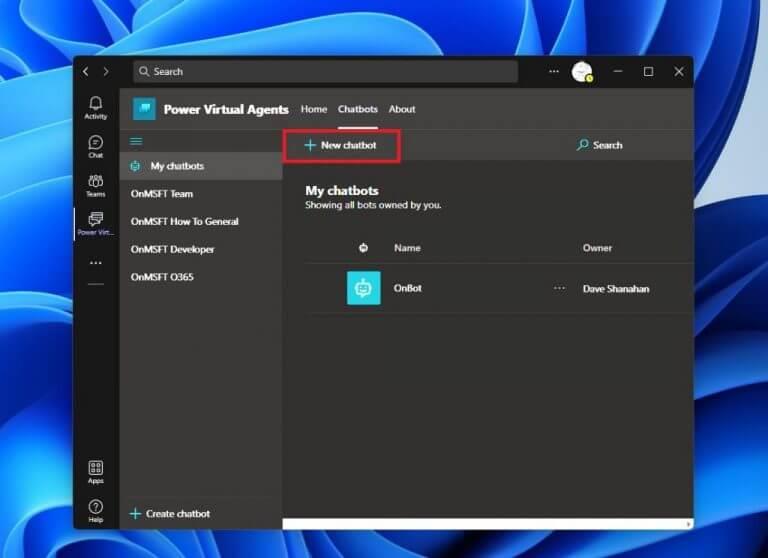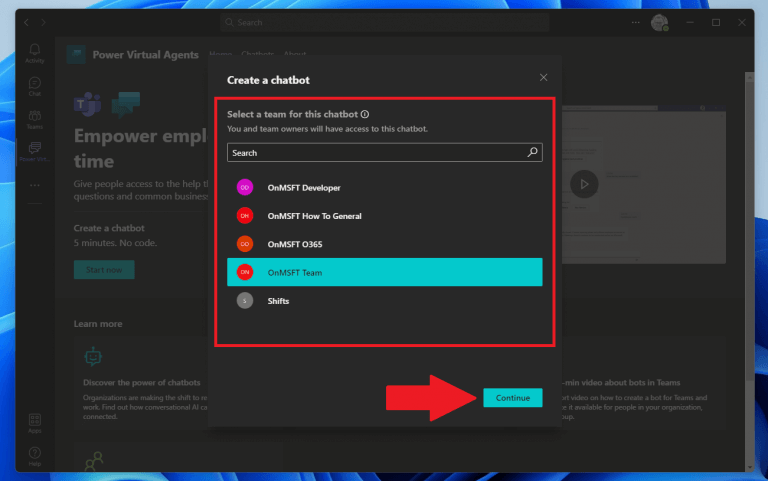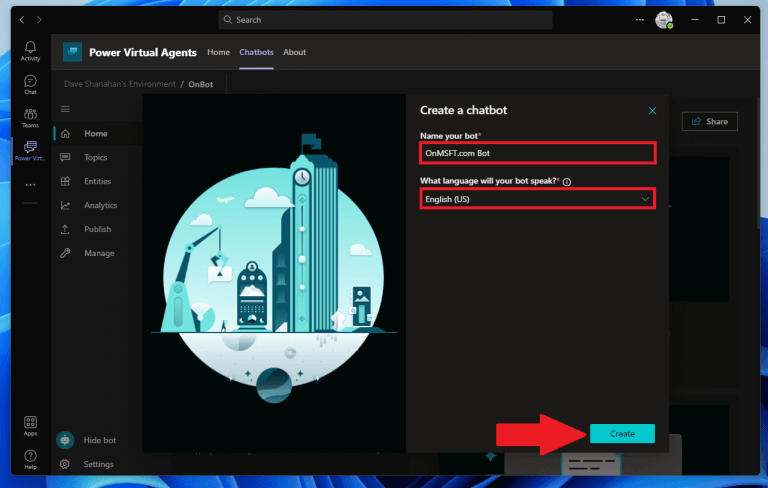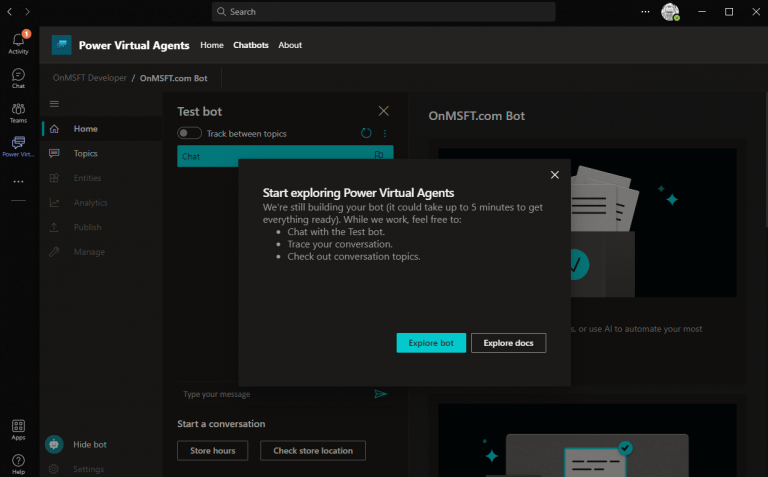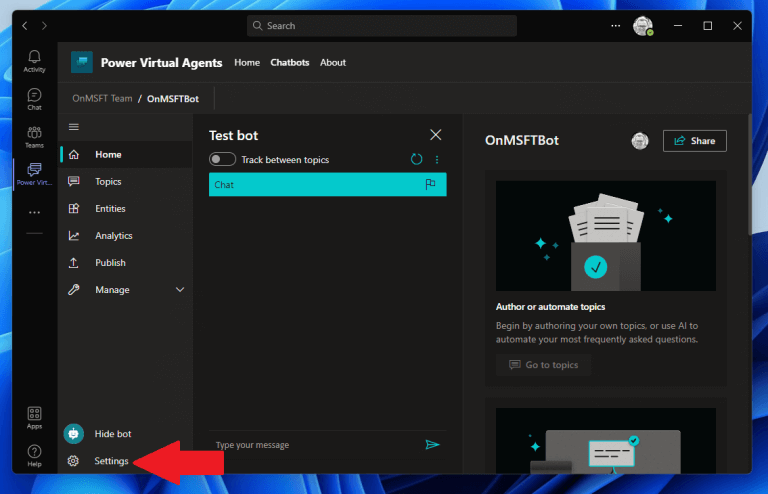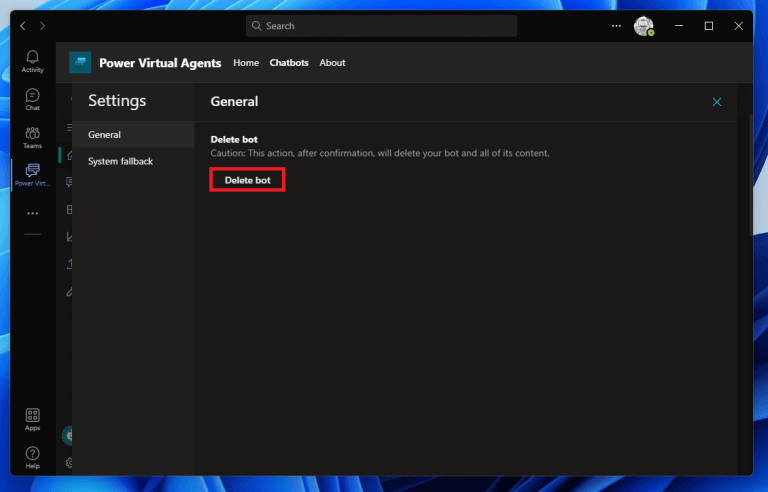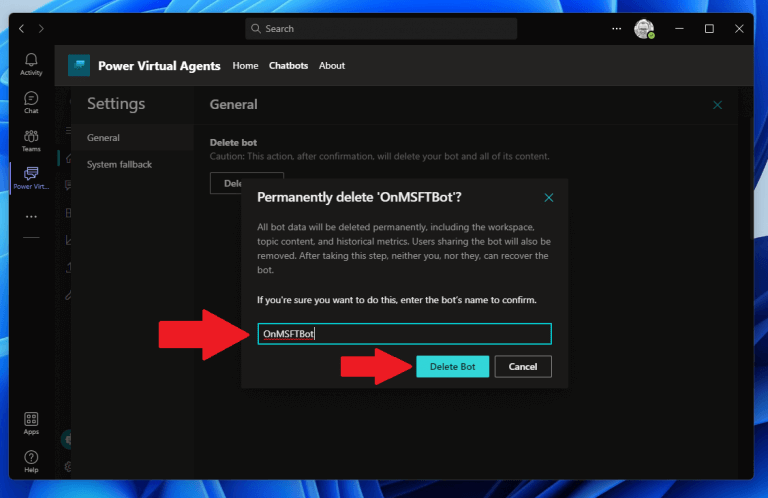Agents virtuels de puissance (PVA) est un service de chatbot basé sur Microsoft Power Platform, qui comprend PVA, Power Apps, Power BI et Power Automate. Le processus de développement PVA on Teams utilise une approche d’interface guidée, sans code et graphique qui permet aux utilisateurs de créer et de supprimer des chatbots à volonté.
PVA vous permet de créer et de déployer des chatbots via le Web ou en ajoutant l’application directement à Teams. Si vous êtes en utilisant l’application Web PVA, vous pouvez utiliser les navigateurs pris en charge, notamment Microsoft Edge, Firefox et Chrome. N’oubliez pas que vous avez besoin d’un compte Microsoft professionnel, scolaire ou organisationnel. Malheureusement, aucune option n’est actuellement disponible pour les comptes Microsoft personnels.
Ajouter l’application Power Virtual Agents à Teams
Une fois installé, vous pouvez créer des bots dans l’application PVA sur Teams et les partager au sein de votre équipe, entreprise ou organisation. La toute première étape consiste à installer l’application PVA, puis vous pouvez passer à la création de bots.
1. Accédez à la boutique Microsoft Teams Apps et recherchez « alimentez les agents virtuels. »
2. Sélectionnez le Alimenter les agents virtuels l’application et cliquez Ajouter.
L’application sera ajoutée au volet latéral dans Teams et l’application s’ouvrira automatiquement sur l’interface PVA. C’est là que les utilisateurs de Teams peuvent créer, modifier et supprimer des bots. C’est le moment idéal pour épingler l’application à Teams afin de ne pas avoir à la rechercher plus tard.
Créer un robot
Lorsque vous êtes prêt, deux options s’offrent à vous pour créer un bot :
1a. Cliquez sur Commencez maintenant pour créer rapidement un bot.
1b. Allez à la Chatbots , sélectionnez l’équipe que vous souhaitez utiliser, puis sélectionnez Nouveau chatbot.
2. Choisissez le nom du canal Teams que vous souhaitez utiliser et cliquez sur Continuer.
3. Nommez votre robot et choisissez quoi Langue vous voulez que votre bot parle.
4. Cliquez sur Créer pour créer votre bot.
Une fois l’animation de l’application PVA terminée, vous avez terminé.Si c’est la première fois qu’un bot est créé dans votre équipe, vous verrez un avis expliquant qu’il faudra jusqu’à 10 minutes pour que le bot soit entièrement créé. Si vous essayez de modifier trop tôt des sujets ou des entités dans votre bot, vous risquez d’obtenir des erreurs.
Toutes nos félicitations! Vous avez créé avec succès un bot Power Virtual Agents sur Microsoft Teams !
Maintenant, vous pouvez choisir de Explorer le robot pour afficher et gérer le contenu de votre bot ou Explorer les documents à parcourir la vaste documentation PVA de Microsoft.
Supprimer un bot
Si vous décidez que vous n’avez pas besoin ou que vous ne voulez pas de votre bot, vous pouvez le supprimer tout aussi facilement de Teams. Voici ce qu’il faut faire.
1. Dans l’application Power Virtual Agents (PVA) Teams, cliquez sur Paramètres ⚙️.
2. Cliquez sur le Supprimer le robot bouton.
3. Tapez le nom du bot et cliquez sur Supprimer le robot pour confirmer la suppression du bot.
Ajouter du contenu à votre bot Teams
Bien sûr, en plus de nommer le bot et de choisir la langue que vous voulez, le bot n’est pas le début. Comme vous le découvrirez bientôt, la possibilité de créer et de gérer des bots Power Virtual Agents (PVA) sans quitter Microsoft Teams n’est que le début des fonctionnalités disponibles.
Microsoft a un modèle PVA de FAQ pour les employés disponible si vous cherchez un exemple de ce à quoi ressemble un chatbot de ressources humaines (RH) avec PVA. Si vous souhaitez importer ce contenu par vous-même, n’oubliez pas que vous devrez également ajouter des PowerApps à Microsoft Teams. Sinon, le les étapes d’installation sont directe.
Intéressé par les prochaines étapes ? Restez à l’écoute, car nous allons parcourir les étapes nécessaires pour ajouter du contenu à votre chatbot Power Virtual Agents (PVA) dans Teams. Nous apprendrons à créer, modifier et gérer des sujets, activer les fonctionnalités d’IA améliorées et partagez et publiez votre bot avec vos collègues de votre organisation et au-delà sur Microsoft Teams.
Vous avez une question liée à Microsoft 365 à laquelle vous souhaitez obtenir une réponse ? Faites le nous savoir dans les commentaires!
FAQ
Comment créer un quiz dans Microsoft Teams ?
Les formulaires seront probablement l’une des meilleures applications, mais sinon, vous pouvez effectuer une recherche en tapant « Formulaires » dans la barre de recherche, puis en le sélectionnant. Vous allez maintenant être présenté avec quelques options; vous auriez pu commencer ici et créer un quiz à partir de l’onglet Équipes, en sélectionnant l’option supérieure. C’est un excellent moyen de collaborer sur des sondages ou des questionnaires avec votre équipe.
Comment créer une équipe à partir de rien ?
Pour créer une équipe à partir de zéro : cliquez d’abord sur Équipes sur le côté gauche de l’application, puis cliquez sur Rejoindre ou créer une équipe en bas de la liste de vos équipes. Cliquez ensuite sur Créer une équipe (première carte, coin supérieur gauche). Choisissez Créer une équipe à partir de zéro. Ensuite, vous devrez choisir le type d’équipe que vous voulez que ce soit :
Comment ajouter des personnes à mon équipe ?
Sélectionnez Public si vous souhaitez que tous les membres de l’organisation puissent trouver et rejoindre l’équipe. Ajouter des membres. Vous pouvez ajouter des personnes, des groupes ou même des groupes de contacts entiers. Si vous devez ajouter des personnes extérieures à votre organisation, utilisez leur adresse e-mail pour les inviter en tant qu’invités.
Comment créer une équipe dans Microsoft Teams ?
Sur le côté gauche de Teams, cliquez sur Teams, en bas de la liste des équipes, cliquez sur Rejoindre ou créer une équipe, puis cliquez sur Créer une nouvelle équipe. Une fois que vous avez créé l’équipe, invitez des personnes à la rejoindre. Vous pouvez ajouter des utilisateurs individuels, des groupes et même des groupes de contacts entiers (anciennement appelés « listes de distribution »).
Qu’est-ce qu’une équipe dans Microsoft Teams ?
Une équipe dans Microsoft Teams est un hub central où vous pouvez communiquer et partager des informations avec les membres de l’équipe. L’outil permet également à votre organisation de créer des équipes distinctes pour les membres travaillant sur des tâches spécifiques. Tout administrateur Microsoft Teams peut créer une équipe.
Comment ajouter une photo d’équipe dans Microsoft Teams ?
Sélectionnez Paramètres > Image d’équipe pour ajouter une image d’équipe et donner de la personnalité à votre équipe. Pour que votre équipe soit opérationnelle dans Microsoft Teams, vous devez créer l’équipe, ajouter des personnes et ajouter des canaux. Voici comment. Pour créer une équipe, cliquez sur Rejoindre ou créer une équipe.
Comment utiliser Microsoft Teams en tant qu’administrateur ?
En tant qu’administrateur, vous pouvez créer et gérer des équipes et des canaux dans le client Teams ou le centre d’administration Microsoft Teams. Vous pouvez créer des équipes publiques ou privées. Vous pouvez également créer une équipe à l’échelle de l’organisation. Toute personne utilisant Teams dans votre organisation peut rejoindre une équipe publique. Pour les équipes privées, les propriétaires d’équipe gèrent l’adhésion à l’équipe.
Comment créer une équipe ?
Voici comment. Pour créer une équipe, cliquez sur Rejoindre ou créer une équipe. C’est ici que vous créez votre propre équipe, ou découvrez celles qui existent déjà. Nous allons en créer un nouveau ici. Donnez un nom à l’équipe et ajoutez une courte description si vous le souhaitez. Par défaut, votre équipe est privée, ce qui signifie que vous devrez ajouter les personnes ou les groupes que vous souhaitez dans l’équipe.
Comment déplacer un quiz vers un autre groupe Microsoft Teams ?
Si l’option Déplacer n’est pas visible, cliquez sur Tous mes formulaires (coin inférieur droit). Sélectionnez le groupe Microsoft Teams auquel vous souhaitez transférer votre quiz. Appuyez ensuite sur le bouton Déplacer. Créez un nouvel onglet dans Teams pour afficher le questionnaire. Remarque : assurez-vous de sélectionner Collaborer lors de l’ajout de votre questionnaire sous forme d’onglet dans Teams.
Comment créer un formulaire dans Microsoft Teams ?
Au bas de votre fenêtre Teams, sélectionnez Formulaires. Remarque : Si vous ne voyez pas l’icône Formulaires, cliquez sur Extensions de messagerie , puis sélectionnez Formulaires. Ajoutez vos options de question et de réponse.
Comment créer un quiz dans les formulaires Microsoft ?
Créez le quiz dans les formulaires. Dans votre navigateur, ouvrez Microsoft Forms et connectez-vous (si vous ne l’êtes pas déjà). Notez que vous devrez vous connecter à Forms avec le même compte que celui que vous utilisez pour Microsoft Teams. Une fois que vous êtes connecté et que vous avez ouvert Microsoft Forms, vous pouvez créer un nouveau quiz en cliquant sur « Nouveau quiz ».
Comment les étudiants répondent-ils aux quiz dans Microsoft Teams ?
Les étudiants peuvent répondre à des questionnaires, et vous pouvez les noter, sans quitter Teams. Accédez à l’équipe de classe souhaitée, puis sélectionnez Devoirs. Sélectionnez la flèche du menu déroulant Créer, puis Nouveau quiz. Créez un nouveau quiz ou sélectionnez-en un existant. Utilisez la barre de recherche si vous ne voyez pas immédiatement le quiz que vous recherchez.
Qu’est-ce que l’équipe d’apprentissage des équipes ?
Cette équipe peut être essentielle à votre réussite lorsque vous commencez à expérimenter Teams. Votre équipe de projet peut utiliser l’équipe « Apprendre à connaître Teams » pour s’assurer qu’elle est configurée avec les clients Teams, avoir quelques conversations initiales et explorer ce que Teams peut faire.
Que se passe-t-il lorsque vous créez une nouvelle équipe à partir de l’équipe existante ?
Que se passe-t-il lorsque vous créez une nouvelle équipe à partir de l’équipe existante 1 Une nouvelle équipe est créée, ainsi qu’un nouveau groupe Microsoft 365, un site SharePoint, un calendrier, un planificateur, etc. 2 Les canaux, les onglets, l’adhésion sont copiés dans la nouvelle équipe Suite …
Qu’est-ce que créer une nouvelle équipe dans les groupes Microsoft 365 ?
Créer une nouvelle équipe Microsoft 365 Groups est un service d’adhésion inter-applications hébergé par Microsoft 365. Si vous n’avez pas de compte Microsoft 365 Group ou Teams, vous devrez recommencer à zéro. Cela vous permet de personnaliser les fonctionnalités de l’équipe comme vous le souhaitez.