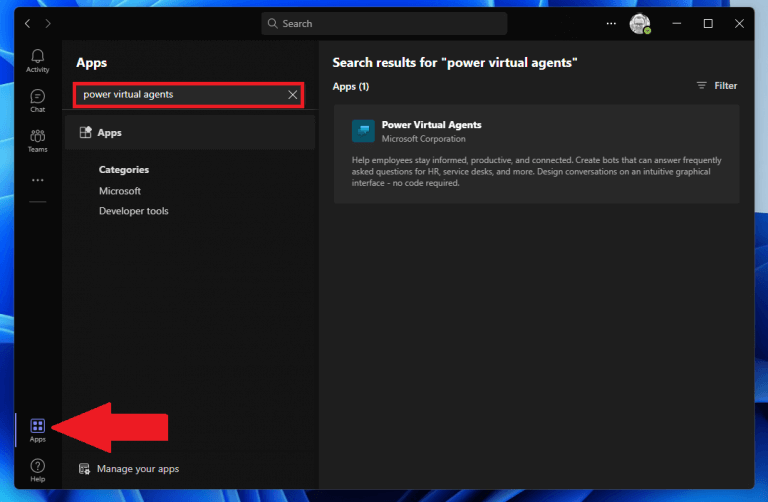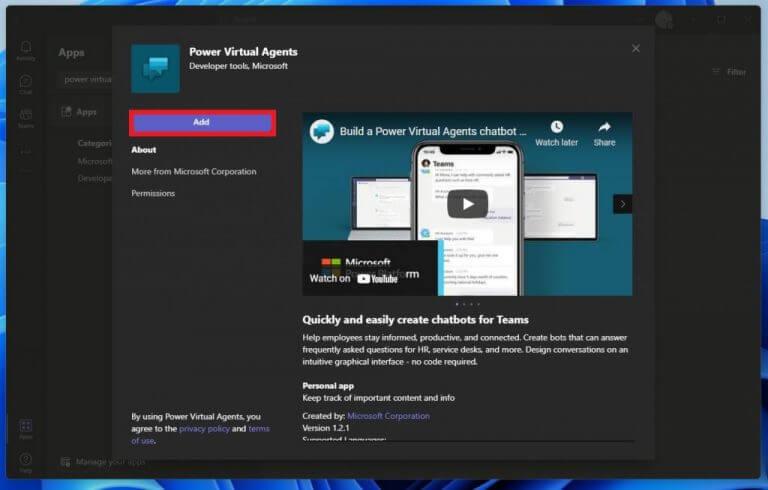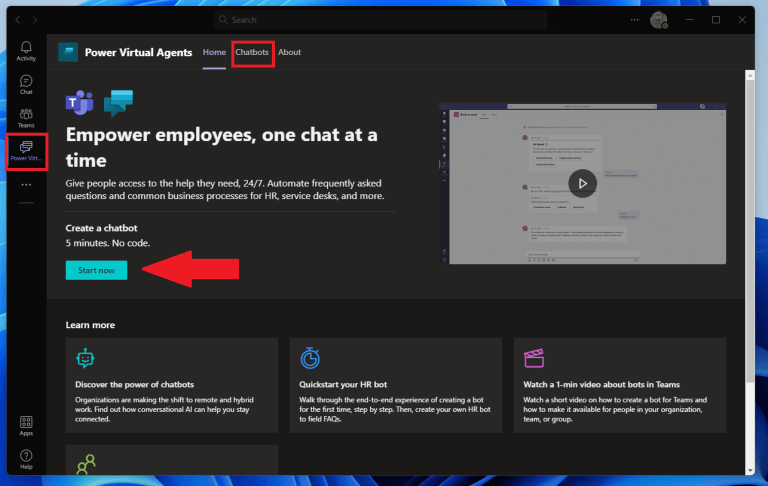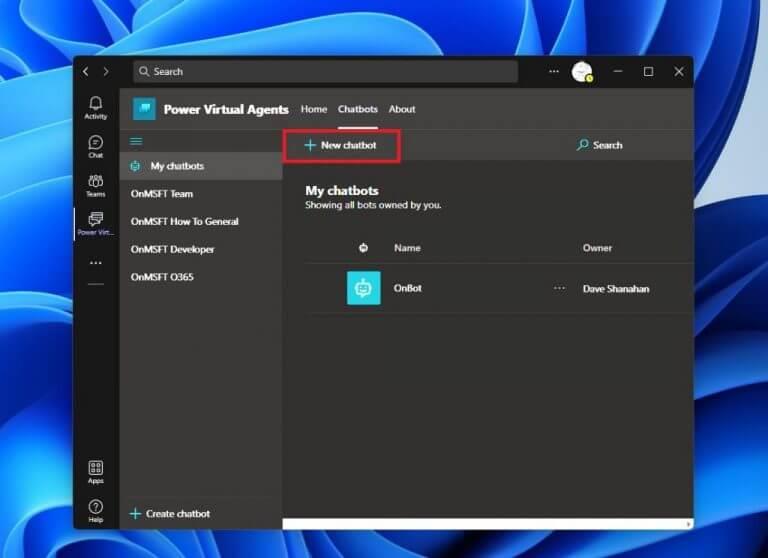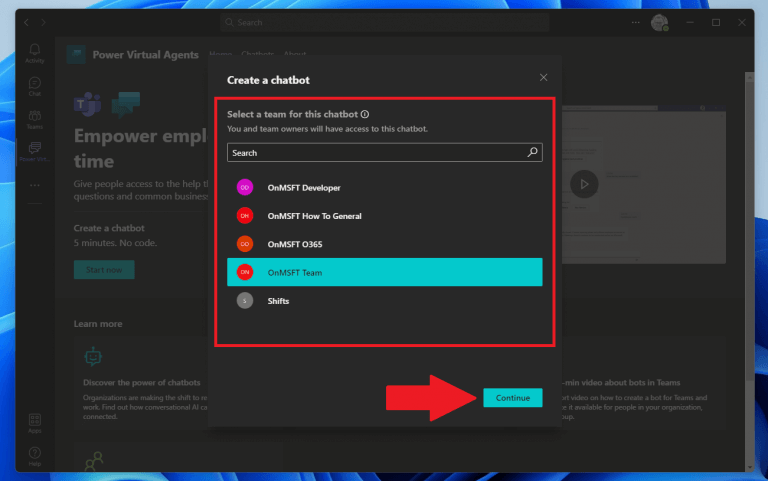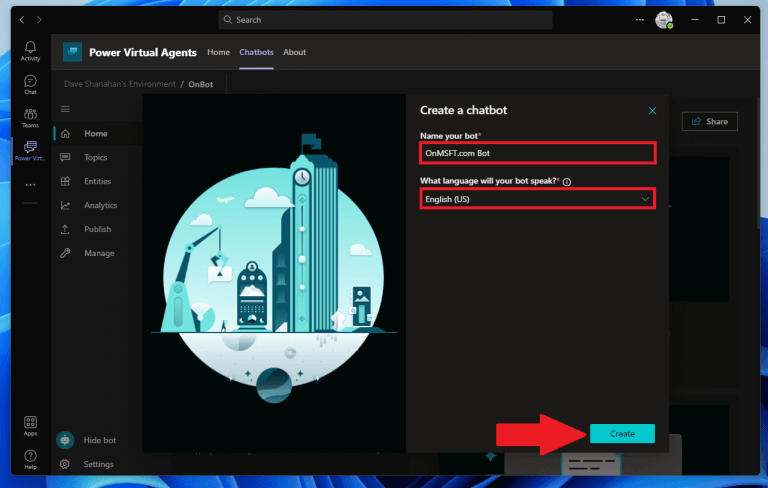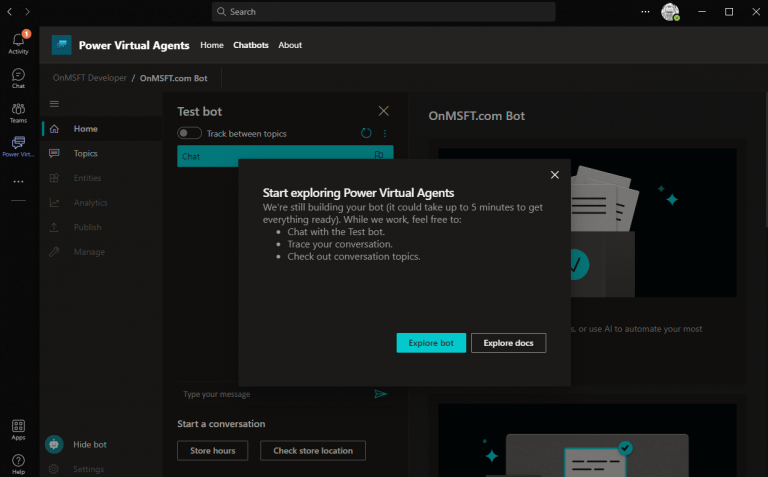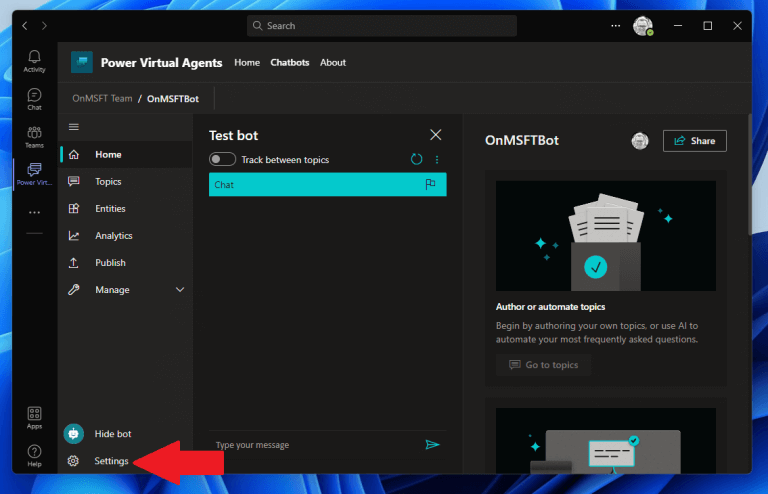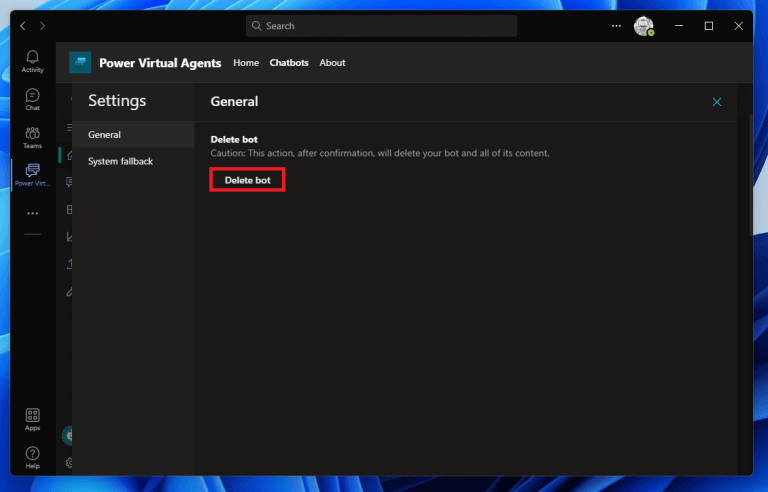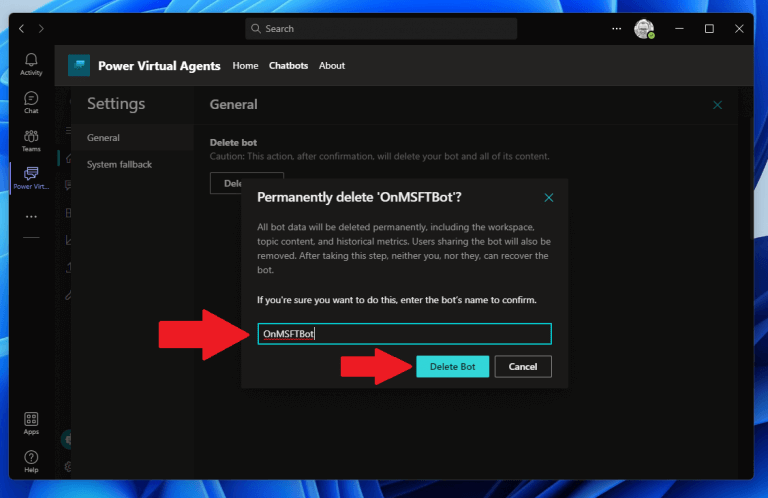Agentes virtuales de energía (PVA) es un servicio de chatbot creado en Microsoft Power Platform, que incluye PVA, Power Apps, Power BI y Power Automate. El proceso de desarrollo de PVA on Teams utiliza un enfoque de interfaz gráfica, sin código y guiado que permite a los usuarios crear y eliminar chatbots a voluntad.
PVA le permite construir e implementar chatbots a través de la web o agregando la aplicación directamente a Teams. Si usted es utilizando la aplicación web PVA, puede usar navegadores compatibles, incluidos Microsoft Edge, Firefox y Chrome. Tenga en cuenta que necesita una cuenta de Microsoft del trabajo, la escuela o la organización. Desafortunadamente, actualmente no hay ninguna opción disponible para las cuentas personales de Microsoft.
Agregue la aplicación Power Virtual Agents a Teams
Una vez instalado, puede crear bots en la aplicación PVA en Teams y compartirlos con su equipo, empresa u organización. El primer paso es instalar la aplicación PVA, luego puede pasar a hacer bots.
1. Vaya a la tienda de aplicaciones de Microsoft Teams y busque «agentes virtuales de poder.»
2. Seleccione el Agentes virtuales potentes aplicación y haga clic Agregar.
La aplicación se agregará al panel lateral en Teams y la aplicación se abrirá automáticamente en la interfaz de PVA. Aquí es donde los usuarios de Teams pueden crear, editar y eliminar bots. Este es el momento perfecto para anclar la aplicación a Teams para que no tenga que buscarla más tarde.
crear un bot
Cuando esté listo, tiene dos opciones disponibles para crear un bot:
1a. Hacer clic Empezar ahora para crear rápidamente un bot.
1b. Ve a la chatbots pestaña, seleccione el equipo que desea usar y seleccione Nuevo chatbot.
2. Elija el nombre del canal de Teams que desea usar y haga clic en Continuar.
3. Nombra tu bot y elige lo que idioma quieres que tu bot hable.
4. Haga clic en Crear para crear tu bot.
Una vez que se complete la animación de la aplicación PVA, habrá terminado.Si esta es la primera vez que se crea un bot en su equipo, verá un aviso que explica que el bot tardará hasta 10 minutos en crearse por completo. Si intenta editar cualquier tema o entidad dentro de su bot demasiado pronto, es posible que obtenga errores.
¡Felicidades! ¡Ha creado con éxito un bot de Power Virtual Agents en Microsoft Teams!
Ahora puedes elegir Explorar bot para ver y administrar el contenido de su bot o Explorar documentos a navegue a través de la extensa documentación de PVA de Microsoft.
eliminar un bot
Si decide que no necesita o no quiere su bot, puede eliminarlo fácilmente de Teams. Esto es lo que debe hacer.
1. En la aplicación Teams de Power Virtual Agents (PVA), haga clic en Configuración ⚙️.
2. Haga clic en el Eliminar robot botón.
3. Escriba el nombre del bot y haga clic en Eliminar robot para confirmar la eliminación del bot.
Agregue contenido a su bot de Teams
Por supuesto, además de nombrar el bot y elegir el idioma que desea, el bot no es el comienzo. Como pronto descubrirá, la capacidad de crear y administrar bots de Power Virtual Agents (PVA) sin salir de Microsoft Teams es solo el comienzo de la funcionalidad disponible.
Microsoft tiene una plantilla PVA de preguntas frecuentes para empleados disponible si está buscando un ejemplo de cómo se ve un chatbot de recursos humanos (HR) con PVA. Si está interesado en importar este contenido por su cuenta, recuerde que también deberá agregar PowerApps a Microsoft Teams. De lo contrario, el los pasos de instalación son directo.
¿Interesado en los próximos pasos? Estén atentos, ya que seguiremos los pasos necesarios para agregar contenido a su chatbot de Power Virtual Agents (PVA) en Teams. Aprenderemos a crear, editar y administrar temas, habilitar funciones mejoradas de IA y comparta y publique su bot con sus colegas en su organización y más allá en Microsoft Teams.
¿Tiene una pregunta relacionada con Microsoft 365 que desea ver respondida? ¡Cuéntanos en los comentarios!
Preguntas más frecuentes
¿Cómo creo un cuestionario en Microsoft Teams?
Es probable que los formularios sean una de las mejores aplicaciones, sin embargo, si no, puede buscar escribiendo ‘Formularios’ en la barra de búsqueda y luego seleccionándolo. Ahora se le presentarán algunas opciones; podría haber comenzado aquí y creado un cuestionario desde la pestaña Equipos, seleccionando la opción superior. Esta es una excelente manera de colaborar en encuestas o cuestionarios con su equipo.
¿Cómo construyo un equipo desde cero?
Para crear un equipo desde cero: primero, haga clic en Equipos en el lado izquierdo de la aplicación, luego haga clic en Unirse o crear un equipo en la parte inferior de su lista de equipos. Luego haga clic en Crear equipo (primera tarjeta, esquina superior izquierda). Elija Construir un equipo desde cero. A continuación, querrás elegir qué tipo de equipo quieres que sea:
¿Cómo agrego personas a mi equipo?
Seleccione Público si desea que cualquier persona de la organización pueda encontrar y unirse al equipo. Añadir miembros. Puede agregar personas, grupos o incluso grupos de contactos completos. Si necesita agregar personas de fuera de su organización, use su dirección de correo electrónico para invitarlos como invitados.
¿Cómo creo un equipo en Microsoft Teams?
En el lado izquierdo de Equipos, haga clic en Equipos, en la parte inferior de la lista de equipos, haga clic en Unirse o crear un equipo y luego haga clic en Crear un nuevo equipo. Una vez que haya creado el equipo, invite a las personas a unirse a él. Puede agregar usuarios individuales, grupos e incluso grupos de contactos completos (anteriormente conocidos como «listas de distribución»).
¿Qué es un equipo en Microsoft Teams?
Un equipo en Microsoft Teams es un centro central donde puede comunicarse y compartir información con los miembros del equipo. La herramienta también le permite a su organización crear equipos separados para los miembros que trabajan en tareas específicas. Cualquier administrador de Microsoft Teams puede crear un equipo.
¿Cómo agrego una imagen de equipo en Microsoft Teams?
Seleccione Configuración > Imagen del equipo para agregar una imagen del equipo y darle personalidad a su equipo. Para poner en marcha su equipo en Microsoft Teams, deberá crear el equipo, agregar personas y agregar canales. Así es cómo. Para crear un equipo, haga clic en Unirse o crear un equipo.
¿Cómo uso Microsoft Teams como administrador?
Como administrador, puede crear y administrar equipos y canales en el cliente de Teams o en el centro de administración de Microsoft Teams. Puede crear equipos como públicos o privados. También puede crear un equipo de toda la organización. Cualquiera que use Teams en su organización puede unirse a un equipo público. Para los equipos privados, los propietarios del equipo administran la membresía del equipo.
¿Cómo creo un equipo?
Así es cómo. Para crear un equipo, haga clic en Unirse o crear un equipo. Aquí es donde creas tu propio equipo o descubres los existentes. Crearemos uno nuevo aquí. Asigne un nombre al equipo y agregue una breve descripción si lo desea. De forma predeterminada, su equipo es privado, lo que significa que deberá agregar las personas o grupos que desee en el equipo.
¿Cómo muevo un cuestionario a otro grupo de Microsoft Teams?
Si la opción Mover no está visible, haga clic en Todos mis formularios (esquina inferior derecha). Seleccione el grupo de Microsoft Teams al que desea transferir su cuestionario. Luego presione el botón Mover. Cree una nueva pestaña en Teams para mostrar el cuestionario. Nota: Asegúrese de seleccionar Colaborar cuando agregue su cuestionario como una pestaña en Teams.
¿Cómo creo un formulario en Microsoft Teams?
En la parte inferior de la ventana de Teams, seleccione Formularios. Nota: Si no ve el ícono de Formularios, haga clic en Extensiones de mensajería y luego seleccione Formularios. Añade tus opciones de pregunta y respuesta.
¿Cómo creo un cuestionario en formularios de Microsoft?
Crea el Cuestionario en Formularios. En su navegador, abra Microsoft Forms e inicie sesión (si aún no lo ha hecho). Tenga en cuenta que deberá iniciar sesión en Formularios con la misma cuenta que usa para Microsoft Teams. Una vez que haya iniciado sesión y abierto Microsoft Forms, puede crear un nuevo cuestionario haciendo clic en ‘Nuevo cuestionario’.
¿Cómo responden los estudiantes a los cuestionarios en Microsoft Teams?
Los estudiantes pueden realizar cuestionarios, y usted puede calificarlos, sin salir de Teams. Navegue hasta el equipo de clase deseado, luego seleccione Tareas. Seleccione la flecha para el menú desplegable Crear, luego Nuevo cuestionario. Cree un nuevo cuestionario o seleccione uno existente. Utilice la barra de búsqueda si no ve el cuestionario que está buscando de inmediato.
¿Qué es el equipo de llegar a conocer equipos?
Este equipo puede ser esencial para su éxito a medida que comienza a experimentar con Teams. Su equipo de proyecto puede usar el equipo «Conocimiento de Teams» para asegurarse de que están configurados con clientes de Teams, tener algunas conversaciones iniciales y explorar lo que Teams puede hacer.
¿Qué sucede cuando crea un nuevo equipo a partir del equipo existente?
Qué sucede cuando crea un nuevo equipo a partir del equipo existente 1 Se crea un nuevo equipo, junto con un nuevo grupo de Microsoft 365, un sitio de SharePoint, un calendario, un planificador, etc. 2 Los canales, las pestañas y la pertenencia se copian en el nuevo equipo Más …
¿Qué es crear un nuevo equipo en Grupos de Microsoft 365?
Crear un nuevo equipo Microsoft 365 Groups es un servicio de membresía entre aplicaciones hospedado por Microsoft 365. Si no tiene una cuenta de Microsoft 365 Group o Teams, deberá comenzar de nuevo. Esto le permite personalizar la funcionalidad del equipo de la manera que desee.