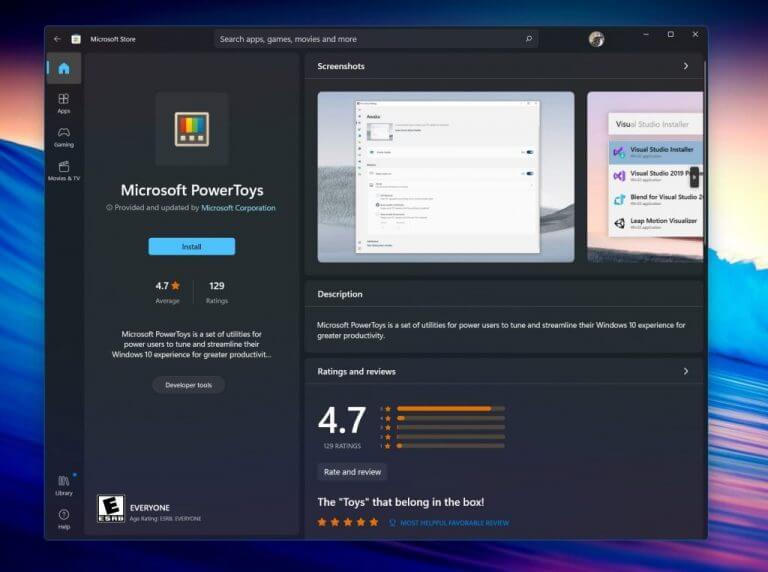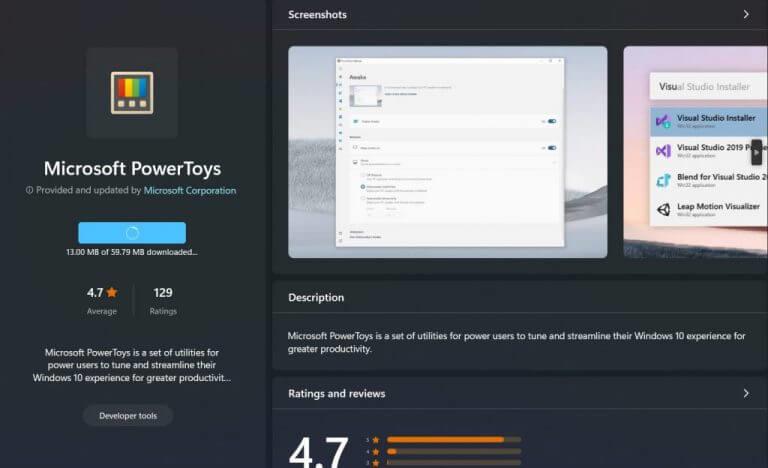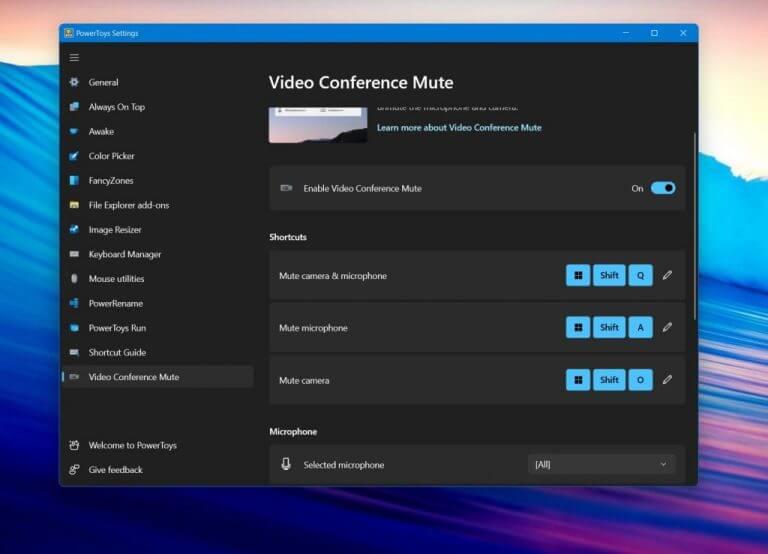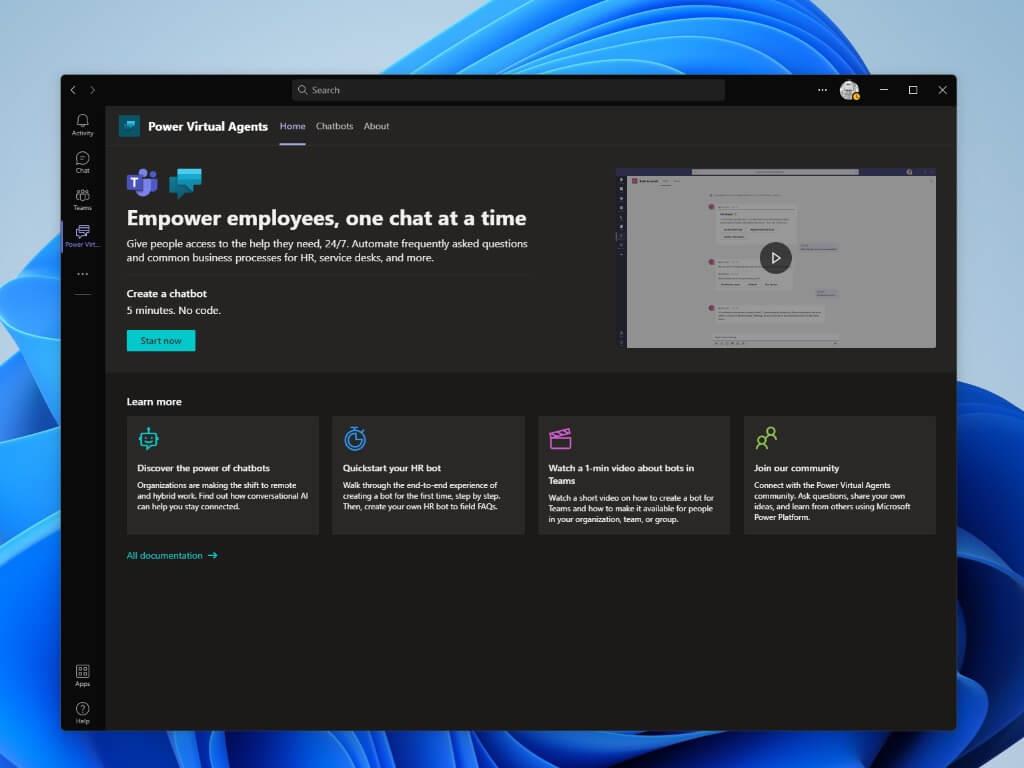Llega un momento en el que es posible que desee silenciar rápidamente su micrófono o su cámara web en una llamada de videoconferencia. Microsoft Teams, Zoom, Slack, Skype, todos tienen botones dedicados para silenciar y apagar el micrófono que pueden ayudar, pero ¿qué sucede si no tiene tiempo para buscar en los menús y desea silenciar las cosas sobre la marcha universalmente, en todas sus aplicaciones? Entonces, es posible que desee instalar PowerToys para ayudar.
La última versión de Microsoft PowerToys, y también las versiones de vista previa, tienen una función conocida como Video Conference Mute que puede ayudarlo. En esta guía, le mostraremos cómo puede usarlo para su ventaja.
Paso 1: Descarga PowerToys
Para comenzar, descargue Microsoft PowerToys. Puede encontrarlo en Microsoft Store en Windows. Si tiene problemas, también puede instalarlo ir a esta página de Microsoft, que lo dirige de regreso a GitHub para la descarga. Tenga en cuenta que la versión de vista previa también funciona y, a menudo, obtiene nuevas funciones primero.
Paso 2: Instale PowerToys y luego inicie
Una vez descargado, inicie el instalador de PowerToys. Si está utilizando la descarga de Microsoft Store, debería iniciarse automáticamente. De lo contrario, es posible que deba hacer doble clic manualmente en el archivo de instalación para iniciar. Después de que todo esté instalado, busque PowerToys en su menú de inicio para iniciarlo. La instalación suele tardar menos de 3 minutos.
Paso 3: habilitar Silencio de videoconferencia & ¡disfrutar!
Una vez que se inicie PowerToys, diríjase a la barra lateral de la aplicación. Es posible que deba expandirlo haciendo clic en el menú de hamburguesas. Una vez expandido, haga clic en Silencio de videoconferencia y busca el Encendido apagado cambiar a la derecha de la pantalla. Asegúrate de que sea En. También querrá dirigirse a la(s) aplicación(es) de videoconferencia de su elección y asegurarse de que Silencio de videoconferencia PowerToys es la opción de la cámara, o PowerToys no podrá controlar su cámara. Además, anote los siguientes atajos de teclado, que son los conmutadores.
- Tecla de Windows, Shift, Q, cambiará/silenciará la cámara y el micrófono
- Tecla de Windows, Shift y A alternarán/silenciarán el micrófono
- Tecla de Windows, Shift y O alternarán/silenciarán la cámara
Estos conmutadores de teclado funcionarán en cualquier aplicación de su elección. También es posible que desee desplazarse un poco hacia abajo en la sección y buscar las diversas configuraciones de micrófono y cámara y asegurarse de que se elijan las correctas.
¡No es tu única opción!
Usar PowerToys para silenciar el micrófono y la cámara web es genial, pero si tiene Windows 11, Microsoft ya lo respalda. La reciente actualización de febrero introdujo la capacidad de silenciar su micrófono directamente en su barra de tareas. Sin embargo, aún no puede desactivar su cámara web desde allí, pero es un buen comienzo. Mientras tanto, ¡PowerToys te cubre las espaldas!