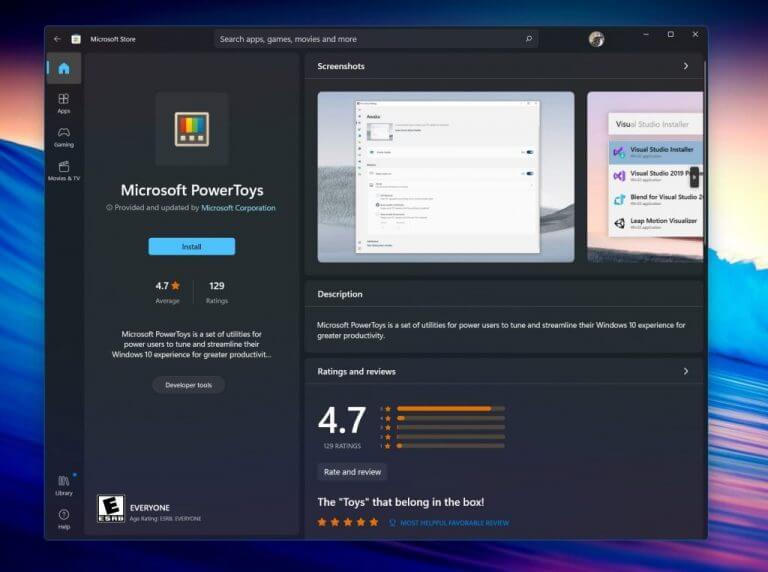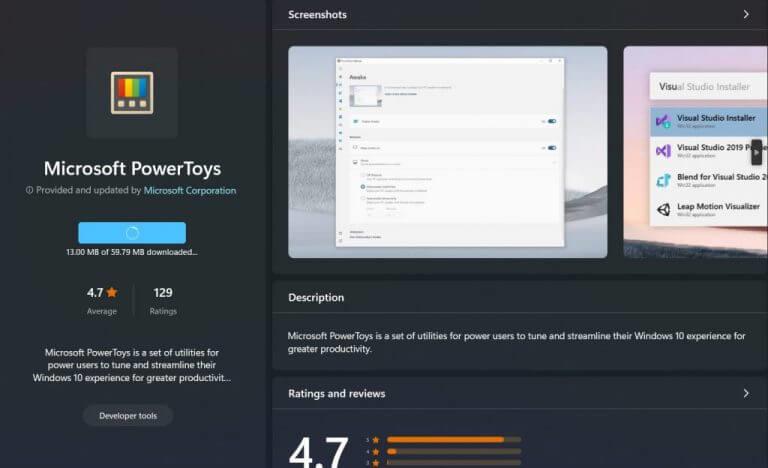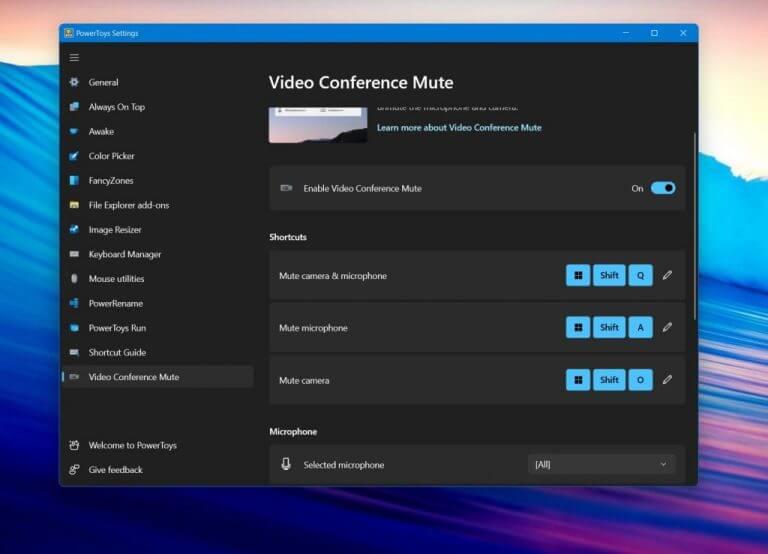Έρχεται μια στιγμή που μπορεί να θέλετε να θέσετε γρήγορα σε σίγαση το μικρόφωνό σας ή την κάμερα web σε μια κλήση τηλεδιάσκεψης. Το Microsoft Teams, το Zoom, το Slack, το Skype, όλα διαθέτουν ειδικά κουμπιά σίγασης και απενεργοποίησης μικροφώνου που μπορούν να σας βοηθήσουν, αλλά τι γίνεται αν δεν έχετε χρόνο να ψάξετε στα μενού και θέλετε να θέσετε σε σίγαση τα πράγματα εν κινήσει καθολικά, σε όλες τις εφαρμογές σας; Στη συνέχεια, μπορεί να θέλετε να εγκαταστήσετε το PowerToys για βοήθεια.
Η πιο πρόσφατη έκδοση του Microsoft PowerToys, καθώς και οι εκδόσεις προεπισκόπησης, διαθέτουν μια δυνατότητα γνωστή ως Σίγαση της Συνδιάσκεψης βίντεο που μπορεί να σας βοηθήσει. Σε αυτόν τον οδηγό, θα σας δείξουμε πώς μπορείτε να το χρησιμοποιήσετε προς όφελός σας.
Βήμα 1: Κατεβάστε το PowerToys
Για να ξεκινήσετε, κατεβάστε το Microsoft PowerToys. Μπορείτε να το βρείτε στο Microsoft Store στα Windows. Εάν αντιμετωπίζετε προβλήματα, μπορείτε επίσης να το εγκαταστήσετε μέχρι μεταβαίνοντας σε αυτήν τη σελίδα της Microsoft, το οποίο σας οδηγεί πίσω στο GitHub για λήψη. Σημειώστε ότι η έκδοση προεπισκόπησης λειτουργεί επίσης και συχνά λαμβάνει πρώτα νέες δυνατότητες.
Βήμα 2: Εγκαταστήστε το PowerToys και, στη συνέχεια, εκκινήστε
Μετά τη λήψη, ξεκινήστε το πρόγραμμα εγκατάστασης του PowerToys. Εάν χρησιμοποιείτε τη λήψη του Microsoft Store, θα πρέπει να ξεκινήσει αυτόματα. Διαφορετικά, ίσως χρειαστεί να κάνετε μη αυτόματα διπλό κλικ στο αρχείο εγκατάστασης για εκκίνηση. Αφού εγκατασταθούν όλα, αναζητήστε τα PowerToys στο μενού Έναρξη για να τα εκκινήσετε. Η εγκατάσταση διαρκεί συνήθως λιγότερο από 3 λεπτά.
Βήμα 3: Ενεργοποίηση Σίγαση βιντεοδιάσκεψης & απολαμβάνω!
Μόλις εκκινηθεί το PowerToys, κατευθυνθείτε στην πλαϊνή γραμμή της εφαρμογής. Ίσως χρειαστεί να το επεκτείνετε κάνοντας κλικ στο μενού χάμπουργκερ. Μόλις αναπτυχθεί, κάντε κλικ Σίγαση βιντεοδιάσκεψης και αναζητήστε το On/Off μεταβείτε στα δεξιά της οθόνης. Βεβαιωθείτε ότι είναι Επί. Θα θελήσετε επίσης να κατευθυνθείτε στις εφαρμογές τηλεδιάσκεψης της επιλογής σας και να βεβαιωθείτε ότι αυτό Σίγαση βιντεοδιάσκεψης PowerToys είναι η επιλογή κάμερας, διαφορετικά το PowerToys δεν θα μπορεί να ελέγξει την κάμερά σας. Σημειώστε επίσης τις ακόλουθες συντομεύσεις πληκτρολογίου, οι οποίες είναι οι εναλλαγές.
- Τα Windows Key, Shift, Q, θα εναλλάσσουν/σίγουν την κάμερα και το μικρόφωνο
- Τα Windows Key, Shift και A θα κάνουν εναλλαγή/σίγαση του μικροφώνου
- Τα Windows Key, Shift και O θα κάνουν εναλλαγή/σίγαση της κάμερας
Αυτές οι εναλλαγές πληκτρολογίου θα λειτουργήσουν σε οποιαδήποτε εφαρμογή της επιλογής σας. Μπορεί επίσης να θέλετε να κάνετε κύλιση προς τα κάτω στην ενότητα και να προσέξετε τις διάφορες ρυθμίσεις μικροφώνου και κάμερας και βεβαιωθείτε ότι έχετε επιλέξει τις σωστές.
Δεν είναι η μόνη σας επιλογή!
Η χρήση του PowerToys για τη σίγαση του μικροφώνου και της κάμερας web είναι καταπληκτική, αλλά αν χρησιμοποιείτε Windows 11, η Microsoft έχει ήδη την πλάτη σας. Η πρόσφατη ενημέρωση Φεβρουαρίου εισήγαγε τη δυνατότητα σίγασης του μικροφώνου σας απευθείας στη γραμμή εργασιών σας. Ωστόσο, δεν μπορείτε ακόμα να απενεργοποιήσετε την κάμερα web από εκεί, αλλά είναι μια καλή αρχή. Στο μεταξύ, η PowerToys έχει την πλάτη σας!