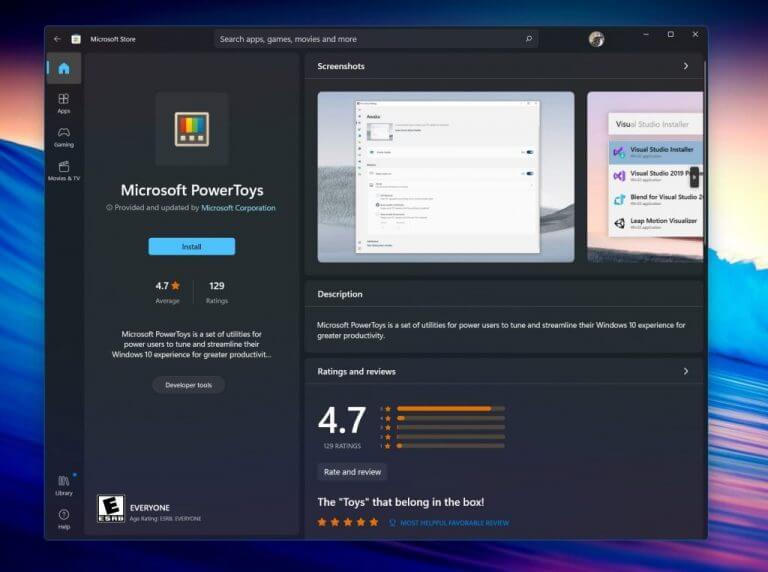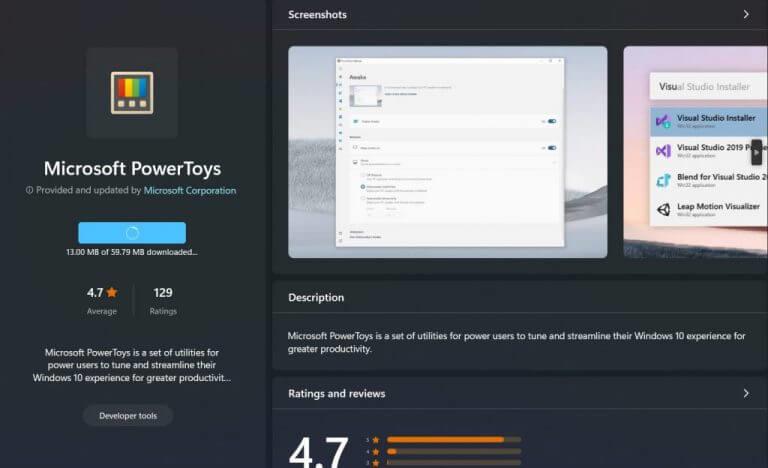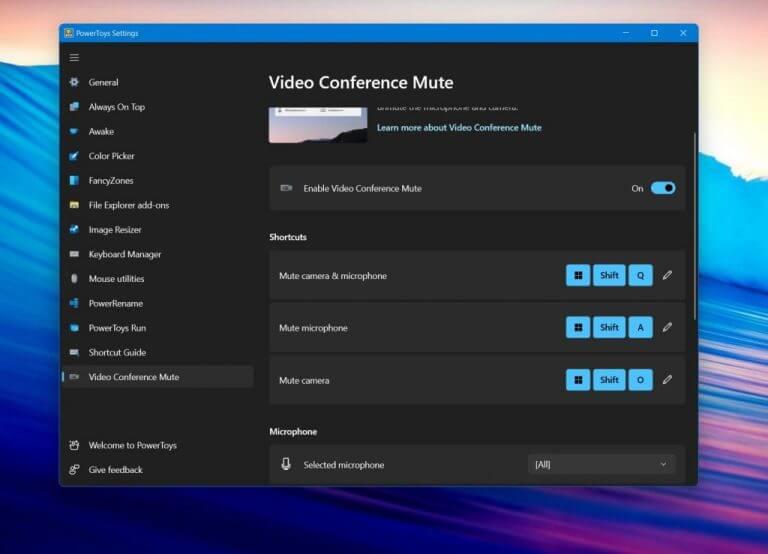Eljön az idő, amikor érdemes gyorsan elnémítani a mikrofont vagy a webkamerát egy videokonferencia-hívás közben. A Microsoft Teams, a Zoom, a Slack és a Skype mindegyik rendelkezik külön némító- és mikrofon-kikapcsoló gombokkal, amelyek segíthetnek, de mi van akkor, ha nincs ideje a menük között böngészni, és minden alkalmazásban univerzálisan, menet közben szeretné elnémítani a dolgokat? Ezután érdemes telepítenie a PowerToys-t, hogy segítsen.
A Microsoft PowerToys legújabb verziójában és az előnézeti verziókban is van egy Video Conference Mute néven ismert funkció, amely segíthet. Ebben az útmutatóban megmutatjuk, hogyan használhatja előnyére.
1. lépés: Töltse le a PowerToys alkalmazást
Kezdésként töltse le a Microsoft PowerToys alkalmazást. Windows rendszeren a Microsoft Store-ban találja meg. Ha problémái vannak, telepítheti a következővel is erre a Microsoft oldalra lép, amely visszairányítja a GitHub oldalra a letöltéshez. Vegye figyelembe, hogy az előnézeti verzió is működik, és gyakran először kap új funkciókat.
2. lépés: Telepítse a PowerToys alkalmazást, majd indítsa el
A letöltés után indítsa el a PowerToys telepítőjét. Ha a Microsoft Store letöltést használja, annak automatikusan el kell indulnia. Ellenkező esetben előfordulhat, hogy manuálisan kell duplán kattintania a telepítőfájlra az indításhoz. Miután mindent telepített, keresse meg a PowerToys elemet a Start menüben az elindításához. A telepítés általában kevesebb, mint 3 percet vesz igénybe.
3. lépés: Engedélyezze Videokonferencia némítása & Élvezd!
A PowerToys elindítása után lépjen az alkalmazás oldalsávjára. Lehet, hogy ki kell bontania a hamburger menüre kattintva. Miután kibontotta, kattintson Videokonferencia némítása és keresse meg a Be ki váltson a képernyő jobb oldalára. Győződjön meg róla Tovább. Érdemes a választott videokonferencia-alkalmazás(ok)ba is belépni, és megbizonyosodni erről PowerToys videokonferencia némítása a kamera opció, különben a PowerToys nem fogja tudni vezérelni a kamerát. Jegyezze fel a következő billentyűparancsokat is, amelyek a kapcsolók.
- A Windows gomb, a Shift, a Q váltja/elnémítja a kamerát és a mikrofont
- A Windows gomb, a Shift és az A váltja/elnémítja a mikrofont
- A Windows billentyű, a Shift és az O átkapcsolja/némítja a kamerát
Ezek a billentyűzet-kapcsolók bármelyik választott alkalmazásban működnek. Érdemes lehet egy kicsit lejjebb görgetni a részt, és figyelni a különféle mikrofon- és kamerabeállításokat, és megbizonyosodni arról, hogy a megfelelőket választotta ki.
Nem az egyetlen lehetőséged!
A PowerToys használata a mikrofon és a webkamera elnémítására klassz dolog, de ha Windows 11-et használ, a Microsoft már a háta mögött áll. A legutóbbi februári frissítés bevezette a mikrofon némításának lehetőségét közvetlenül a tálcán. A webkamerát azonban még mindig nem lehet letiltani onnan, de ez egy jó kezdet. Addig is a PowerToys a háta mögött áll!