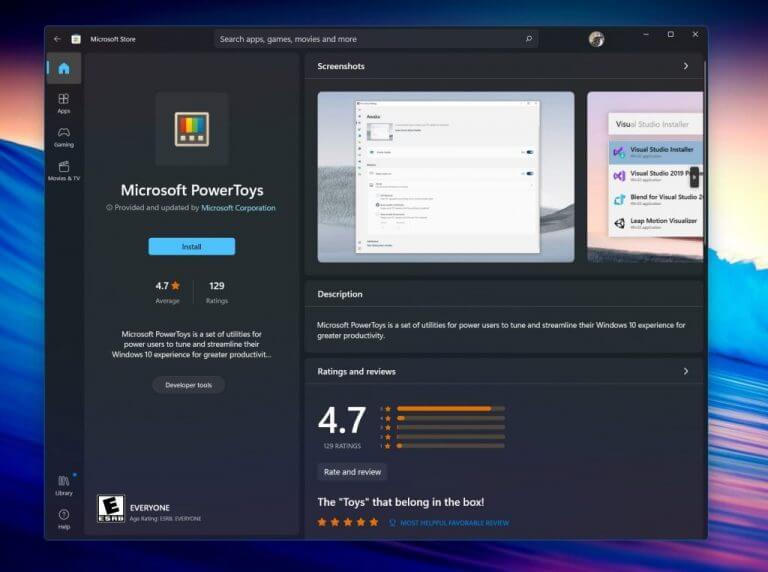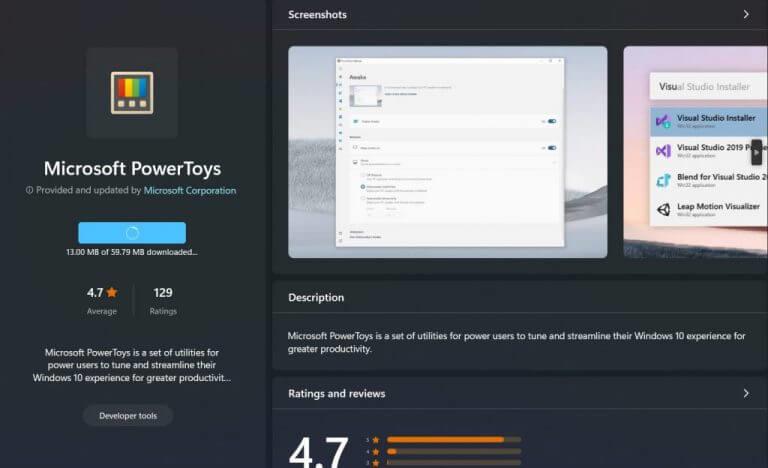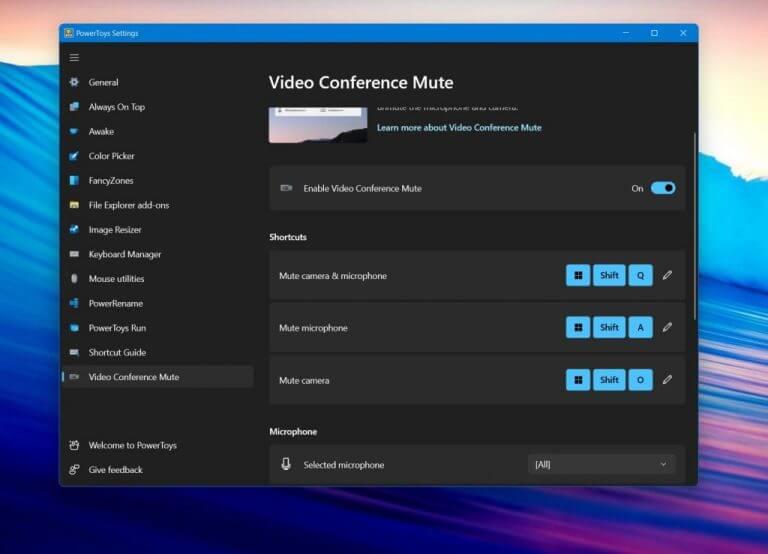Det kommer en tid då du kanske snabbt vill stänga av din mikrofon eller din webbkamera under ett videokonferenssamtal. Microsoft Teams, Zoom, Slack, Skype, alla har dedikerade mute- och mikrofonknappar som kan hjälpa, men vad händer om du inte har tid att gräva igenom menyer och vill stänga av saker i farten universellt, i alla dina appar? Sedan kanske du vill installera PowerToys som hjälp.
Den senaste versionen av Microsoft PowerToys, och även förhandsgranskningsversionerna, har en funktion som kallas Video Conference Mute som kan hjälpa dig. I den här guiden visar vi dig hur du kan använda den till din fördel.
Steg 1: Ladda ner PowerToys
Börja med att ladda ner Microsoft PowerToys. Du hittar den i Microsoft Store på Windows. Om du har problem kan du också installera den genom att gå till den här Microsoft-sidan, som leder dig tillbaka till GitHub för nedladdning. Observera att förhandsgranskningsversionen också fungerar, och den får ofta nya funktioner först.
Steg 2: Installera PowerToys och starta sedan
När du har laddat ner startar du installationsprogrammet för PowerToys. Om du använder nedladdningen från Microsoft Store bör den startas automatiskt. Annars kan du behöva dubbelklicka på installationsfilen manuellt för att starta. När allt är installerat, leta efter PowerToys i din Start-meny för att starta det. Installationen tar vanligtvis mindre än 3 minuter.
Steg 3: Aktivera Videokonferens tyst & njut av!
När PowerToys har lanserats, gå till sidofältet i appen. Du kanske måste utöka den genom att klicka på hamburgermenyn. När du har expanderat klickar du Videokonferens tyst och leta efter På av växla till höger på skärmen. Se till att det är det På. Du kommer också att vilja gå in i dina valda videokonferensappar och se till att PowerToys Videokonferens Mute är kameraalternativet, annars kommer PowerToys inte att kunna styra din kamera. Notera också följande kortkommandon, som är växlarna.
- Windows-tangent, Shift, Q, växlar/stänger av kameran och mikrofonen
- Windows-tangent, Shift och A växlar/stänger av mikrofonen
- Windows Key, Shift och O växlar/stänger av kameran
Dessa tangentbordsvängare fungerar i vilken app du väljer. Du kanske också vill scrolla ner i avsnittet lite och hålla utkik efter dina olika mikrofon- och kamerainställningar och se till att de rätta väljs.
Inte ditt enda alternativ!
Att använda PowerToys för att stänga av din mikrofon och webbkamera är coolt, men om du använder Windows 11 har Microsoft redan din rygg. Den senaste februariuppdateringen introducerade möjligheten att stänga av din mikrofon direkt i aktivitetsfältet. Du kan fortfarande inte inaktivera din webbkamera därifrån ännu, men det är en bra början. Under tiden har PowerToys din rygg!