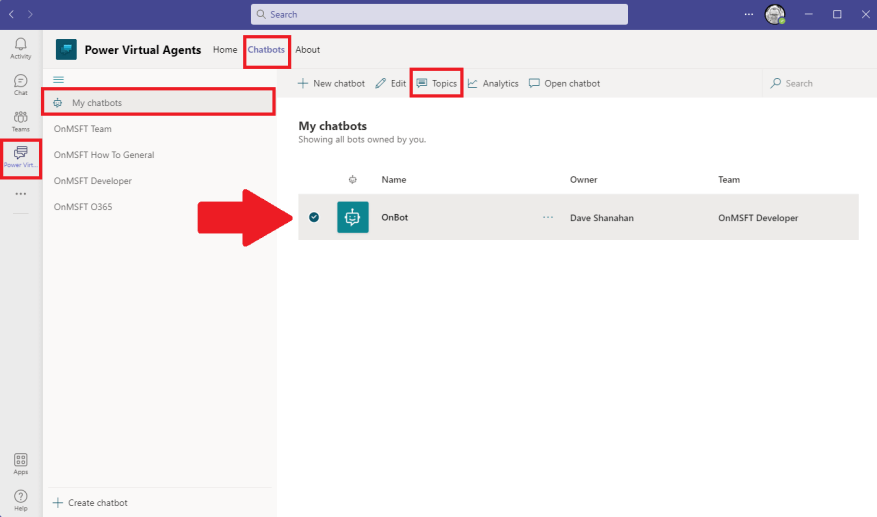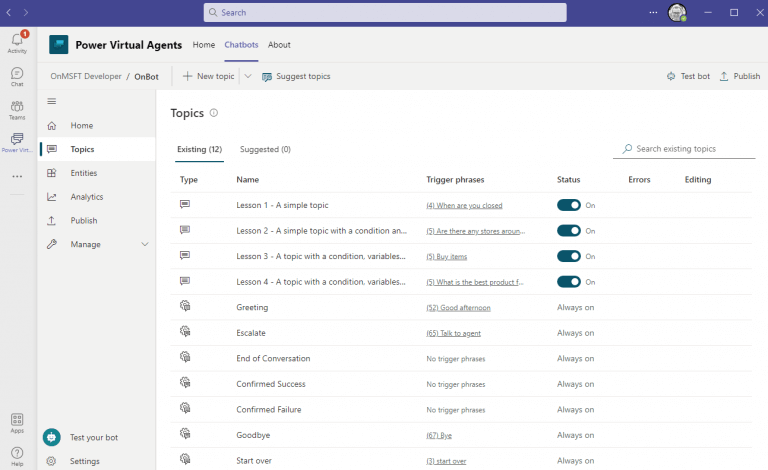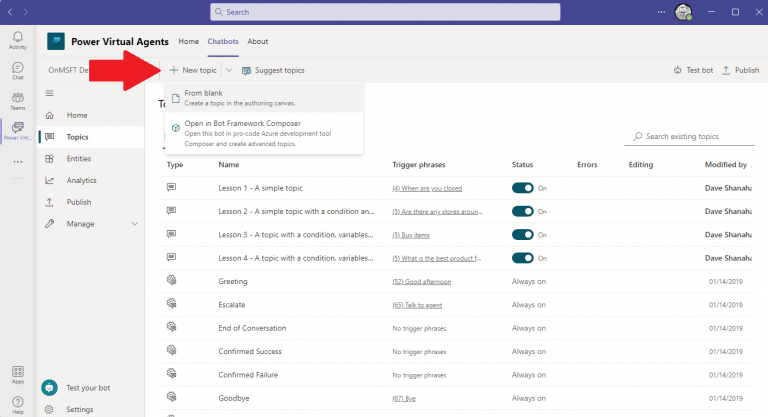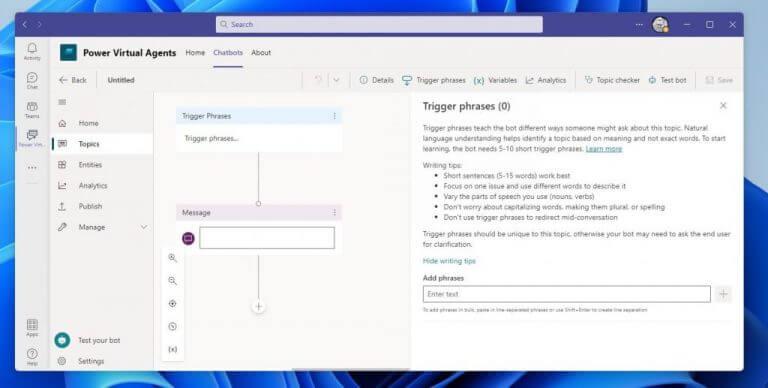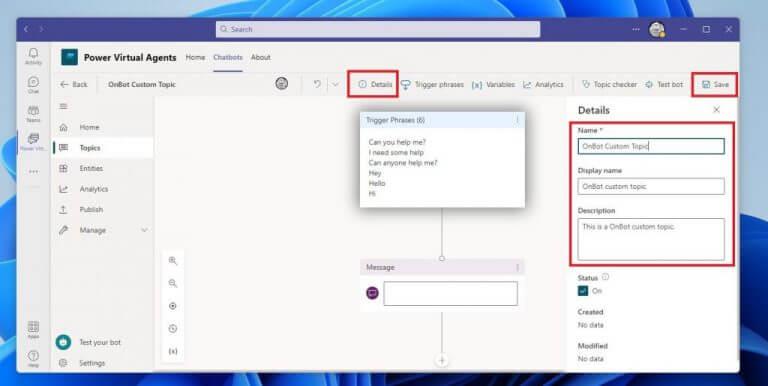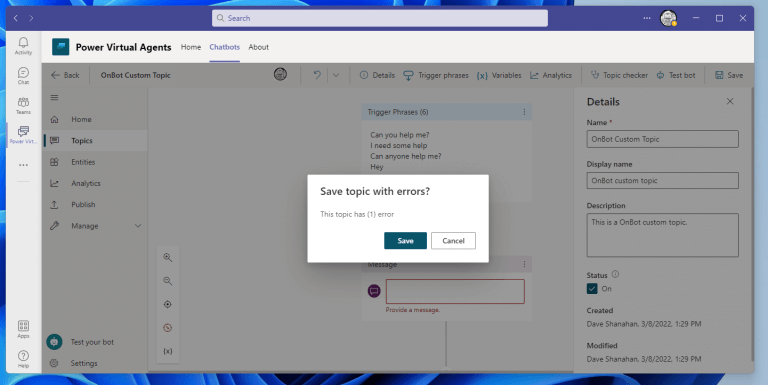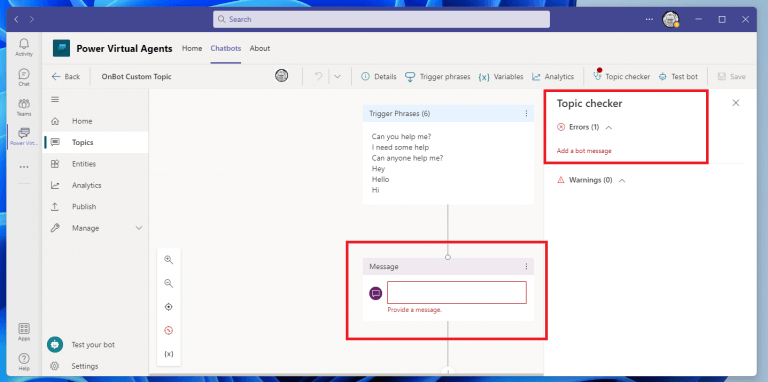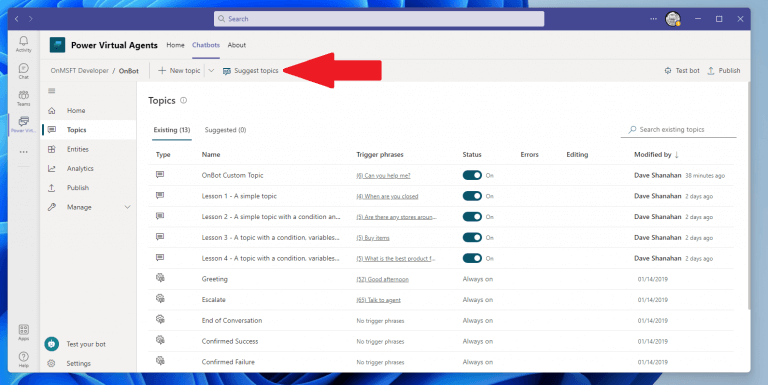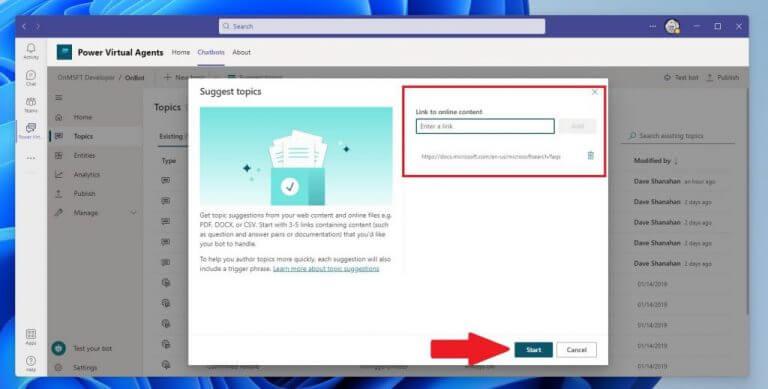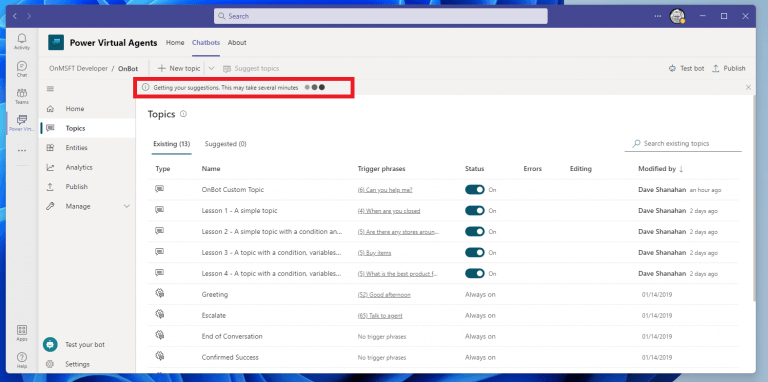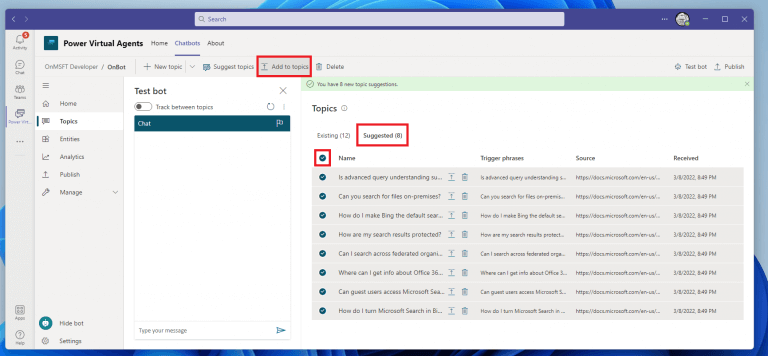Τώρα που μάθατε πώς να δημιουργείτε Power Virtual Agents chatbots στο Microsoft Teams, ίσως αναρωτιέστε πώς προσθέτετε περιεχόμενο στο bot σας. Μπορείτε να δημιουργήσετε θέματα προσαρμόζοντας τα παρεχόμενα πρότυπα της Microsoft, να δημιουργήσετε ένα νέο θέμα από την αρχή ή να λάβετε προτάσεις από υπάρχοντες ιστότοπους βοήθειας.
Εάν αντιμετωπίσατε προβλήματα με τη δημιουργία του ρομπότ σας από τον προηγούμενο οδηγό, ελέγξτε το γνωστά προβλήματα με τη δημιουργία ενός bot.
Θέματα για chatbots Power Virtual Agents
Στο Power Virtual Agents (PVA), ένα θέμα καθορίζει πώς ένα bot απαντά σε μια ερώτηση ενός χρήστη. Όταν δημιουργείτε ένα bot PVA στο Teams, το ρομπότ είναι έδωσε τέσσερα μαθήματα όπου μπορείτε να δείτε παραδείγματα θεμάτων. Αυτά τα τέσσερα μαθήματα κυμαίνονται από απλά έως πολύπλοκα σενάρια που χρησιμοποιούν υπό όρους διακλάδωση και προσαρμοσμένες οντότητες.
Υπάρχουν επίσης φράσεις ενεργοποίησης, οι οποίες είναι φράσεις, λέξεις-κλειδιά ή ερωτήσεις που είναι πιθανό να πληκτρολογήσει ένας χρήστης για να ξεκινήσει μια συνομιλία με ένα bot. Οι κόμβοι συνομιλίας είναι αυτό που χρησιμοποιείτε για να καταλάβετε πώς ένα bot πρέπει να ανταποκρίνεται στις φράσεις ενεργοποίησης.
Τα θέματα που δίνονται στο PVA chatbot σας είναι παραδείγματα που προορίζονται για να μάθετε πώς να δημιουργείτε περιεχόμενο για τα ρομπότ σας και δεν προορίζονται για χρήση στην παραγωγή. Μπορείτε να χρησιμοποιήσετε αυτά τα μαθήματα ως πρότυπα και να τα επεξεργαστείτε ώστε να λειτουργούν για την περίπτωση χρήσης σας. Χρησιμοποιήστε αυτά τα τέσσερα θέματα μαθήματος για να κατανοήσετε πώς το bot σας χρησιμοποιεί θέματα για να αλληλεπιδράσει με τους χρήστες.
Χρησιμοποιήστε δείγματα και θέματα συστήματος
Όταν δημιουργείτε ένα bot, δημιουργούνται αυτόματα πολλά θέματα και χωρίζονται σε δύο κατηγορίες:
- Θέματα χρήστη – τέσσερα προφορτωμένα θέματα «μαθήματος». βοηθούν στην κατανόηση απλών έως πολύπλοκων τρόπων δημιουργίας συνομιλιών bot. Μπορείτε να επεξεργαστείτε αυτά τα θέματα με τον ίδιο τρόπο όπως τα θέματα που δημιουργείτε. Μπορείτε επίσης να διαγράψτε τα εντελώς αν προτιμάτε.
- Θέματα συστήματος – Αυτά τα προφορτωμένα θέματα είναι διαθέσιμα για παραδείγματα γλώσσας συνομιλίας που χρησιμοποιείται κατά τη διάρκεια μιας συνομιλίας με ρομπότ. Δεν μπορείτε να διαγράψετε, να απενεργοποιήσετε ή να επεξεργαστείτε τις φράσεις ενεργοποίησης αυτών των θεμάτων, αλλά μπορείτε να προσαρμόσετε τους κόμβους στον καμβά σύνταξης. Αυτά τα θέματα δεν θα πρέπει να αλλάξουν, εκτός εάν είστε άνετοι να συντάξετε μια συνομιλία με ρομπότ από άκρο σε άκρο.
Ένας καταπληκτικός τρόπος για να εξοικειωθείτε με τα Θέματα του chatbot σας είναι να εξερευνήσετε το Θέματα καρτέλα στην εφαρμογή PVA στο Teams. Εδώ είναι τι πρέπει να κάνετε.
1. Ανοίξτε Ομάδες της Microsoft στην επιφάνεια εργασίας σας.
2. Κάντε κλικ στο Power Virtual Agents εφαρμογή από το πλαϊνό παράθυρο του Teams.
3. Κάντε κλικ Chatbots στην κορυφή της σελίδας.
5. Κάντε κλικ Τα chatbot μου για να δείτε μια λίστα με τα chatbot σας.
6. Κάντε κλικ στο chatbot που θέλετε να επεξεργαστείτε.
7. Κάντε κλικ Θέματα παραπάνω για να ανοίξετε το Θέματα Ενότητα.
Μόλις τελειώσετε, θα πρέπει να δείτε όλα τα Θέματα παρατίθενται. Όπως μπορείτε να δείτε, μπορείτε να κάνετε εναλλαγή Θέματα χρήστη ενεργοποίηση και απενεργοποίηση, αλλά αυτό δεν ισχύει για το Θέματα χρήστη καθώς δεν είναι δυνατή η επεξεργασία τους.
Είναι καλή ιδέα να κάνετε κλικ στα θέματα για να δείτε πώς είναι κατασκευασμένα σε PVA. Κάντε κλικ στα τέσσερα Θέματα χρήστη στη λίστα, ελέγξτε τον τίτλο του θέματος, την περιγραφή και δείτε τις φράσεις ενεργοποίησης που χρησιμοποιούνται σε κάθε αλληλεπίδραση. Κάντε κλικ στο καθένα Θέμα συστήματος για να δείτε τη ροή του ρομπότ, συμπεριλαμβανομένων των σχολίων του ρομπότ, των αναμενόμενων απαντήσεων των χρηστών, των σημείων απόφασης και των αναφορών οντοτήτων.
Δημιουργήστε ένα Θέμα
Εάν ακολουθείτε αυτόν τον οδηγό, τότε μπορείτε ήδη να δείτε πώς να δημιουργήσετε ένα νέο θέμα. Ακολουθήστε αυτά τα βήματα για να προσθέσετε ένα νέο θέμα.
1. Κάντε κλικ Νέο θέμα καρτέλα στην κορυφή.
2. Επιλέξτε Από το Blank για να δημιουργήσετε ένα νέο, κενό θέμα.
Μόλις δημιουργηθεί το νέο κενό θέμα, θα μεταφερθείτε στο φράσεις ενεργοποίησης οθόνη.
3. Εδώ, θα χρειαστεί να εισαγάγετε 5-10 φράσεις ενεργοποίησης για να διδάξετε στο chatbot διαφορετικούς εναλλακτικούς τρόπους που κάποιος μπορεί να ρωτήσει για το θέμα σας. Ακολουθήστε τις συμβουλές γραφής που δίνονται και όταν ολοκληρώσετε την εισαγωγή φράσεων ενεργοποίησης, κάντε κλικ Λεπτομέριες. Εισαγάγετε το προσαρμοσμένο θέμα σας Ονομα και Εμφανιζόμενο όνομα του θέματός σας.
4. Κάντε κλικ Αποθηκεύσετε για να αποθηκεύσετε το θέμα σας.
Λάθη θέματος
Όταν αποθηκεύετε ένα θέμα, το PVA θα σας ειδοποιεί για τυχόν ζητήματα από το Teams.Στην περίπτωσή μου, παρέλειψα να συμπεριλάβω ένα μήνυμα για να απαντήσει το chatbot στις φράσεις ενεργοποίησης. Όταν αντιμετωπίσετε οποιοδήποτε μήνυμα σφάλματος, κάντε κλικ Αποθηκεύσετε ξανά στο μήνυμα για να επιβεβαιώσετε ότι αποθηκεύετε το θέμα σας με σφάλματα.
Είναι σημαντικό να σημειωθεί ότι η PVA παρακολουθεί τις ροές σας έτσι ώστε να λειτουργούν όπως προβλέπεται. Τα σφάλματα θα αποτρέψουν το bot δεν λειτουργεί και πρέπει να διορθωθεί πριν δημοσιεύσετε το bot σας. Οι προειδοποιήσεις δεν θα εμποδίσουν τη λειτουργία του ρομπότ, αλλά μπορεί να κάνουν τα μεμονωμένα θέματα να μην λειτουργούν όπως θα έπρεπε, επομένως θα πρέπει να προσπαθήσετε να τα διορθώσετε όταν είναι δυνατόν.
Προτείνετε θέματα
Υπάρχει ένας τρόπος να εισαγάγετε υπάρχον κείμενο βοήθειας και να δημιουργήσετε αυτόματα θέματα για το chatbot σας, ώστε να μην χρειάζεται να δημιουργήσετε ξανά περισσότερες ερωτήσεις και απαντήσεις για το bot σας. Για παράδειγμα, μπορεί να έχετε ήδη διαθέσιμη μια σελίδα FAQ που θέλετε να χρησιμοποιήσετε, όπως αυτό για την Αναζήτηση της Microsoft. Πώς λοιπόν εισάγετε το περιεχόμενο αυτού του ιστότοπου για να το χρησιμοποιήσετε με το bot σας; Ακολουθήστε αυτά τα βήματα για να μάθετε.
1. Κάντε κλικ Προτείνετε θέματα
2. Επικολλήστε τον σύνδεσμο του περιεχομένου που θέλετε να χρησιμοποιήσετε. Σε αυτήν την περίπτωση, χρησιμοποιούμε τη σελίδα Συχνές ερωτήσεις αναζήτησης της Microsoft. Κάντε κλικ Προσθήκη δίπλα στον σύνδεσμο που επικολλήσατε για να προσθέσετε το συνδεδεμένο περιεχόμενο. Όταν ολοκληρώσετε την υποβολή συνδέσμων, πατήστε Αρχή.
3. Θα επιστρέψετε στη σελίδα Θέματα με το ακόλουθο μήνυμα να εμφανίζεται στην κορυφή:
“Λήψη των προτάσεών σας. Αυτό μπορεί να διαρκέσει αρκετά λεπτά.”
Δεν θα μπορείτε να προσθέσετε περισσότερες διευθύνσεις URL ενώ Προτείνετε θέματα η λειτουργία εκτελείται.
Μόλις ολοκληρωθεί η εξαγωγή, θα δείτε τη νέα εξαγωγή Προτεινόμενα θέματα διαθέσιμο στο Θέματα Ενότητα.
Επιλέξτε τις προτάσεις θεμάτων που θέλετε να χρησιμοποιήσετε από τη λίστα, επιλέξτε Προσθήκη στα θέματα για να προσθέσετε τα θέματα που θέλετε. Μπορείτε να συνεχίσετε να χρησιμοποιείτε Προσθήκη στα θέματα κάθε φορά που θέλετε να επεξεργαστείτε τυχόν προτεινόμενα θέματα στο bot σας.
Περίληψη
Έχετε ήδη μάθει πώς να δημιουργείτε ένα bot και τώρα ξέρετε πώς να προσθέτετε περιεχόμενο στο bot σας στο Teams. Στη συνέχεια, θα εξετάσουμε πώς να ενεργοποιήστε τις βελτιωμένες λειτουργίες AI και μοιραστείτε και δημοσιεύστε το bot σας με τους συναδέλφους σας και όχι μόνο στο Microsoft Teams.
Έχετε μέχρι στιγμής ερωτήσεις σχετικά με τα chatbots Power Virtual Agents; Ενημερώστε μας στα σχόλια!
FAQ
Πώς μπορώ να κάνω αλλαγές σε μια ομάδα;
Πραγματοποίηση αλλαγών σε ομάδες Στη σελίδα προφίλ της ομάδας, μπορείτε να αλλάξετε τα ακόλουθα στοιχεία μιας ομάδας: Μέλη – προσθήκη ή αφαίρεση μελών και προώθηση ή υποβιβασμό κατόχων. Κανάλια – προσθέστε νέα κανάλια και επεξεργαστείτε ή αφαιρέστε υπάρχοντα κανάλια.
Πώς μπορώ να επεξεργαστώ ρυθμίσεις για συγκεκριμένες ομάδες και ομάδες;
Για να επεξεργαστείτε ρυθμίσεις για ομάδες και ομάδες, επιλέξτε την ομάδα κάνοντας κλικ στα αριστερά του ονόματος της ομάδας και, στη συνέχεια, επιλέξτε Επεξεργασία.
Πώς μπορώ να επεξεργαστώ ένα αρχείο στο Microsoft Teams;
Επεξεργαστείτε ένα αρχείο στην επιφάνεια εργασίας ή την εφαρμογή ιστού του. Επιλέξτε Άνοιγμα στην εφαρμογή επιφάνειας εργασίας ή Άνοιγμα στο πρόγραμμα περιήγησης. Για ένα αρχείο στην καρτέλα Αρχεία ενός καναλιού, επιλέξτε Άνοιγμα και μετά Άνοιγμα σε εφαρμογή ή Άνοιγμα στο πρόγραμμα περιήγησης. Επεξεργαστείτε αρχεία ανοίγοντάς τα στις αντίστοιχες εφαρμογές του Office για κινητά. Για να μάθετε περισσότερα, ανατρέξτε στην ενότητα Αρχεία στο Microsoft Teams.
Πώς μπορώ να δημιουργήσω και να επεξεργαστώ ένα πρότυπο ομάδας;
Δημιουργήστε ένα νέο πρότυπο ομάδας ή επεξεργαστείτε ένα υπάρχον πρότυπο ομάδας. Στην ενότητα Κανάλια, προσθέστε ένα νέο κανάλι ή επιλέξτε ένα υπάρχον κανάλι και επιλέξτε Επεξεργασία. Στην ενότητα Προσθήκη εφαρμογής για αυτό το πρότυπο, προσθέστε μια εφαρμογή ιστότοπου. Επιλέξτε το εικονίδιο επεξεργασίας και εισαγάγετε τη διεύθυνση URL της επιλογής σας.
Πώς δημιουργώ κανάλια και εφαρμογές σε πρότυπα ομάδας;
Στην ενότητα Πρότυπα ομάδας, επιλέξτε Δημιουργία ολοκαίνουργιου προτύπου. Στην ενότητα Ρυθμίσεις προτύπου, συμπληρώστε τα ακόλουθα πεδία και, στη συνέχεια, επιλέξτε Επόμενο: Στην ενότητα κανάλια, καρτέλες και εφαρμογές, προσθέστε όλα τα κανάλια και τις εφαρμογές που χρειάζεται η ομάδα σας. Στην ενότητα Κανάλια, επιλέξτε Προσθήκη. Στο παράθυρο διαλόγου Προσθήκη, ονομάστε το κανάλι. Προσθέστε μια περιγραφή.
Πώς μπορώ να δημιουργήσω μια νέα ομάδα;
Επιλέξτε από μια αναπτυσσόμενη βιβλιοθήκη προτύπων για να σας βοηθήσει να δημιουργήσετε μια ομάδα γρήγορα και εύκολα με προκαθορισμένα κανάλια, καρτέλες και εφαρμογές που συνεργάζονται για να υποστηρίξουν τη νέα σας ομάδα. Ο οργανισμός σας μπορεί να περιορίσει ποιος μπορεί να δημιουργήσει ομάδες.Εάν δεν μπορείτε να δημιουργήσετε μια ομάδα ή πρέπει να απενεργοποιήσετε τη δημιουργία ομάδας, επικοινωνήστε με τον διαχειριστή σας.
Πώς μπορώ να αντιγράψω ένα πρότυπο ομάδας;
Στο αριστερό πλαίσιο πλοήγησης, αναπτύξτε τις Ομάδες > Πρότυπα ομάδας. Στην ενότητα Πρότυπα ομάδας, επιλέξτε δίπλα σε ένα πρότυπο ομάδας που θέλετε να αντιγράψετε για να το επισημάνετε. Επιλέξτε Διπλότυπο.
Πώς μπορώ να δημιουργήσω ένα προσαρμοσμένο πρότυπο ομάδας;
Επιλέξτε Χρήση υπάρχουσας ομάδας ως πρότυπο και επιλέξτε Επόμενο. Επιλέξτε μια ομάδα που θα χρησιμοποιήσετε ως σημείο εκκίνησης επιλέγοντας δίπλα στο όνομα της ομάδας και, στη συνέχεια, επιλέξτε Επόμενο. Στην ενότητα Ρυθμίσεις προτύπου, συμπληρώστε τα ακόλουθα πεδία και, στη συνέχεια, επιλέξτε Επόμενο: Στην ενότητα κανάλια, καρτέλες και εφαρμογές, προσθέστε όλα τα κανάλια και τις εφαρμογές που χρειάζεται η ομάδα σας.
Πώς ανοίγω και επεξεργάζομαι αρχεία του Microsoft Office σε ομάδες;
Εάν ανήκετε στη δημόσια προεπισκόπηση του Teams, μπορείτε να επιλέξετε τον προεπιλεγμένο τρόπο ανοίγματος και επεξεργασίας αρχείων του Office. Συνεχίστε να ανοίγετε το αρχείο απευθείας στο Teams (προεπιλογή), να το ανοίξετε στο πρόγραμμα περιήγησης ιστού ή να το ανοίξετε στις εφαρμογές υπολογιστή Word, Excel ή PowerPoint. Από το μενού Περισσότερες επιλογές δίπλα σε ένα αρχείο, επιλέξτε Άνοιγμα > Αλλαγή προεπιλογής.
Πώς μπορώ να ανεβάσω υπάρχοντα αρχεία στο Microsoft Teams;
Μεταφόρτωση υπαρχόντων αρχείων 1 Σύρετε και αποθέστε – Χρησιμοποιώντας το ποντίκι σας, σύρετε το αρχείο από το σημείο που βρίσκεται αυτήν τη στιγμή και αποθέστε το στο παράθυρο Ομάδες μεταξύ… 2 Μεταφόρτωση – Επιλέξτε Μεταφόρτωση και, στη συνέχεια, επιλέξτε το αρχείο (ή τα αρχεία) που θέλετε να μεταφορτώστε και επιλέξτε Άνοιγμα. Περισσότερο …
Πώς μπορώ να επεξεργαστώ ένα έγγραφο σε ομάδες;
Απλώς ανοίξτε το αρχείο που θέλετε να επεξεργαστείτε και αν το επεξεργάζονται και άλλα μέλη της ομάδας, οι αλλαγές σας θα συγχωνευθούν απρόσκοπτα καθώς εργάζεστε. Πού μπορώ να βρω περισσότερες πληροφορίες σχετικά με την κοινή χρήση εγγράφων στο Teams;
Πώς μπορώ να επεξεργαστώ μια ομάδα στο Microsoft Teams;
Μεταβείτε στο όνομα της ομάδας και κάντε κλικ στην επιλογή Περισσότερες επιλογές > Διαχείριση ομάδας. Στην καρτέλα Ρυθμίσεις, επιλέξτε ή αποεπιλέξτε τις επιλογές ή τα δικαιώματα που θέλετε να χρησιμοποιήσετε. Σημείωση: Για μια πιο βαθιά ματιά στους ρόλους και τα δικαιώματα, ανατρέξτε στις δυνατότητες κατόχου ομάδας, μέλους και επισκέπτη στο Teams. Μεταβείτε στο όνομα της ομάδας και κάντε κλικ στην επιλογή Περισσότερες επιλογές > Επεξεργασία ομάδας.
Πώς να δημιουργήσετε μια δημόσια ομάδα στο Microsoft Teams;
Όσον αφορά το Teams, όταν ο χρήστης ανοίγει την εφαρμογή για υπολογιστές ή την έκδοση του προγράμματος περιήγησης, κάνει κλικ στο Join ή δημιουργεί μια ομάδα στην κάτω αριστερή γωνία, εμφανίζεται η δημόσια ομάδα και ο χρήστης μπορεί να συμμετάσχει. Η αλλαγή των ρυθμίσεων απορρήτου θα πρέπει να αποφασιστεί προσεκτικά, γιατί Δημόσιο σημαίνει Δημόσιο!
Τι δικαιώματα χρειάζεστε για να δημιουργήσετε μια ομάδα σε ομάδες;
Δικαιώματα δημιουργίας ομάδων Στο Microsoft Teams υπάρχουν δύο ρόλοι χρήστη: κάτοχος και μέλος. Από προεπιλογή, ένας χρήστης που δημιουργεί μια νέα ομάδα λαμβάνει το καθεστώς κατόχου. Επιπλέον, οι κάτοχοι και τα μέλη μπορούν να έχουν δυνατότητες επόπτη για ένα κανάλι (υπό την προϋπόθεση ότι έχει ρυθμιστεί η εποπτεία).