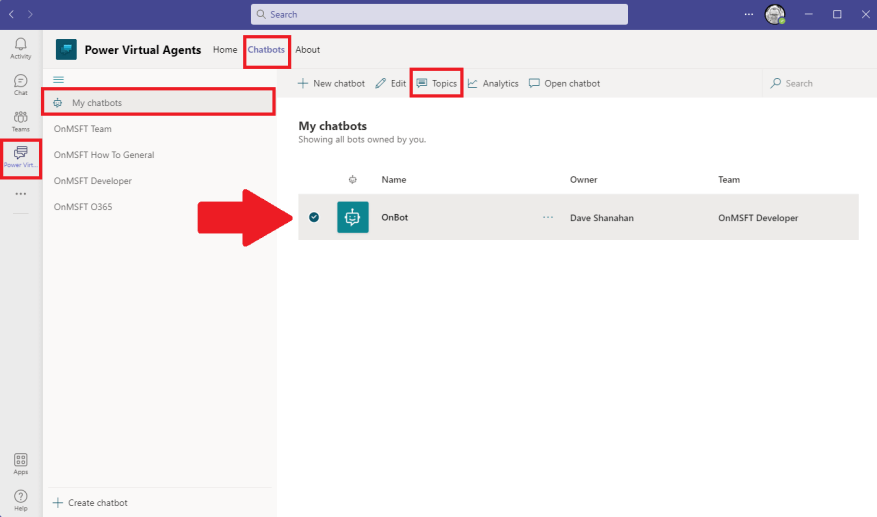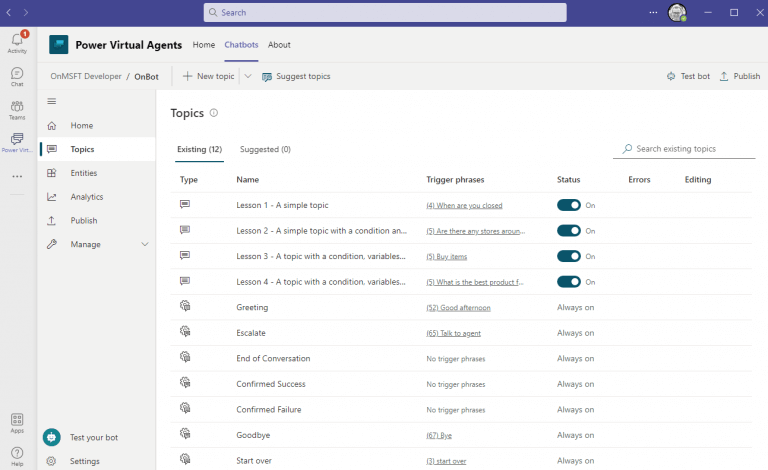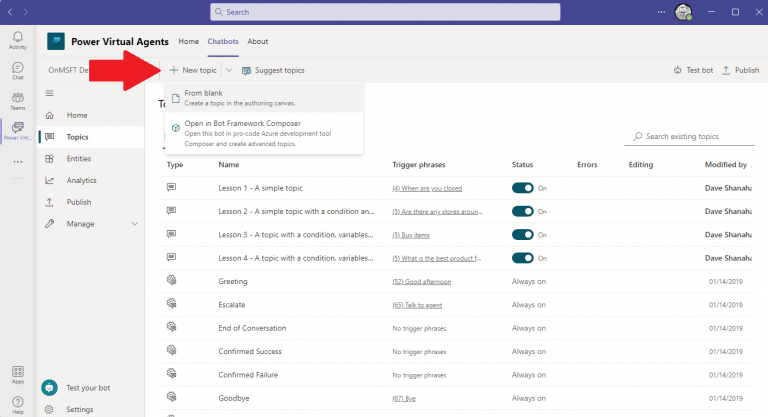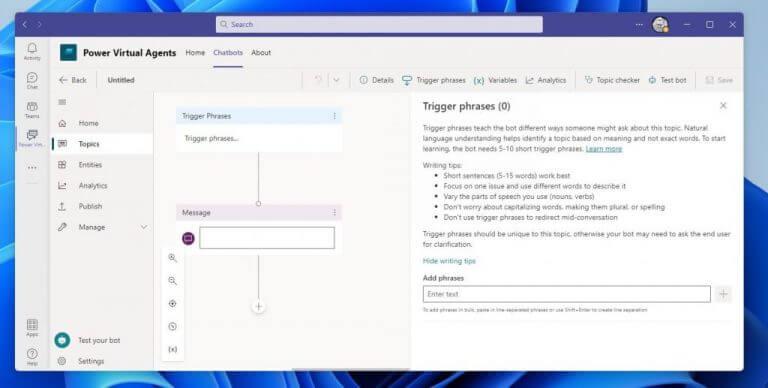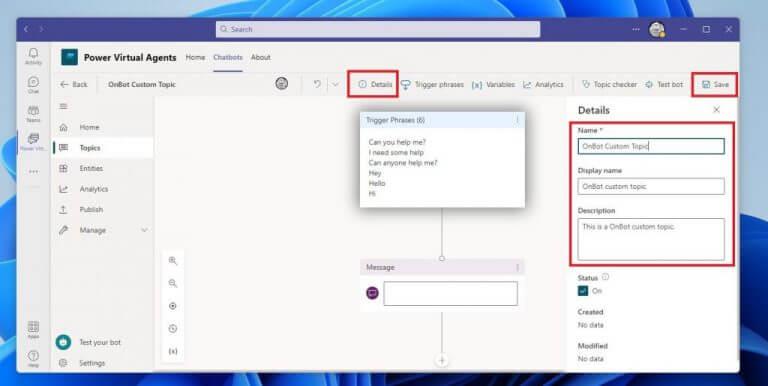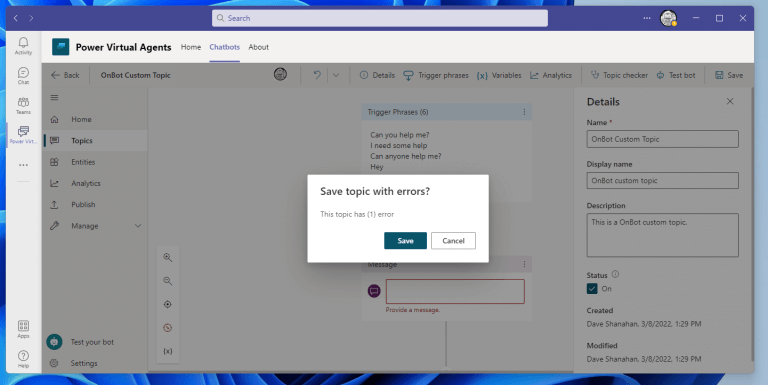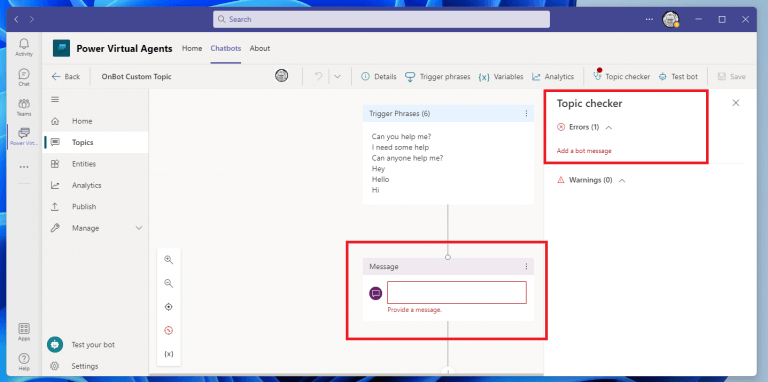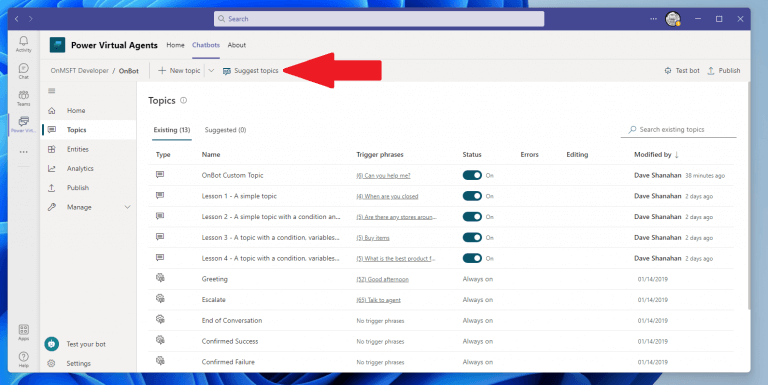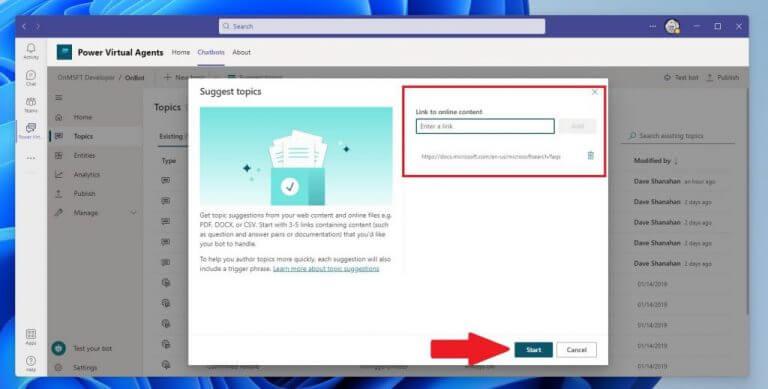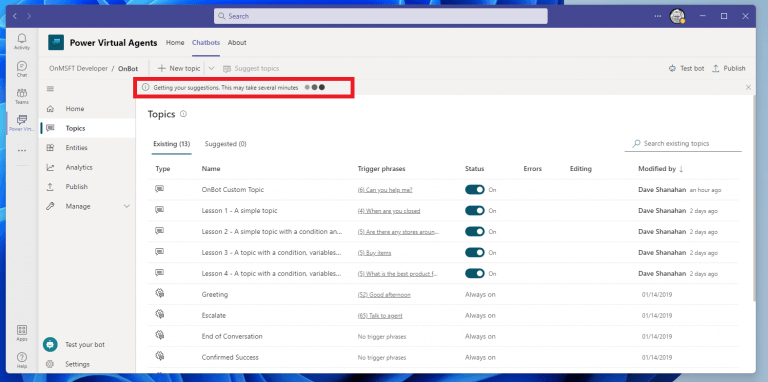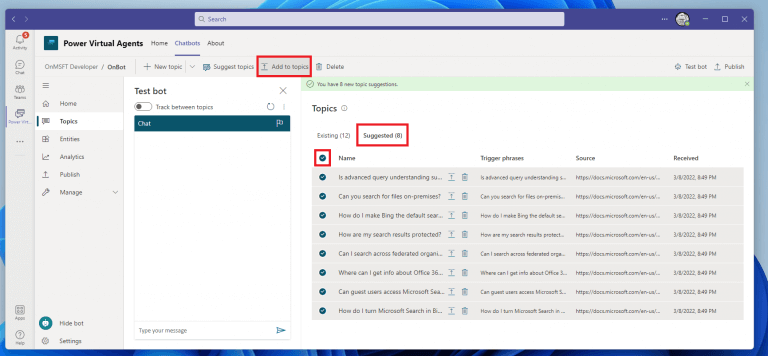Teraz, gdy nauczyłeś się tworzyć chatboty Power Virtual Agents w Microsoft Teams, możesz się zastanawiać, w jaki sposób dodajesz zawartość do swojego bota. Możesz tworzyć tematy, dostosowując szablony dostarczone przez firmę Microsoft, tworzyć nowy temat od podstaw lub uzyskiwać sugestie z istniejących witryn pomocy.
Jeśli napotkałeś jakiekolwiek problemy podczas tworzenia bota z poprzedniego przewodnika, sprawdź znane problemy z tworzeniem bota.
Tematy dla chatbotów Power Virtual Agents
W Power Virtual Agents (PVA) temat określa, w jaki sposób bot odpowiada na pytanie użytkownika. Gdy tworzysz bota PVA w usłudze Teams, bot jest otrzymał cztery lekcje gdzie można zobaczyć przykłady tematów. Te cztery lekcje obejmują zarówno proste, jak i złożone scenariusze, które wykorzystują rozgałęzienie warunkowe oraz jednostki niestandardowe.
Istnieją również frazy wyzwalające, czyli frazy, słowa kluczowe lub pytania, które użytkownik prawdopodobnie wpisze, aby rozpocząć rozmowę z botem. Węzły konwersacji są tym, czego używasz, aby dowiedzieć się, jak bot powinien reagować na frazy wyzwalające.
Tematy podane do chatbota PVA są przykładami, które mają na celu nauczenie się tworzenia treści dla twoich botów i nie są przeznaczone do użytku produkcyjnego. Możesz użyć tych lekcji jako szablonów i edytować je, aby działały w Twoim przypadku użycia. Skorzystaj z tych czterech tematów lekcji, aby zrozumieć, w jaki sposób Twój bot używa tematów do interakcji z użytkownikami.
Użyj przykładowych i systemowych tematów
Podczas tworzenia bota automatycznie tworzonych jest kilka tematów, które dzielą się na dwie kategorie:
- Tematy użytkownika – cztery fabrycznie załadowane tematy „lekcji” pomóc zrozumieć proste i złożone sposoby tworzenia rozmów z botami. Możesz edytować te tematy w taki sam sposób, jak tworzone przez siebie. Możesz także usuń je całkowicie, jeśli wolisz.
- Tematy systemowe – Te wstępnie załadowane tematy są dostępne jako przykłady języka konwersacyjnego używanego podczas rozmowy z botem. Nie możesz usuwać, wyłączać ani edytować zwrotów wyzwalających tych tematów, ale możesz dostosować węzły na kanwie tworzenia. Te tematy nie powinny być zmieniane, chyba że czujesz się komfortowo podczas tworzenia kompleksowej rozmowy z botem.
Świetnym sposobem na zapoznanie się z tematami chatbota jest poznanie Tematy w aplikacji PVA w aplikacji Teams. Oto co robić.
1. Otwórz Zespoły Microsoft na pulpicie.
2. Kliknij Zasilaj wirtualnych agentów aplikacji z panelu bocznego aplikacji Teams.
3. Kliknij Chatboty na górze strony.
5. Kliknij Moje chatboty aby zobaczyć listę swoich chatbotów.
6. Kliknij chatbota, którego chcesz edytować.
7. Kliknij Tematy powyżej, aby otworzyć Tematy Sekcja.
Po zakończeniu powinieneś zobaczyć wszystkie Tematy katalogowany. Jak widzisz, możesz przełączać Tematy użytkownika włączanie i wyłączanie, ale tak nie jest w przypadku Tematy użytkownika ponieważ nie można ich edytować.
Dobrym pomysłem jest przejrzenie tematów, aby zobaczyć, jak są zbudowane w PVA. Kliknij przez cztery Tematy użytkownika wymienione, przejrzyj tytuł tematu, opis i zobacz wyrażenia wyzwalające używane w każdej interakcji. Kliknij każdy Temat systemu aby zobaczyć przepływ bota, w tym komentarze bota, oczekiwane odpowiedzi użytkownika, punkty decyzyjne i odwołania do encji.
Utwórz temat
Jeśli podążasz za tym przewodnikiem, możesz już zobaczyć, jak utworzyć nowy temat. Wykonaj poniższe czynności, aby dodać nowy temat.
1. Kliknij Nowy temat zakładka u góry.
2. Wybierz Od pustego stworzyć nowy, pusty temat.
Po utworzeniu nowego pustego tematu zostaniesz przeniesiony do wyzwalające frazy ekran.
3. Tutaj musisz wprowadzić 5-10 fraz wyzwalających, aby nauczyć swojego chatbota różnych alternatywnych sposobów, w jakie ktoś może zapytać o Twój temat. Postępuj zgodnie z podanymi wskazówkami dotyczącymi pisania, a kiedy skończysz wpisywać frazy wyzwalające, kliknij Detale. Wpisz swój niestandardowy temat Nazwa oraz Wyświetlana nazwa tematu.
4. Kliknij Ratować aby zapisać swój temat.
Błędy tematu
Gdy zapiszesz temat, PVA powiadomi Cię o wszelkich problemach z poziomu aplikacji Teams.W moim przypadku zaniedbałem dołączenie wiadomości, za pomocą której chatbot ma odpowiedzieć na frazy wyzwalające. Gdy pojawi się komunikat o błędzie, kliknij Ratować ponownie w monicie, aby potwierdzić, że zapisujesz swój temat z błędami.
Należy zauważyć, że PVA monitoruje przepływy, aby działały zgodnie z przeznaczeniem. Błędy uniemożliwią botowi z pracy i muszą zostać naprawione przed opublikowaniem bota. Ostrzeżenia nie powstrzymają bota od działania, ale mogą spowodować, że poszczególne tematy nie będą działać tak, jak powinny, więc powinieneś spróbować je naprawić, jeśli to możliwe.
Zaproponuj tematy
Istnieje sposób na zaimportowanie istniejącego tekstu pomocy i automatyczne tworzenie tematów dla swojego chatbota, dzięki czemu nie musisz ponownie tworzyć kolejnych pytań i odpowiedzi dla swojego bota. Na przykład możesz już mieć dostępną stronę FAQ, której chcesz użyć, jak ten dla Microsoft Search. Jak więc zaimportować zawartość tej witryny do użytku z botem? Wykonaj następujące kroki, aby się dowiedzieć.
1. Kliknij Zaproponuj tematy
2. Wklej link do treści, której chcesz użyć. W tym przypadku korzystamy ze strony FAQ Microsoft Search. Kliknij Dodać obok linku, który wkleiłeś, aby dodać linkowaną treść. Po zakończeniu przesyłania linków naciśnij Początek.
3. Zostaniesz przeniesiony z powrotem na stronę Tematy, a na górze pojawi się następujący komunikat:
„Otrzymuję twoje sugestie. Może to potrwać kilka minut”.
Nie będziesz w stanie dodać więcej adresów URL, gdy Zaproponuj tematy funkcja jest uruchomiona.
Po zakończeniu ekstrakcji zobaczysz nowo wyodrębnione Sugerowane tematy dostępny w Tematy Sekcja.
Wybierz z listy sugestie tematów, których chcesz użyć, wybierz Dodaj do tematów aby dodać wybrane tematy. Możesz nadal korzystać Dodaj do tematów kiedy chcesz edytować sugerowane tematy na swoim bocie.
Streszczenie
Nauczyłeś się już tworzyć bota, a teraz wiesz, jak dodawać zawartość do swojego bota w Teams. Następnie zbadamy, jak włączyć ulepszone funkcje sztucznej inteligencji udostępniaj i publikuj swojego bota współpracownikom i nie tylko w usłudze Microsoft Teams.
Masz do tej pory jakieś pytania dotyczące chatbotów Power Virtual Agents? Daj nam znać w komentarzach!
FAQ
Jak dokonać zmian w zespole?
Wprowadzanie zmian w zespołach Na stronie profilu zespołu możesz zmienić następujące elementy zespołu: Członkowie — dodawanie lub usuwanie członków oraz awansowanie lub degradowanie właścicieli. Kanały — dodawaj nowe kanały oraz edytuj lub usuwaj istniejące.
Jak edytować ustawienia specyficzne dla grupy i zespołu?
Aby edytować ustawienia grupy i zespołu, wybierz zespół, klikając po lewej stronie nazwy zespołu, a następnie wybierz Edytuj.
Jak edytować plik w Microsoft Teams?
Edytuj plik w jego aplikacji komputerowej lub internetowej. Wybierz Otwórz w aplikacji komputerowej lub Otwórz w przeglądarce. W przypadku pliku na karcie Pliki kanału wybierz Otwórz, a następnie Otwórz w aplikacji lub Otwórz w przeglądarce. Edytuj pliki, otwierając je w odpowiednich aplikacjach mobilnych pakietu Office. Aby dowiedzieć się więcej, zobacz Pliki w Microsoft Teams.
Jak utworzyć i edytować szablon zespołu?
Utwórz nowy szablon zespołu lub edytuj istniejący szablon zespołu. W sekcji Kanały dodaj nowy kanał lub wybierz istniejący kanał i wybierz Edytuj. W sekcji Dodaj aplikację do tego szablonu dodaj aplikację witryny sieci Web. Wybierz ikonę edycji i wprowadź wybrany adres URL.
Jak tworzyć kanały i aplikacje w szablonach zespołu?
W sekcji Szablony zespołu wybierz Utwórz zupełnie nowy szablon. W sekcji Ustawienia szablonu wypełnij następujące pola, a następnie wybierz Dalej: W sekcji Kanały, karty i aplikacje dodaj wszystkie kanały i aplikacje, których potrzebuje Twój zespół. W sekcji Kanały wybierz Dodaj. W oknie dialogowym Dodaj nazwij kanał. Dodaj opis.
Jak założyć nowy zespół?
Wybieraj z rosnącej biblioteki szablonów, które pomogą Ci szybko i łatwo skonfigurować zespół dzięki wstępnie zdefiniowanym kanałom, kartom i aplikacjom, które współpracują ze sobą, aby wspierać Twój nowy zespół. Twoja organizacja może ograniczyć, kto może tworzyć zespoły.Jeśli nie możesz utworzyć zespołu lub musisz wyłączyć tworzenie zespołu, skontaktuj się z administratorem.
Jak powielić szablon zespołu?
W lewym panelu nawigacyjnym rozwiń Zespoły > Szablony zespołów. W sekcji Szablony zespołu wybierz obok szablonu zespołu, który chcesz zduplikować, aby go wyróżnić. Wybierz Duplikuj.
Jak utworzyć niestandardowy szablon zespołu?
Wybierz Użyj istniejącego zespołu jako szablonu, a następnie wybierz Dalej. Wybierz zespół, który ma być punktem początkowym, wybierając obok nazwy zespołu, a następnie wybierz Dalej. W sekcji Ustawienia szablonu wypełnij następujące pola, a następnie wybierz Dalej: W sekcji Kanały, karty i aplikacje dodaj wszystkie kanały i aplikacje, których potrzebuje Twój zespół.
Jak otwierać i edytować pliki pakietu Microsoft Office w zespołach?
Jeśli jesteś częścią publicznej wersji zapoznawczej aplikacji Teams, możesz wybrać domyślny sposób otwierania i edytowania plików pakietu Office. Kontynuuj otwieranie pliku bezpośrednio w aplikacji Teams (domyślnie), otwórz go w przeglądarce internetowej lub otwórz w klasycznych aplikacjach Word, Excel lub PowerPoint. Z menu Więcej opcji obok pliku wybierz Otwórz > Zmień domyślne.
Jak przesłać istniejące pliki do Microsoft Teams?
Prześlij istniejące pliki 1 Przeciągnij i upuść — za pomocą myszy przeciągnij plik z miejsca, w którym się aktualnie znajduje i upuść go w oknie Zespoły wśród… 2 Prześlij — wybierz Prześlij , a następnie wybierz plik (lub pliki), które chcesz przesłać i wybierz Otwórz. Więcej …
Jak edytować dokument w zespołach?
Po prostu otwórz plik, który chcesz edytować, a jeśli inni członkowie zespołu również go edytują, Twoje zmiany zostaną płynnie scalone podczas pracy. Gdzie mogę znaleźć więcej informacji o udostępnianiu dokumentów w usłudze Teams?
Jak edytować zespół w Microsoft Teams?
Przejdź do nazwy zespołu i kliknij Więcej opcji > Zarządzaj zespołem. Na karcie Ustawienia zaznacz lub odznacz opcje lub uprawnienia, których chcesz użyć. Uwaga: Aby uzyskać dokładniejsze informacje na temat ról i uprawnień, zobacz możliwości właściciela, członka i gościa zespołu w usłudze Teams. Przejdź do nazwy zespołu i kliknij Więcej opcji > Edytuj zespół.
Jak stworzyć zespół publiczny w Microsoft Teams?
Jeśli chodzi o Teams, gdy użytkownik otworzy aplikację komputerową lub wersję przeglądarki, kliknie Dołącz lub utwórz zespół w lewym dolnym rogu, pojawia się zespół publiczny i użytkownik może dołączyć. Zmiana ustawień prywatności powinna być przemyślana, ponieważ Publiczna oznacza Publiczna!
Jakich uprawnień potrzebujesz, aby utworzyć zespół w zespołach?
Uprawnienia do tworzenia zespołów W Microsoft Teams istnieją dwie role użytkownika: właściciel i członek. Domyślnie użytkownik, który tworzy nowy zespół, otrzymuje status właściciela. Ponadto właściciele i członkowie mogą mieć uprawnienia moderatora kanału (pod warunkiem, że ustawiono moderację).