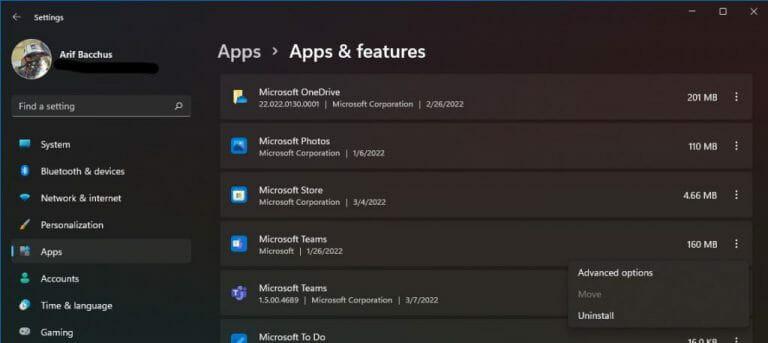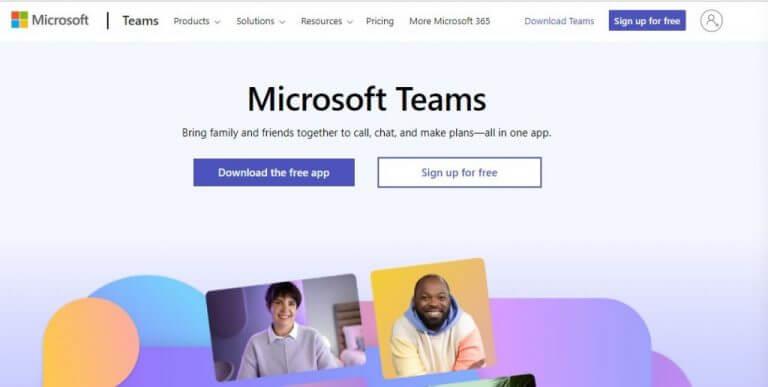Być może już używasz Microsoft Teams do pracy, ale jest też wersja konsumencka Microsoft Teams wbudowana w Windows 11. Zauważysz ją na pasku zadań jako aplikację „Czat”, ale czy wiesz, że możesz ją usunąć, jeśli nie nie chcesz tego, czy chcesz zaoszczędzić trochę miejsca na swoim komputerze? To stosunkowo prosty proces, a dzisiaj pokażemy Ci, jak to zrobić.
Wizyta w aplikacji ustawień
Aby usunąć aplikację Teams chap w systemie Windows 11, wystarczy przejść do aplikacji ustawień. Możesz to zrobić, klikając Klawisz Windows i ja na klawiaturze. Następnie przejdź do paska bocznego i kliknij Aplikacje. Pojawi się wtedy dodatkowy link do Aplikacje i funkcje. Kliknij to i poszukaj Zespoły Microsoft na liście.
Na liście możesz zobaczyć dwie wersje Microsoft Teams. Jedna przeznaczona jest do pracy i szkoły, a druga to wersja konsumencka. Wersja konsumencka aplikacji Teams ma kwadratowa ikona na niebieskim tle. Wersja do pracy i szkoły nie ma niebieskiego tła, a jedynie logo Teams. Upewnij się, że odinstalujesz właściwy. Zwykle można to stwierdzić, ponieważ aplikacja Czat będzie miała datę instalacji w przeszłości.
Aby odinstalować, kliknij trzy kropki skierowane w dół i wybierz Odinstaluj. Aplikacja czatu zostanie następnie usunięta z komputera!
Jak ponownie zainstalować aplikację Teams Chat
Jeśli zechcesz ponownie zainstalować aplikację Teams Chat, nie martw się. Usunięcie go nie oznacza, że nie możesz go ponownie zainstalować. Wszystko, co musisz zrobić, to odwiedź witrynę Microsoft. Następnie wybierz Pobierz darmową aplikację przycisk. Otwórz instalator, uruchom, a wrócisz do pracy z aplikacją Teams Chat!
FAQ
Jak zarchiwizować lub usunąć zespół w Microsoft Teams?
Archiwizowanie lub usuwanie zespołu w Microsoft Teams 1 Zarchiwizuj zespół. Wykonaj poniższe czynności, aby zarchiwizować zespół. … 2 Aktywuj zarchiwizowany zespół. Wykonaj poniższe czynności, aby ponownie aktywować zarchiwizowany zespół. … 3 Usuń zespół.Jeśli zespół nie będzie potrzebny w przyszłości, możesz go usunąć zamiast archiwizować. … 4 Przywróć usunięty zespół. …
Jak zamknąć Microsoft Teams w systemie Windows 10?
Zamknij Microsoft Teams. Najszybszym sposobem, aby to zrobić, jest kliknięcie prawym przyciskiem myszy ikony Zespoły (niebiesko-białe „T” nad konturami niebieskich ludzi) na pasku zadań (jest to obszar, w którym znajduje się zegar) i kliknięcie Zakończ . . To ikona koła zębatego w menu Start systemu Windows. Kliknij Aplikacje. Jeśli używasz systemu Windows 10, zobaczysz tę ikonę w oknie Ustawienia.
Jak usunąć lub przywrócić zespół?
Usuń zespół. Jeśli zespół nie będzie potrzebny w przyszłości, możesz go usunąć zamiast archiwizować. Wykonaj poniższe czynności, aby usunąć zespół. W centrum administracyjnym wybierz Zespoły. Wybierz zespół, klikając nazwę zespołu. Wybierz Usuń. Pojawi się komunikat potwierdzający. Wybierz Usuń, aby trwale usunąć zespół. Przywróć usunięty zespół
Jak odinstalować Microsoft Teams?
Aby w pełni odinstalować aplikację Teams, musisz odinstalować dwa elementy dla wszystkich użytkowników komputera, więc upewnij się, że wykonałeś wszystkie kroki. Zamknij aplikację Teams, klikając prawym przyciskiem myszy ikonę Teams na pasku zadań i wybierając opcję Zamknij okno. W systemie Windows kliknij przycisk Start , > Ustawienia > Aplikacje. W sekcji Aplikacje i funkcje wyszukaj „zespoły”.
Dlaczego nie mogę odinstalować Microsoft Teams?
Microsoft Teams nie przypomina przeciętnego programu, jeśli chodzi o instalowanie i odinstalowywanie go. Problem z Microsoft Teams polega na tym, że jest on instalowany dla każdego użytkownika, w AppData użytkownika (lub czasami w danych programu). Poza tym mamy również instalator Microsoft Teams dla całego komputera, który automatycznie zainstaluje Teams po zalogowaniu się użytkownika.
Jak zainstalować Microsoft Teams?
Microsoft Teams można zainstalować na dwa różne sposoby: dla każdego użytkownika i dla każdego komputera. Metoda na użytkownika umożliwia użytkownikom końcowym samodzielne zainstalowanie jej bez konieczności posiadania uprawnień administratora lokalnego.
Jak usunąć Microsoft Teams z całego komputera z mojego komputera?
Możesz również usunąć instalatora usługi Teams dla całego komputera za pomocą programu PowerShell. Może to być naprawdę przydatne, jeśli chcesz usunąć go z wielu komputerów. Upewnij się, że uruchamiasz skrypt PowerShell w trybie z podwyższonym poziomem uprawnień.
Jak usunąć folder w Microsoft Teams?
Dla każdego z pasujących katalogów polecenie Remove-Item usuwa folder i wszelkie podfoldery. Począwszy od lipca 2019 r. firma Microsoft dodała usługę Microsoft Teams do istniejących instalacji aplikacji Microsoft 365. Instalacja odbywa się w ramach regularnego procesu aktualizacji, począwszy od wersji 1906.
Jak wylogować się z Microsoft Teams w systemie Windows 10?
Całkowicie zamknij klienta pulpitu Microsoft Teams na komputerze: Kliknij prawym przyciskiem myszy ikonę Teams na pasku zadań. Kliknij opcję Wyloguj się. Aby uniknąć zakłóceń, konieczne może być również całkowite zamknięcie innych programów powiązanych z Teams, takich jak Outlook. (Niektórzy użytkownicy mogą nawet używać Menedżera zadań, aby upewnić się, że aplikacja Teams nie działa w tle)
Jak usunąć folder Microsoft Teams?
Teraz otwórz Eksplorator plików Windows i wklej tę ścieżkę „%appdata%\Microsoft” i naciśnij klawisz Enter. Gdy znajdziesz się w katalogu, kliknij prawym przyciskiem myszy folder Zespoły i kliknij Usuń . (Niektórzy użytkownicy mogą chcieć zachować kopię zapasową na wypadek konieczności przywrócenia wcześniej buforowanych ustawień aplikacji Teams).
Jak zamknąć aplikację Microsoft Teams w systemie Windows 10?
W aplikacji Microsoft Teams kliknij swoje zdjęcie profilowe i wybierz „Ustawienia”. Na karcie Ogólne przewiń w dół do sekcji „Aplikacja” i odznacz opcję „Po zamknięciu pozostaw aplikację uruchomioną”. Nie ma potrzeby zapisywania ani ponownego uruchamiania aplikacji. Gdy tylko usuniesz zaznaczenie tego pola wyboru, aplikacja Microsoft Teams zostanie całkowicie zamknięta, gdy jej powiesz.