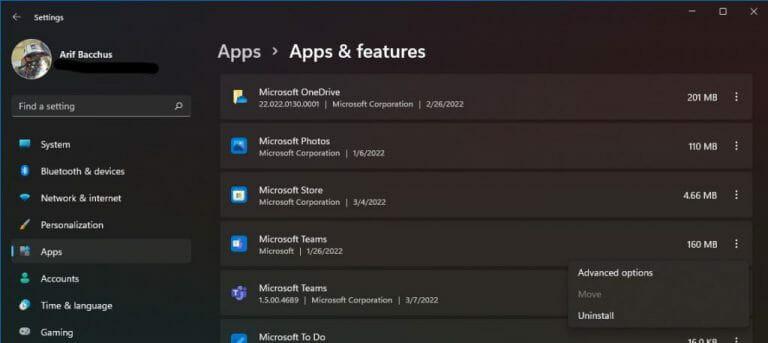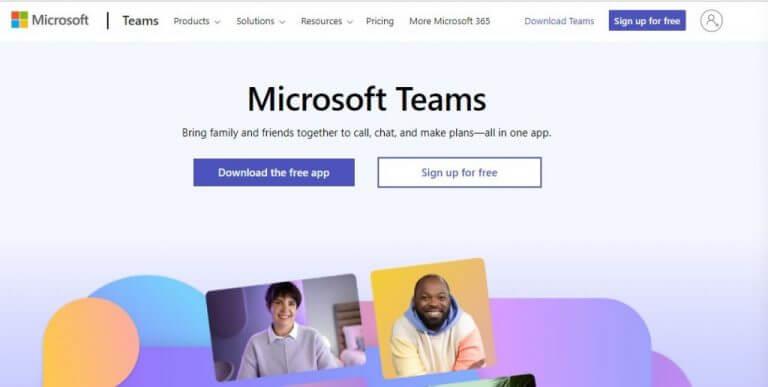Vous utilisez peut-être déjà Microsoft Teams pour le travail, mais il existe également une version grand public de Microsoft Teams intégrée à Windows 11. Vous le remarquerez dans votre barre des tâches en tant qu’application « Chat », mais saviez-vous que vous pouvez le supprimer. vous n’en voulez pas, ou si vous voulez économiser de l’espace sur votre PC ? C’est un processus relativement simple, et aujourd’hui nous allons vous montrer comment.
Une visite à l’application des paramètres
Pour supprimer l’application Teams Chap sur Windows 11, il suffit d’accéder à l’application Paramètres. Vous pouvez le faire en cliquant sur le Clé Windows et moi sur votre clavier. Ensuite, à partir de là, dirigez-vous vers la barre latérale et cliquez sur applications. Il y aura alors un lien supplémentaire vers Applications et fonctionnalités. Cliquez dessus et recherchez Équipes Microsoft dans la liste.
Vous pouvez voir deux versions de Microsoft Teams dans la liste. L’un est pour le travail et l’école, et l’autre est la version grand public. La version grand public de Teams a un icône carrée avec un fond bleu. La version professionnelle et scolaire n’a pas de fond bleu et juste le logo Teams. Assurez-vous de désinstaller le bon. Vous pouvez généralement le dire, car l’application Chat aura une date d’installation plus ancienne.
Pour désinstaller, cliquez sur les trois points orientés vers le bas et choisissez Désinstaller. L’application de chat sera alors supprimée de votre PC !
Comment réinstaller l’application Teams Chat
Si vous finissez par vouloir réinstaller l’application Teams Chat, ne vous inquiétez pas. Le supprimer ne signifie pas que vous ne pouvez pas l’installer à nouveau. Tout ce que vous avez à faire est visitez le site Web de Microsoft. Ensuite, choisissez le Téléchargez l’application gratuite bouton. Ouvrez le programme d’installation, exécutez-le et vous serez de nouveau opérationnel avec l’application Teams Chat !
FAQ
Comment archiver ou supprimer une équipe dans Microsoft Teams ?
Archiver ou supprimer une équipe dans Microsoft Teams 1 Archiver une équipe. Suivez ces étapes pour archiver une équipe. … 2 Activez une équipe archivée. Suivez ces étapes pour réactiver une équipe archivée. … 3 Supprimer une équipe.Si l’équipe ne sera plus requise à l’avenir, vous pouvez la supprimer plutôt que de l’archiver. … 4 Restaurer une équipe supprimée. …
Comment fermer Microsoft Teams sur Windows 10 ?
Fermez les équipes Microsoft. Pour ce faire, le moyen le plus rapide consiste à cliquer avec le bouton droit sur l’icône Teams (le « T » bleu et blanc au-dessus des contours des personnes bleues) dans la barre d’état système (c’est la zone où se trouve l’horloge) et à cliquer sur Quitter . . C’est l’icône d’engrenage dans le menu Démarrer de Windows. Cliquez sur Applications. Si vous utilisez Windows 10, vous verrez cette icône dans la fenêtre Paramètres.
Comment supprimer ou restaurer une équipe ?
Supprimer une équipe. Si l’équipe ne sera plus requise à l’avenir, vous pouvez la supprimer plutôt que de l’archiver. Suivez ces étapes pour supprimer une équipe. Dans le centre d’administration, sélectionnez Équipes. Sélectionnez une équipe en cliquant sur le nom de l’équipe. Sélectionnez Supprimer. Un message de confirmation apparaîtra. Sélectionnez Supprimer pour supprimer définitivement l’équipe. Restaurer une équipe supprimée
Comment désinstaller Microsoft Teams ?
Vous devez désinstaller deux éléments pour tous les utilisateurs d’une machine pour désinstaller complètement Teams, alors assurez-vous de suivre toutes les étapes. Quittez Teams en cliquant avec le bouton droit sur l’icône Teams dans la barre des tâches et en choisissant Fermer la fenêtre. Sous Windows, cliquez sur le bouton Démarrer , > Paramètres > Applications. Sous Applications et fonctionnalités, recherchez « équipes ».
Pourquoi ne puis-je pas désinstaller Microsoft Teams ?
Microsoft Teams n’est pas comme votre programme moyen lorsqu’il s’agit de l’installer et de le désinstaller. Le problème avec Microsoft Teams est qu’il est installé pour chaque utilisateur, dans l’AppData de l’utilisateur (ou les données du programme parfois). En plus de cela, nous avons également le programme d’installation de Microsoft Teams à l’échelle de la machine, qui installera automatiquement Teams lorsqu’un utilisateur se connecte.
Comment installer Microsoft Teams ?
Vous pouvez installer Microsoft Teams de deux manières différentes : par utilisateur et par machine. La méthode par utilisateur permet aux utilisateurs finaux de l’installer eux-mêmes sans avoir besoin de droits d’administrateur local.
Comment supprimer Microsoft Teams à l’échelle de la machine de mon ordinateur ?
Vous pouvez également supprimer le programme d’installation Teams Machine-Wide avec PowerShell. Cela peut être très utile si vous devez le supprimer de plusieurs ordinateurs. Assurez-vous d’exécuter le script PowerShell en mode élevé.
Comment supprimer un dossier dans Microsoft Teams ?
Pour chacun des répertoires correspondants, la commande Remove-Item supprime le dossier et tous les sous-dossiers. À partir de juillet 2019, Microsoft a ajouté Microsoft Teams aux installations existantes des applications Microsoft 365. L’installation se produit dans le cadre du processus de mise à jour régulier à partir de la version 1906.
Comment se déconnecter de Microsoft Teams sur Windows 10 ?
Quittez complètement le client de bureau Microsoft Teams sur votre ordinateur : cliquez avec le bouton droit sur l’icône Teams dans la barre des tâches. Cliquez sur l’option Déconnexion. Vous devrez peut-être également fermer complètement d’autres programmes liés à Teams, tels qu’Outlook, pour éviter les interférences. (Certains utilisateurs peuvent même utiliser le Gestionnaire des tâches pour s’assurer que l’application Teams ne s’exécute pas en arrière-plan)
Comment supprimer le dossier Microsoft Teams ?
Ouvrez maintenant votre explorateur de fichiers Windows et collez ce chemin « %appdata%\Microsoft » et appuyez sur la touche Entrée. Une fois que vous êtes dans le répertoire, faites un clic droit sur le dossier Teams et cliquez sur Supprimer . (Certains utilisateurs peuvent souhaiter conserver une sauvegarde au cas où ils auraient besoin de restaurer des paramètres Teams précédemment mis en cache).
Comment fermer l’application Microsoft Teams sur Windows 10 ?
Dans l’application Microsoft Teams, cliquez sur votre photo de profil et sélectionnez « Paramètres ». Dans l’onglet Général, faites défiler jusqu’à la section « Application » et décochez l’option « À la fermeture, laissez l’application en cours d’exécution ». Il n’est pas nécessaire d’enregistrer ou de redémarrer l’application. Dès que vous décochez cette case, l’application Microsoft Teams se ferme complètement lorsque vous le lui dites.