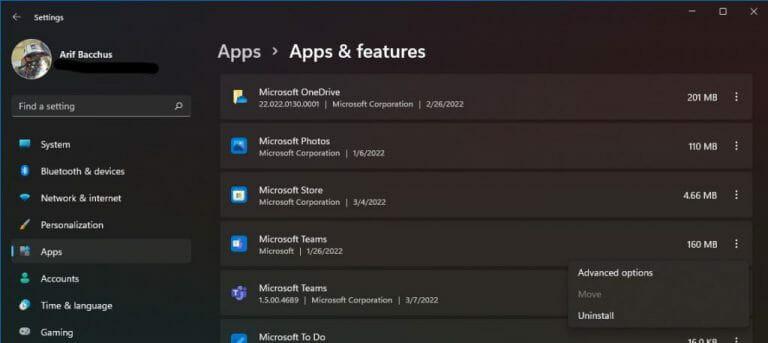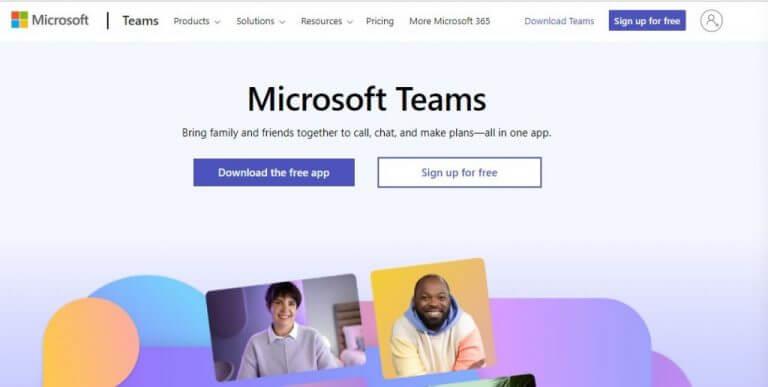Saatat jo käyttää Microsoft Teamsia töissä, mutta Windows 11:ssä on myös Microsoft Teamsin kuluttajaversio. Huomaat sen tehtäväpalkissasi ”Chat”-sovelluksena, mutta tiesitkö, että voit poistaa sen, jos et et halua sitä tai jos haluat säästää tilaa tietokoneellasi? Se on suhteellisen yksinkertainen prosessi, ja tänään näytämme kuinka.
Vierailu asetussovelluksessa
Teams chap -sovelluksen poistaminen Windows 11:stä riittää vain asetussovellukseen. Voit tehdä tämän napsauttamalla Windows-avain ja minä näppäimistölläsi. Siirry sitten sivupalkkiin ja napsauta Sovellukset. Sitten tulee ylimääräinen linkki Sovellukset ja ominaisuudet. Napsauta tätä ja etsi Microsoft Teams luettelossa.
Saatat nähdä luettelossa kaksi Microsoft Teamsin versiota. Toinen on töihin ja kouluun, ja toinen on kuluttajaversio. Teamsin kuluttajaversiossa on a neliökuvake sinisellä taustalla. Työ- ja kouluversiossa ei ole sinistä taustaa ja vain Teams-logo. Varmista, että poistat oikean asennuksen. Yleensä huomaat sen, koska Chat-sovelluksella on asennuspäivä menneisyydessä.
Poista asennus napsauttamalla kolmea alaspäin osoittavaa pistettä ja valitsemalla Poista asennus. Chat-sovellus poistetaan sitten tietokoneeltasi!
Teams Chat -sovelluksen uudelleenasentaminen
Jos haluat asentaa Teams Chat -sovelluksen uudelleen, älä huoli. Sen poistaminen ei tarkoita, että et voi asentaa sitä uudelleen. Sinun tarvitsee vain käy Microsoftin verkkosivuilla. Valitse sitten Lataa ilmainen sovellus -painiketta. Avaa asennusohjelma, suorita sisään, niin pääset taas toimimaan Teams Chat -sovelluksella!
FAQ
Kuinka arkistoida tai poistaa ryhmä Microsoft Teamsissa?
Arkistoi tai poista työryhmä Microsoft Teamsissa 1 Arkistoi työryhmä. Seuraa näitä ohjeita arkistoidaksesi ryhmän. … 2 Aktivoi arkistoitu ryhmä. Aktivoi arkistoitu tiimi uudelleen noudattamalla näitä ohjeita. … 3 Poista joukkue.Jos tiimiä ei tarvita jatkossa, voit poistaa sen arkistoinnin sijaan. … 4 Palauta poistettu ryhmä. …
Kuinka suljen Microsoft Teamsin Windows 10:ssä?
Sulje Microsoft Teams. Nopein tapa tehdä tämä on napsauttaa hiiren kakkospainikkeella Teams-kuvaketta (sininen ja valkoinen ”T” sinisten ihmisten ääriviivojen yläpuolella) ilmaisinalueella (se on kellon alue) ja napsauta Lopeta . . Se on rataskuvake Windowsin Käynnistä-valikossa. Napsauta Sovellukset. Jos käytät Windows 10:tä, näet tämän kuvakkeen Asetukset-ikkunassa.
Kuinka voin poistaa tai palauttaa ryhmän?
Poista joukkue. Jos tiimiä ei tarvita jatkossa, voit poistaa sen arkistoinnin sijaan. Poista ryhmä noudattamalla näitä ohjeita. Valitse hallintakeskuksessa Teams. Valitse joukkue napsauttamalla joukkueen nimeä. Valitse Poista. Näkyviin tulee vahvistusviesti. Poista ryhmä pysyvästi valitsemalla Poista. Palauta poistettu tiimi
Kuinka poistan Microsoft Teamsin asennuksen?
Sinun on poistettava kaksi kohdetta kaikilta koneen käyttäjiltä, jotta Teams voidaan poistaa kokonaan, joten varmista, että noudatat kaikkia vaiheita. Lopeta Teams napsauttamalla hiiren kakkospainikkeella tehtäväpalkin Teams-kuvaketta ja valitsemalla Sulje ikkuna. Napsauta Windowsissa Käynnistä-painiketta > Asetukset > Sovellukset. Hae Sovellukset ja ominaisuudet -kohdassa ”tiimit”.
Miksi en voi poistaa Microsoft Teamsin asennusta?
Microsoft Teams ei ole kuin tavallinen ohjelmasi sen asentamisessa ja poistamisessa. Microsoft Teamsin ongelma on, että se on asennettu jokaiselle käyttäjälle, käyttäjän AppDataan (tai joskus ohjelmatietoihin). Tämän lisäksi meillä on myös Microsoft Teamsin konelaajuinen asennusohjelma, joka asentaa Teamsin automaattisesti käyttäjän kirjautuessa sisään.
Kuinka asennan Microsoft Teamsin?
Voit asentaa Microsoft Teamsin kahdella eri tavalla: käyttäjäkohtaisesti ja konekohtaisesti. Käyttäjäkohtaisen menetelmän avulla loppukäyttäjät voivat asentaa sen itse ilman paikallisia järjestelmänvalvojan oikeuksia.
Kuinka poistan koneen laajuisen Microsoft Teamsin tietokoneeltani?
Voit myös poistaa Teams Machine-Wide -asennusohjelman PowerShellin avulla. Tämä voi olla todella hyödyllistä, jos sinun on poistettava se useista tietokoneista. Varmista, että suoritat PowerShell-komentosarjan korotetussa tilassa.
Kuinka poistan kansion Microsoft Teamsissa?
Poista-kohde-komento poistaa kunkin vastaavan hakemiston kansion ja mahdolliset alikansiot. Heinäkuusta 2019 alkaen Microsoft lisäsi Microsoft Teamsin olemassa oleviin Microsoft 365 Apps -asennuksiin. Asennus tapahtuu osana säännöllistä päivitysprosessia, joka alkaa versiosta 1906.
Kuinka kirjautua ulos Microsoft Teamsista Windows 10:ssä?
Microsoft Teams -työasemaohjelman sulkeminen kokonaan tietokoneellasi: Napsauta hiiren kakkospainikkeella tehtäväpalkin Teams-kuvaketta. Napsauta Kirjaudu ulos -vaihtoehtoa. Sinun on ehkä myös suljettava muut Teamsiin liittyvät ohjelmat, kuten Outlook, kokonaan häiriöiden välttämiseksi. (Jotkut käyttäjät voivat jopa käyttää Tehtävienhallintaa varmistaakseen, että Teams-sovellus ei ole käynnissä taustalla)
Kuinka poistan Microsoft Teams -kansion?
Avaa nyt Windowsin Resurssienhallinta ja liitä tämä polku ”%appdata%\Microsoft” ja paina Enter-näppäintä. Kun olet hakemistossa, napsauta hiiren kakkospainikkeella Teams-kansiota ja napsauta Poista . (Jotkin käyttäjät saattavat haluta pitää varmuuskopion siltä varalta, että heidän on palautettava aiemmin välimuistissa olevat Teams-asetukset ).
Kuinka sulkea Microsoft Teams -sovellus Windows 10:ssä?
Napsauta Microsoft Teams -sovelluksessa profiilikuvaasi ja valitse ”Asetukset”. Vieritä Yleiset-välilehdellä ”Sovellus”-osioon ja poista valinta ”Suljettaessa, pidä sovellus käynnissä” -valinta. Sovellusta ei tarvitse tallentaa tai käynnistää uudelleen. Heti kun poistat valintaruudun valinnan, Microsoft Teams -sovellus sulkeutuu kokonaan, kun kehotat sitä tekemään.