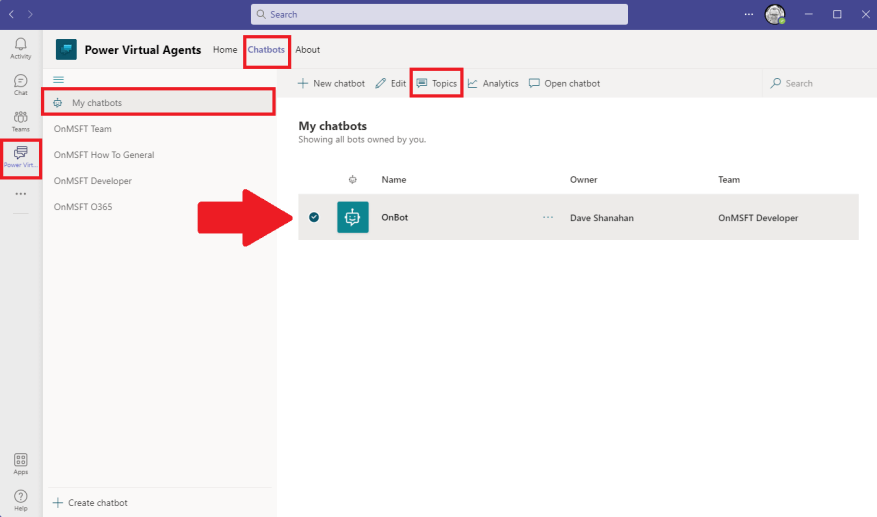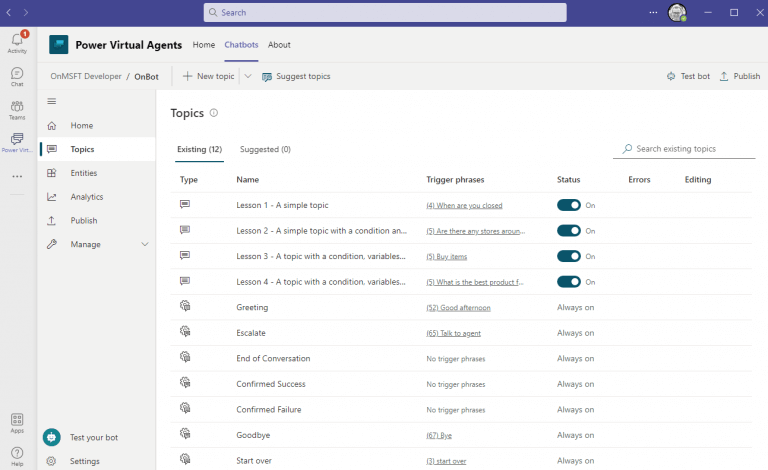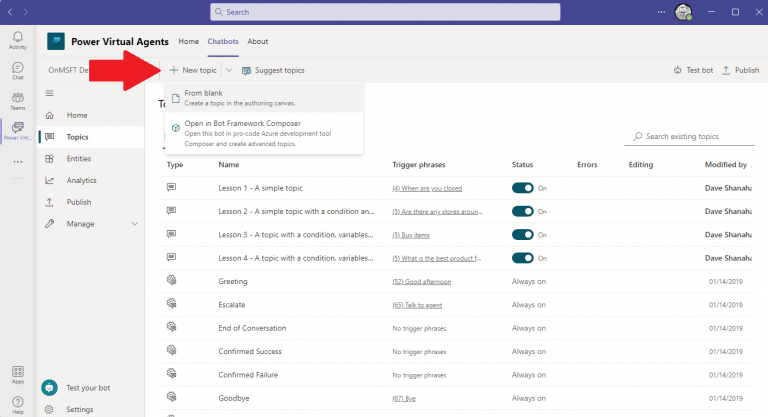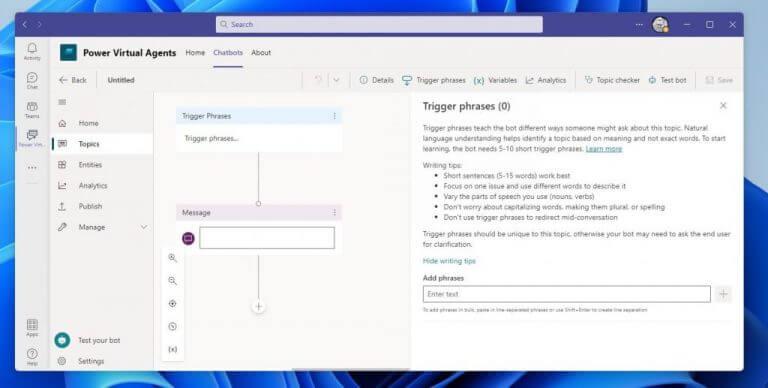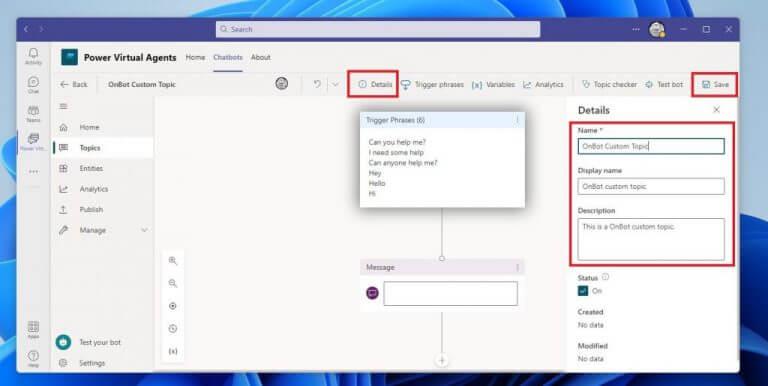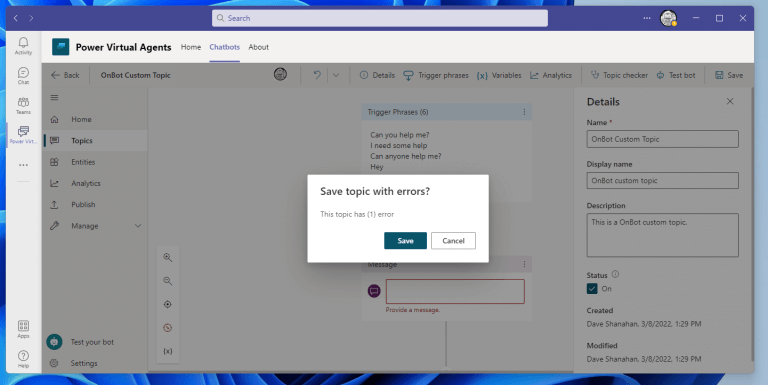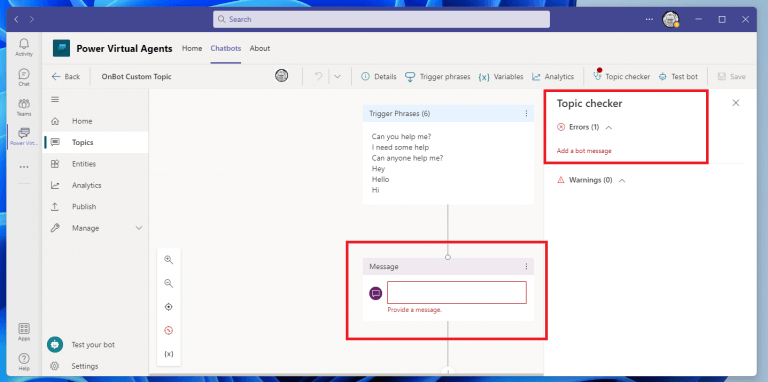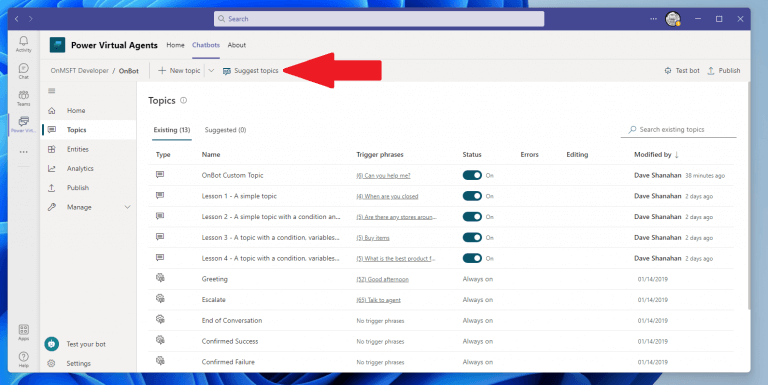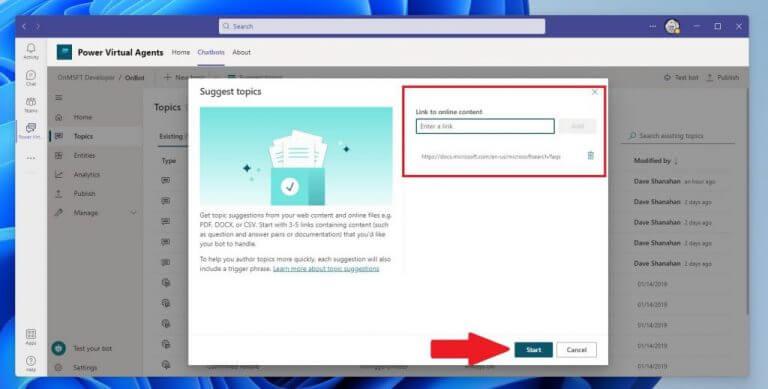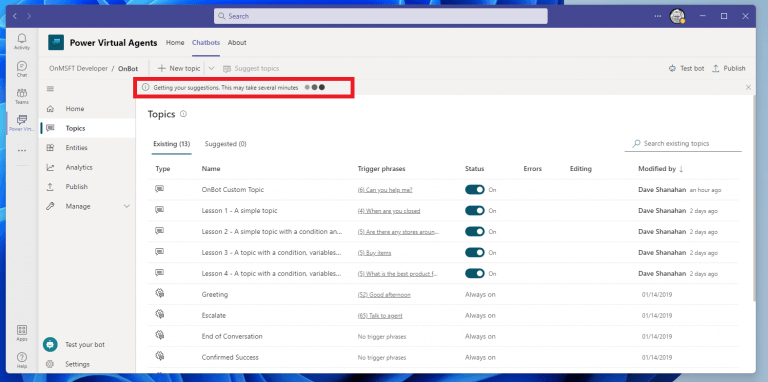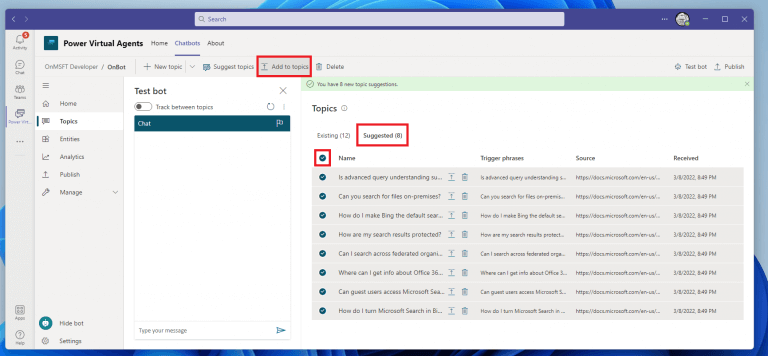Maintenant que vous avez appris à créer des chatbots Power Virtual Agents sur Microsoft Teams, vous vous demandez peut-être comment ajouter du contenu à votre bot. Vous pouvez créer des rubriques en personnalisant les modèles fournis par Microsoft, créer une nouvelle rubrique à partir de zéro ou obtenir des suggestions de sites Web d’aide existants.
Si vous avez rencontré des problèmes lors de la création de votre bot à partir du guide précédent, consultez le problèmes connus avec la création d’un bot.
Rubriques pour les chatbots Power Virtual Agents
Dans Power Virtual Agents (PVA), une rubrique détermine comment un bot répond à une question d’un utilisateur. Lorsque vous créez un bot PVA dans Teams, le bot est donné quatre leçons où vous pouvez voir des exemples de sujets. Ces quatre leçons vont de scénarios simples à complexes qui utilisent branchement conditionnel et entités personnalisées.
Il existe également des phrases déclencheurs, qui sont des phrases, des mots clés ou des questions qu’un utilisateur est susceptible de taper pour démarrer une conversation avec un bot. Les nœuds de conversation sont ce que vous utilisez pour comprendre comment un bot doit répondre aux phrases de déclenchement.
Les sujets donnés à votre chatbot PVA sont des exemples destinés à apprendre à créer du contenu pour vos bots et ne sont pas destinés à une utilisation en production. Vous pouvez utiliser ces leçons comme modèles et les modifier afin qu’elles fonctionnent pour votre cas d’utilisation. Utilisez ces quatre sujets de cours pour comprendre comment votre bot utilise les sujets pour interagir avec les utilisateurs.
Utiliser des sujets d’exemple et de système
Lorsque vous créez un bot, plusieurs sujets sont automatiquement créés et se répartissent en deux catégories :
- Sujets d’utilisateur – quatre sujets de « leçon » préchargés aider à comprendre les moyens simples à complexes de créer des conversations de bot. Vous pouvez modifier ces sujets de la même manière que les sujets que vous créez. Vous pouvez également supprimez-les entièrement si vous préférez.
- Rubriques système – Ces sujets préchargés sont disponibles pour des exemples de langage conversationnel utilisé lors d’une conversation de bot. Vous ne pouvez pas supprimer, désactiver ou modifier les phrases déclencheurs de ces sujets, mais vous pouvez personnaliser les nœuds sur le canevas de création. Ces rubriques ne doivent pas être modifiées, sauf si vous êtes à l’aise pour créer une conversation de bot de bout en bout.
Une excellente façon de vous familiariser avec les sujets de votre chatbot est d’explorer les Les sujets onglet dans l’application PVA sur Teams. Voici ce qu’il faut faire.
1. Ouvrir Équipes Microsoft sur votre bureau.
2. Cliquez sur le Alimenter les agents virtuels app dans le volet latéral de Teams.
3. Cliquez sur Chatbots en haut de la page.
5. Cliquez sur Mes chatbots pour voir une liste de vos chatbots.
6. Cliquez sur le chatbot que vous souhaitez modifier.
7. Cliquez sur Les sujets ci-dessus pour ouvrir le Les sujets section.
Une fois que vous avez terminé, vous devriez voir tous les Les sujets listé. Comme vous pouvez le voir, vous pouvez basculer Sujets d’utilisateur marche et arrêt, mais ce n’est pas le cas pour le Sujets d’utilisateur car ils ne peuvent pas être modifiés.
C’est une bonne idée de cliquer sur les sujets pour voir comment ils sont construits en PVA. Cliquez sur les quatre Sujets d’utilisateur répertoriés, passez en revue le titre du sujet, la description et les phrases de déclenchement utilisées dans chaque interaction. Cliquez sur chaque Rubrique système pour voir le flux du bot, y compris les commentaires du bot, les réponses attendues des utilisateurs, les points de décision et les références d’entité.
Créer un sujet
Si vous suivez ce guide, vous pouvez déjà voir comment créer un nouveau sujet. Suivez ces étapes pour ajouter un nouveau sujet.
1. Cliquez sur Nouveau sujet onglet en haut.
2. Choisissez À partir du blanc pour créer un nouveau sujet vide.
Une fois le nouveau sujet vide créé, vous serez redirigé vers le phrases de déclenchement filtrer.
3. Ici, vous devrez entrer 5 à 10 phrases de déclenchement pour enseigner à votre chatbot différentes manières alternatives que quelqu’un pourrait poser sur votre sujet. Suivez les conseils d’écriture donnés et lorsque vous avez fini d’entrer les phrases de déclenchement, cliquez sur Détails. Entrez vos sujets personnalisés Nom et Afficher un nom de votre sujet.
4. Cliquez sur sauvegarder pour enregistrer votre sujet.
Erreurs de sujet
Lorsque vous enregistrez un sujet, PVA vous avertit de tout problème au sein de Teams.Dans mon cas, j’ai omis d’inclure un message pour que le chatbot réponde aux phrases de déclenchement. Lorsque vous êtes confronté à un message d’erreur, cliquez sur sauvegarder à nouveau dans l’invite pour confirmer que vous enregistrez votre sujet avec des erreurs.
Il est important de noter que PVA surveille vos flux afin qu’ils fonctionnent comme prévu. Les erreurs empêcheront le bot de fonctionner et doit être corrigé avant de publier votre bot. Les avertissements n’empêcheront pas le bot de fonctionner, mais ils peuvent empêcher certains sujets de fonctionner comme ils le devraient, vous devez donc essayer de les corriger lorsque cela est possible.
Suggérer des sujets
Il existe un moyen d’importer un texte d’aide existant et de créer automatiquement des sujets pour votre chatbot, de sorte que vous n’ayez pas à recréer plus de questions et de réponses pour votre bot. Par exemple, vous avez peut-être déjà une page FAQ disponible que vous souhaitez utiliser, comme celui-ci pour Microsoft Search. Alors, comment importez-vous le contenu de ce site Web pour l’utiliser avec votre bot ? Suivez ces étapes pour le savoir.
1. Cliquez sur Suggérer des sujets
2. Collez le lien du contenu que vous souhaitez utiliser. Dans ce cas, nous utilisons la page FAQ de Microsoft Search. Cliquez sur Ajouter à côté du lien que vous avez collé pour ajouter le contenu lié. Lorsque vous avez terminé de soumettre des liens, appuyez sur Commencer.
3. Vous serez ramené à la page Sujets avec le message suivant apparaissant en haut :
« Recevoir vos suggestions. Cela peut prendre plusieurs minutes. »
Vous ne pourrez pas ajouter d’autres URL tant que le Suggérer des sujets fonctionnalité est en cours d’exécution.
Une fois l’extraction terminée, vous verrez le nouveau extrait Sujets suggérés disponible dans le Les sujets section.
Sélectionnez les suggestions de sujets que vous souhaitez utiliser dans la liste, sélectionnez Ajouter aux sujets pour ajouter les sujets que vous souhaitez. Vous pouvez continuer à utiliser Ajouter aux sujets chaque fois que vous souhaitez modifier les sujets suggérés sur votre bot.
Sommaire
Vous avez déjà appris à créer un bot et vous savez maintenant comment ajouter du contenu à votre bot dans Teams. Ensuite, nous examinerons comment activer les fonctionnalités d’IA améliorées et partagez et publiez votre bot avec vos collègues et au-delà sur Microsoft Teams.
Vous avez des questions sur les chatbots Power Virtual Agents jusqu’à présent ? Faites le nous savoir dans les commentaires!
FAQ
Comment apporter des modifications à une équipe ?
Apporter des modifications aux équipes Sur la page de profil de l’équipe, vous pouvez modifier les éléments suivants d’une équipe : Membres – ajouter ou supprimer des membres et promouvoir ou rétrograder des propriétaires. Chaînes – ajoutez de nouvelles chaînes et modifiez ou supprimez des chaînes existantes.
Comment modifier les paramètres spécifiques au groupe et à l’équipe ?
Pour modifier les paramètres spécifiques au groupe et à l’équipe, sélectionnez l’équipe en cliquant à gauche du nom de l’équipe, puis sélectionnez Modifier.
Comment modifier un fichier dans Microsoft Teams ?
Modifiez un fichier dans son application de bureau ou Web. Sélectionnez Ouvrir dans l’application de bureau ou Ouvrir dans le navigateur. Pour un fichier sur l’onglet Fichiers d’un canal, sélectionnez Ouvrir puis Ouvrir dans l’application ou Ouvrir dans le navigateur. Modifiez les fichiers en les ouvrant dans leurs applications mobiles Office respectives. Pour en savoir plus, consultez Fichiers dans Microsoft Teams.
Comment créer et modifier un modèle d’équipe ?
Créez un nouveau modèle d’équipe ou modifiez un modèle d’équipe existant. Dans la section Chaînes, ajoutez une nouvelle chaîne ou sélectionnez une chaîne existante et sélectionnez Modifier. Dans la section Ajouter une application pour ce modèle, ajoutez une application de site Web. Sélectionnez l’icône d’édition et saisissez l’URL de votre choix.
Comment créer des chaînes et des applications dans des modèles d’équipe ?
Dans la section Modèles d’équipe, sélectionnez Créer un tout nouveau modèle. Dans la section Paramètres du modèle, renseignez les champs suivants, puis sélectionnez Suivant : Dans la section Canaux, onglets et applications, ajoutez les canaux et les applications dont votre équipe a besoin. Dans la section Canaux, sélectionnez Ajouter. Dans la boîte de dialogue Ajouter, nommez le canal. Ajouter une description.
Comment créer une nouvelle équipe ?
Choisissez parmi une bibliothèque croissante de modèles pour vous aider à créer une équipe rapidement et facilement avec des canaux, des onglets et des applications prédéfinis qui fonctionnent ensemble pour soutenir votre nouvelle équipe. Votre organisation peut limiter les personnes autorisées à créer des équipes.Si vous ne pouvez pas créer d’équipe ou si vous devez désactiver la création d’équipe, contactez votre administrateur.
Comment dupliquer un modèle d’équipe ?
Dans la navigation de gauche, développez Équipes > Modèles d’équipe. Dans la section Modèles d’équipe, sélectionnez en regard d’un modèle d’équipe que vous souhaitez dupliquer pour le mettre en surbrillance. Sélectionnez Dupliquer.
Comment créer un modèle d’équipe personnalisé ?
Sélectionnez Utiliser une équipe existante comme modèle, puis sélectionnez Suivant. Sélectionnez une équipe à utiliser comme point de départ en sélectionnant en regard du nom de l’équipe, puis sélectionnez Suivant. Dans la section Paramètres du modèle, renseignez les champs suivants, puis sélectionnez Suivant : Dans la section Canaux, onglets et applications, ajoutez les canaux et les applications dont votre équipe a besoin.
Comment ouvrir et modifier des fichiers Microsoft Office en équipe ?
Si vous faites partie de la préversion publique de Teams, vous pouvez choisir la méthode par défaut pour ouvrir et modifier les fichiers Office. Continuez à ouvrir le fichier directement dans Teams (par défaut), ouvrez-le dans le navigateur Web ou ouvrez-le dans les applications de bureau Word, Excel ou PowerPoint. Dans le menu Plus d’options en regard d’un fichier, sélectionnez Ouvrir > Modifier la valeur par défaut.
Comment télécharger des fichiers existants dans Microsoft Teams ?
Télécharger des fichiers existants 1 Glisser-déposer – À l’aide de votre souris, faites glisser le fichier depuis son emplacement actuel et déposez-le sur la fenêtre Teams parmi… 2 Télécharger – Sélectionnez Télécharger, puis sélectionnez le ou les fichiers que vous souhaitez télécharger, puis sélectionnez Ouvrir. Suite …
Comment modifier un document en équipe ?
Ouvrez simplement le fichier que vous souhaitez modifier, et si d’autres membres de l’équipe le modifient également, vos modifications seront fusionnées de manière transparente pendant que vous travaillez. Où puis-je trouver plus d’informations sur le partage de documents dans Teams ?
Comment modifier une équipe dans Microsoft Teams ?
Accédez au nom de l’équipe et cliquez sur Plus d’options > Gérer l’équipe. Dans l’onglet Paramètres, cochez ou décochez les options ou autorisations que vous souhaitez utiliser. Remarque : pour un examen plus approfondi des rôles et des autorisations, voir Fonctionnalités de propriétaire, de membre et d’invité d’équipe dans Teams. Accédez au nom de l’équipe et cliquez sur Plus d’options > Modifier l’équipe.
Comment créer une équipe publique dans Microsoft Teams ?
En ce qui concerne les équipes, lorsque l’utilisateur ouvre l’application de bureau ou la version du navigateur, clique sur Rejoindre ou créer une équipe dans le coin inférieur gauche, l’équipe publique s’affiche et l’utilisateur peut la rejoindre. La modification des paramètres de confidentialité doit être réfléchie, car Public signifie Public !
De quelles autorisations avez-vous besoin pour créer une équipe dans les équipes ?
Autorisations pour créer des équipes Dans Microsoft Teams, il existe deux rôles d’utilisateur : propriétaire et membre. Par défaut, un utilisateur qui crée une nouvelle équipe se voit attribuer le statut de propriétaire. De plus, les propriétaires et les membres peuvent avoir des capacités de modérateur pour un canal (à condition que la modération ait été configurée).