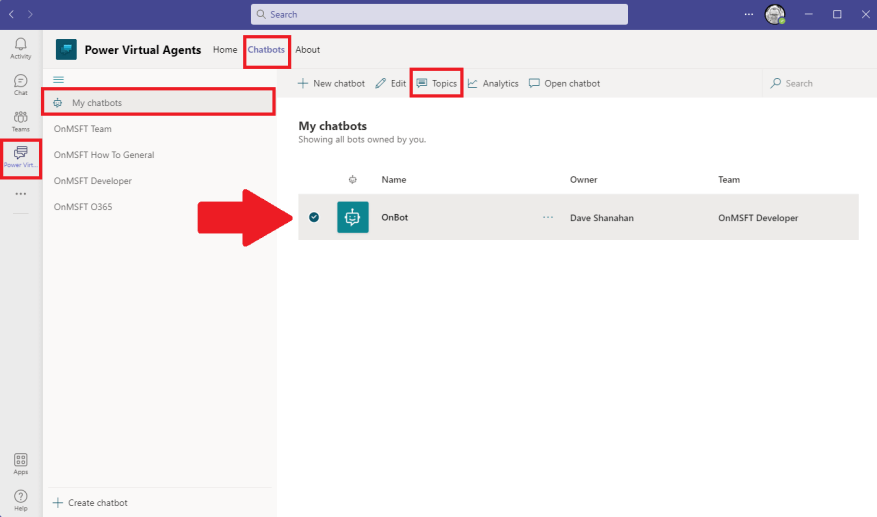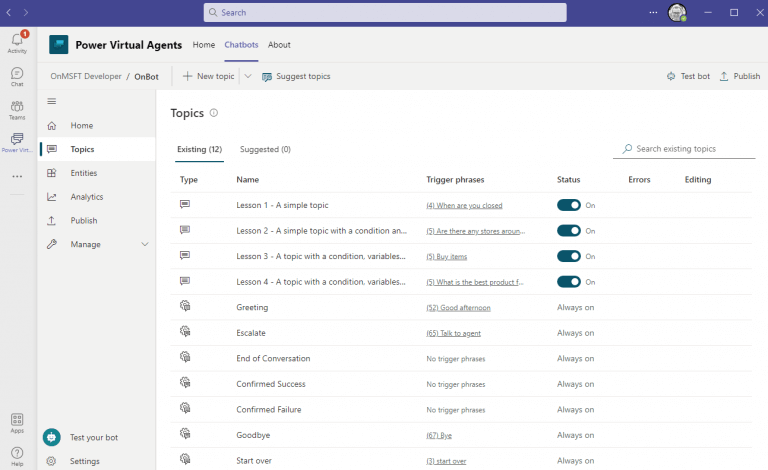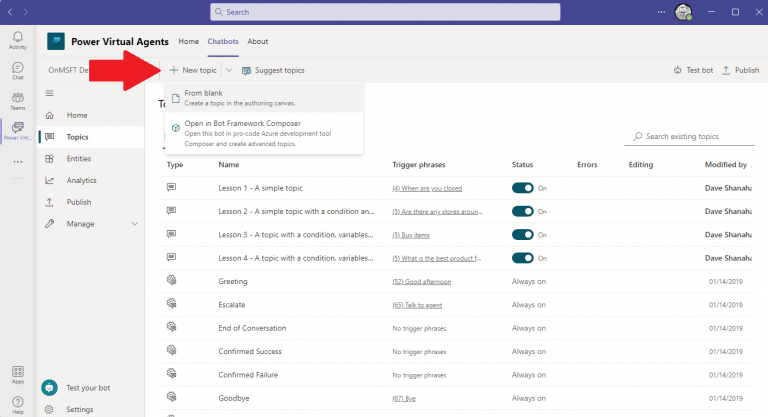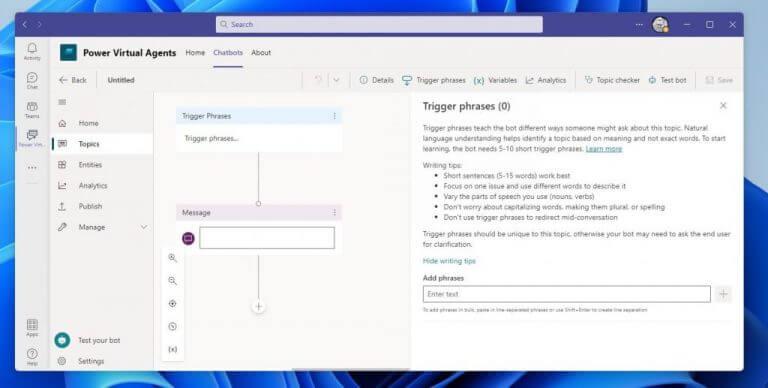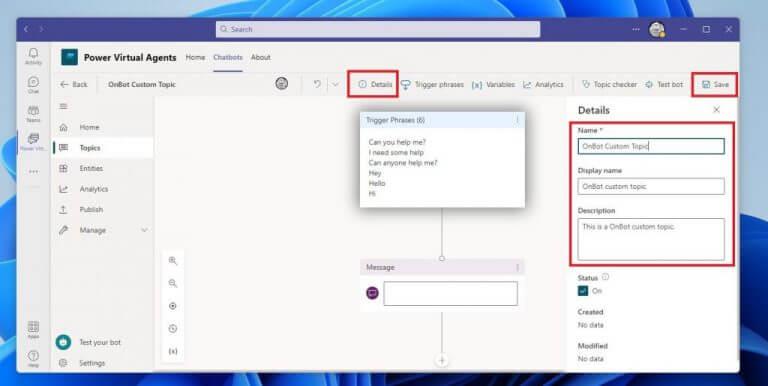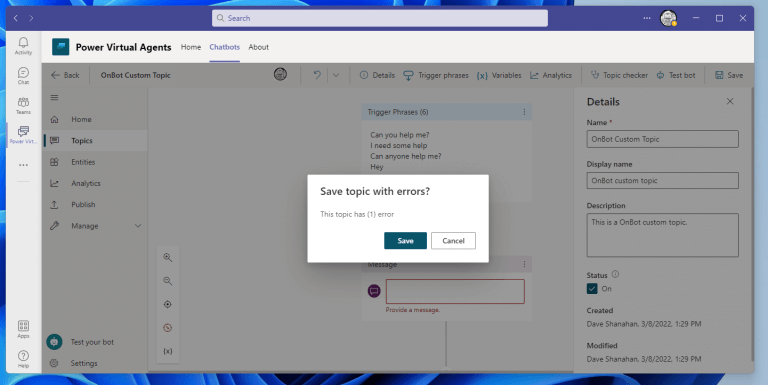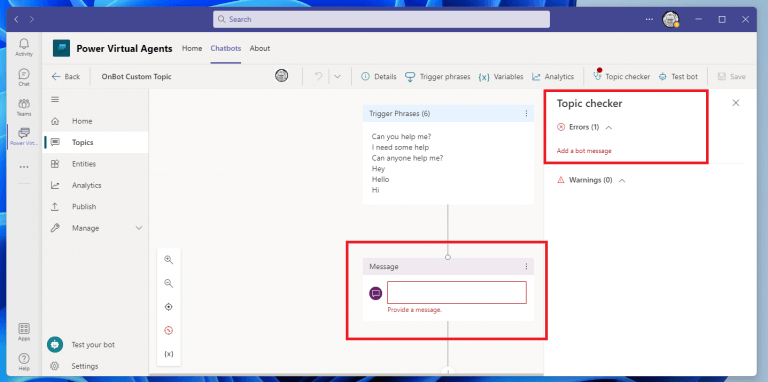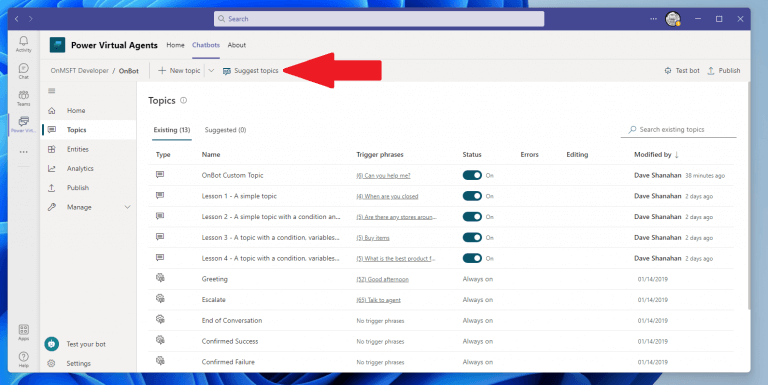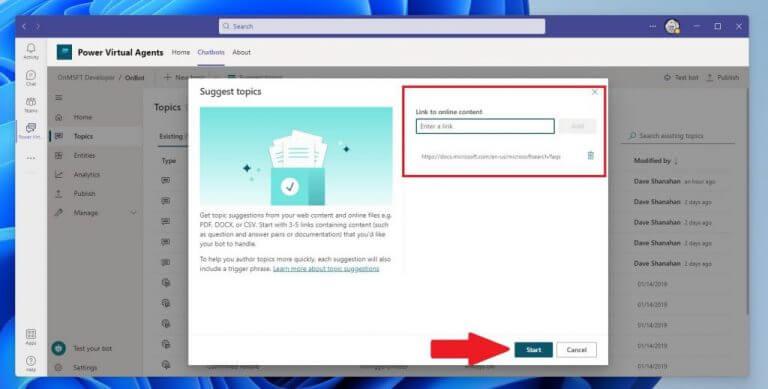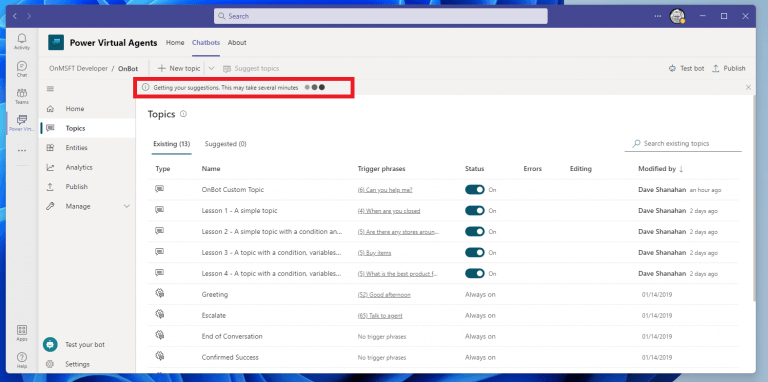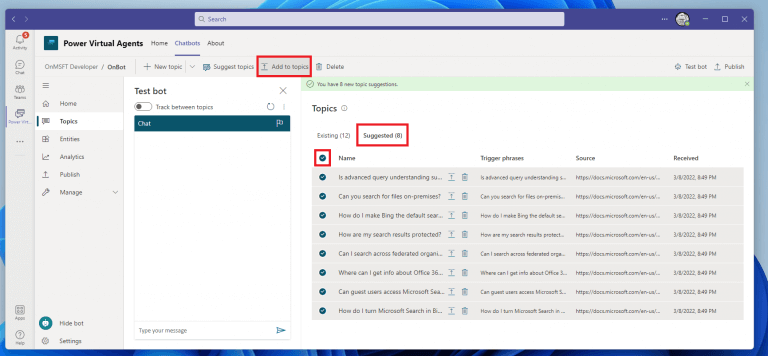Agora que você aprendeu a criar chatbots do Power Virtual Agents no Microsoft Teams, pode estar se perguntando como adicionar conteúdo ao seu bot. Você pode criar tópicos personalizando os modelos fornecidos pela Microsoft, criar um novo tópico do zero ou obter sugestões de sites de ajuda existentes.
Se você encontrou algum problema ao criar seu bot no guia anterior, verifique o problemas conhecidos com a criação de um bot.
Tópicos para chatbots do Power Virtual Agents
No Power Virtual Agents (PVA), um tópico determina como um bot responde a uma pergunta de um usuário. Quando você cria um bot PVA no Teams, o bot é deu quatro aulas onde você pode ver exemplos de tópicos. Essas quatro lições variam de cenários simples a complexos que usam ramificação condicional e entidades personalizadas.
Também existem frases de gatilho, que são frases, palavras-chave ou perguntas que um usuário provavelmente digitará para iniciar uma conversa com um bot. Os nós de conversação são o que você usa para descobrir como um bot deve responder a frases de gatilho.
Os tópicos fornecidos ao seu chatbot PVA são exemplos destinados a aprender como criar conteúdo para seus bots e não se destinam ao uso em produção. Você pode usar essas lições como modelos e editá-las para que funcionem para seu caso de uso. Use estes quatro tópicos de lição para entender como seu bot usa tópicos para interagir com os usuários.
Use a amostra e os tópicos do sistema
Quando você cria um bot, vários tópicos são criados automaticamente e se dividem em duas categorias:
- Tópicos do usuário – quatro tópicos de “lição” pré-carregados ajudam a entender maneiras simples a complexas de criar conversas de bot. Você pode editar esses tópicos da mesma maneira que os tópicos criados. Você também pode exclua-os inteiramente se preferir.
- Tópicos do sistema – Esses tópicos pré-carregados estão disponíveis para exemplos de linguagem de conversação usada durante uma conversa de bot. Você não pode excluir, desativar ou editar as frases de gatilho desses tópicos, mas você pode customizar os nós na tela de autoria. Esses tópicos não devem ser alterados, a menos que você se sinta à vontade para criar uma conversa de bot de ponta a ponta.
Uma ótima maneira de se familiarizar com os Tópicos do seu chatbot é explorar o Tópicos guia no aplicativo PVA no Teams. Aqui está o que fazer.
1. Abrir Equipes da Microsoft em sua área de trabalho.
2. Clique no Agentes virtuais avançados app no painel lateral do Teams.
3. Clique Chatbots no topo da página.
5. Clique Meus chatbots para ver uma lista de seus chatbots.
6. Clique no chatbot que deseja editar.
7. Clique Tópicos acima para abrir Tópicos seção.
Quando terminar, você deverá ver todas as Tópicos listados. Como você pode ver, você pode alternar Tópicos do usuário liga e desliga, mas não é o caso do Tópicos do usuário pois não podem ser editados.
É uma boa ideia clicar nos tópicos para ver como eles são construídos no PVA. Clique nas quatro Tópicos do usuário listados, revise o título do tópico, a descrição e veja as frases de gatilho usadas em cada interação. Clique em cada Tópico do sistema para ver o fluxo do bot, incluindo os comentários do bot, respostas esperadas do usuário, pontos de decisão e referências de entidade.
Criar um tópico
Se você está acompanhando este guia, já pode ver como criar um novo tópico. Siga estas etapas para adicionar um novo tópico.
1. Clique Novo topico aba no topo.
2. Escolha Em branco para criar um novo tópico vazio.
Assim que o novo tópico vazio for criado, você será levado ao frases de gatilho tela.
3. Aqui, você precisará inserir de 5 a 10 frases de gatilho para ensinar ao seu chatbot diferentes maneiras alternativas que alguém pode perguntar sobre seu tópico. Siga as dicas de escrita fornecidas e quando terminar de inserir as frases-gatilho, clique em Detalhes. Insira seus tópicos personalizados Nome e Nome em Exibição do seu tópico.
4. Clique Salvar para salvar seu tópico.
Erros de tópico
Quando você salva um tópico, o PVA notifica você sobre quaisquer problemas no Teams.No meu caso, deixei de incluir uma mensagem para o chatbot responder às frases de gatilho. Ao se deparar com qualquer mensagem de erro, clique em Salvar novamente no prompt para confirmar que você está salvando seu tópico com erros.
É importante observar que o PVA está monitorando seus fluxos para que funcionem conforme o esperado. Erros impedirão o bot de funcionar e deve ser corrigido antes de publicar seu bot. Os avisos não impedirão o funcionamento do bot, mas podem fazer com que tópicos individuais não funcionem como deveriam, portanto, tente corrigi-los quando possível.
Sugerir tópicos
Existe uma maneira de importar texto de ajuda existente e criar tópicos automaticamente para seu chatbot, para que você não precise recriar mais perguntas e respostas para seu bot. Por exemplo, você pode já ter uma página de perguntas frequentes disponível que deseja usar, como este para o Microsoft Search. Então, como você importa o conteúdo deste site para usar com seu bot? Siga estes passos para descobrir.
1. Clique Sugerir tópicos
2. Cole o link do conteúdo que deseja usar. Nesse caso, estamos usando a página de perguntas frequentes do Microsoft Search. Clique Adicionar ao lado do link que você colou para adicionar o conteúdo vinculado. Quando terminar de enviar os links, pressione Começar.
3. Você será levado de volta à página Tópicos com a seguinte mensagem aparecendo na parte superior:
“Recebendo suas sugestões. Isso pode levar vários minutos.”
Você não poderá adicionar mais URLs enquanto o Sugerir tópicos recurso está em execução.
Quando a extração estiver concluída, você verá o recém-extraído Tópicos sugeridos disponível no Tópicos seção.
Selecione as sugestões de tópicos que deseja usar na lista, selecione Adicionar aos tópicos para adicionar os tópicos desejados. Você pode continuar a usar Adicionar aos tópicos sempre que você quiser editar qualquer tópico sugerido em seu bot.
Resumo
Você já aprendeu a criar um bot e agora sabe como adicionar conteúdo ao seu bot no Teams. A seguir, examinaremos como ativar recursos aprimorados de IA e compartilhe e publique seu bot com seus colegas e outros no Microsoft Teams.
Tem alguma dúvida sobre os chatbots do Power Virtual Agents até agora? Deixe-nos saber nos comentários!
Perguntas frequentes
Como faço alterações em uma equipe?
Fazendo alterações em equipes Na página de perfil da equipe, você pode alterar os seguintes elementos de uma equipe: Membros – adicionar ou remover membros e promover ou rebaixar proprietários. Canais – adicione novos canais e edite ou remova canais existentes.
Como edito configurações específicas de grupo e equipe?
Para editar configurações específicas de grupo e equipe, selecione a equipe clicando à esquerda do nome da equipe e selecione Editar.
Como edito um arquivo no Microsoft Teams?
Edite um arquivo em sua área de trabalho ou aplicativo da web. Selecione Abrir no aplicativo da área de trabalho ou Abrir no navegador. Para um arquivo na guia Arquivos de um canal, selecione Abrir e, em seguida, Abrir no aplicativo ou Abrir no navegador. Edite arquivos abrindo-os em seus respectivos aplicativos móveis do Office. Para saber mais, consulte Arquivos no Microsoft Teams.
Como faço para criar e editar um modelo de equipe?
Crie um novo modelo de equipe ou edite um modelo de equipe existente. Na seção Canais, adicione um novo canal ou selecione um canal existente e selecione Editar. Na seção Adicionar um aplicativo para este modelo, adicione um aplicativo de site. Selecione o ícone de edição e insira o URL de sua escolha.
Como crio canais e aplicativos em modelos de equipe?
Na seção Modelos de equipe, selecione Criar um novo modelo. Na seção de configurações do modelo, preencha os campos a seguir e selecione Avançar: na seção de canais, guias e aplicativos, adicione quaisquer canais e aplicativos de que sua equipe precise. Na seção Canais, selecione Adicionar. Na caixa de diálogo Adicionar, nomeie o canal. Acrescente uma descrição.
Como montar uma nova equipe?
Escolha em uma biblioteca crescente de modelos para ajudá-lo a configurar uma equipe de maneira rápida e fácil com canais, guias e aplicativos predefinidos que funcionam juntos para dar suporte à sua nova equipe. Sua organização pode restringir quem pode criar equipes.Se você não conseguir criar uma equipe ou precisar desativá-la, consulte seu administrador.
Como duplicar um modelo de equipe?
Na navegação à esquerda, expanda Equipes > Modelos de equipe. Na seção Modelos de equipe, selecione ao lado de um modelo de equipe que você deseja duplicar para destacá-lo. Selecione Duplicar.
Como faço para criar um modelo de equipe personalizado?
Selecione Usar uma equipe existente como modelo e selecione Avançar. Selecione uma equipe para usar como ponto de partida selecionando ao lado do nome da equipe e, em seguida, selecione Avançar. Na seção de configurações do modelo, preencha os campos a seguir e selecione Avançar: na seção de canais, guias e aplicativos, adicione quaisquer canais e aplicativos de que sua equipe precise.
Como abro e edito arquivos do Microsoft Office em equipes?
Se você fizer parte da visualização pública do Teams, poderá escolher a maneira padrão de abrir e editar arquivos do Office. Continue a abrir o arquivo diretamente no Teams (padrão), abra-o no navegador da Web ou abra-o nos aplicativos da área de trabalho Word, Excel ou PowerPoint. No menu Mais opções ao lado de um arquivo, selecione Abrir > Alterar padrão.
Como faço para carregar arquivos existentes para o Microsoft Teams?
Carregar arquivos existentes 1 Arrastar e soltar – Usando o mouse, arraste o arquivo de onde ele está localizado e solte-o na janela do Teams entre… 2 Carregar – Selecione Carregar e selecione o arquivo (ou arquivos) que deseja carregar e selecione Abrir. Mais …
Como faço para editar um documento em equipes?
Basta abrir o arquivo que você deseja editar e, se outros membros da equipe também o estiverem editando, suas alterações serão mescladas perfeitamente à medida que você trabalha. Onde posso encontrar mais informações sobre o compartilhamento de documentos no Teams?
Como faço para editar uma equipe no Microsoft Teams?
Vá para o nome da equipe e clique em Mais opções > Gerenciar equipe. Na guia Configurações, marque ou desmarque as opções ou permissões que deseja usar. Observação: para uma visão mais detalhada das funções e permissões, consulte recursos de proprietário, membro e convidado da equipe no Teams. Vá para o nome da equipe e clique em Mais opções > Editar equipe.
Como criar uma equipe pública no Microsoft Teams?
Quanto ao Teams, quando o usuário abre o aplicativo de desktop ou a versão do navegador, clica em Join ou cria um Team no canto inferior esquerdo, o time público está aparecendo e o usuário pode entrar. A alteração das configurações de privacidade deve ser decidida cuidadosamente, porque Público significa Público!
De quais permissões você precisa para criar uma equipe em equipes?
Permissões para criar equipes No Microsoft Teams, existem duas funções de usuário: proprietário e membro. Por padrão, um usuário que cria uma nova equipe recebe o status de proprietário. Além disso, proprietários e membros podem ter recursos de moderador para um canal (desde que a moderação tenha sido configurada).