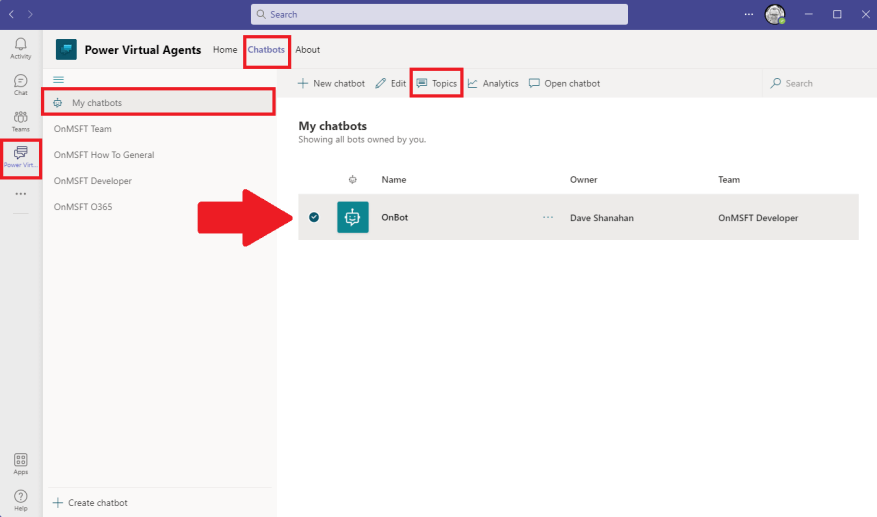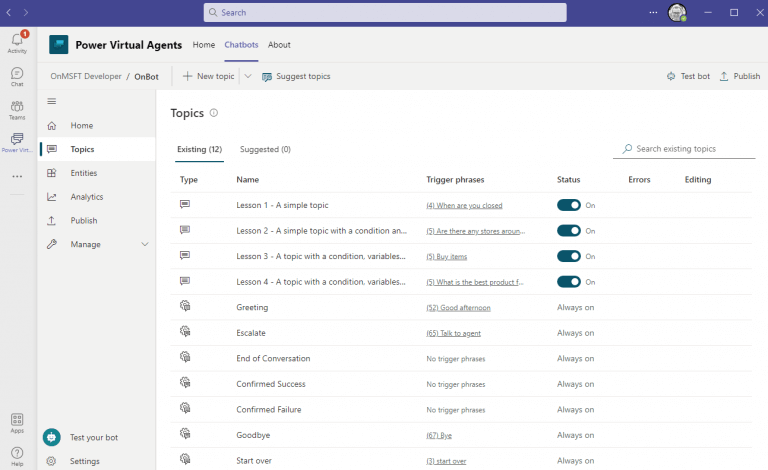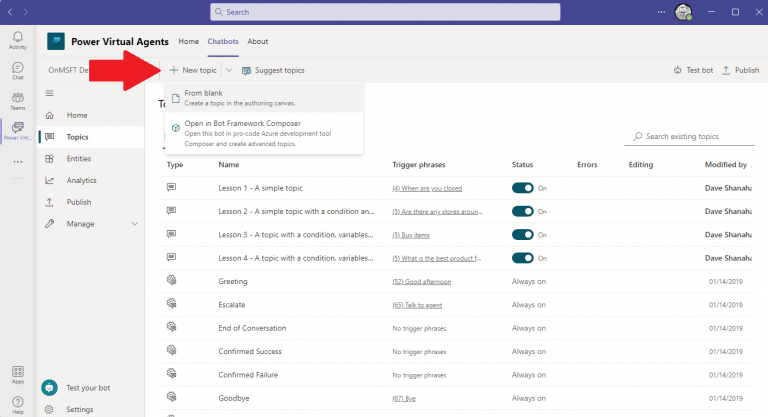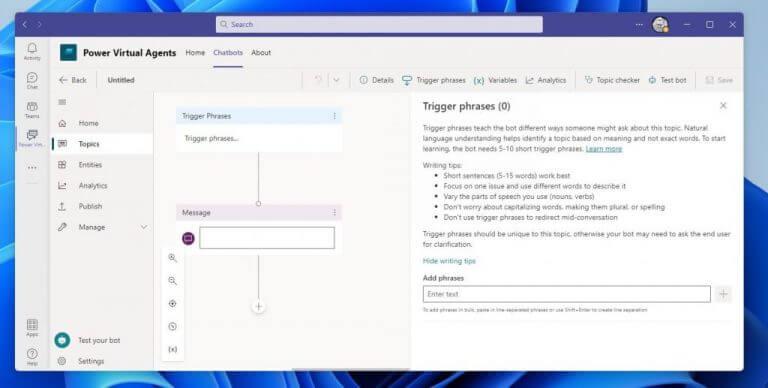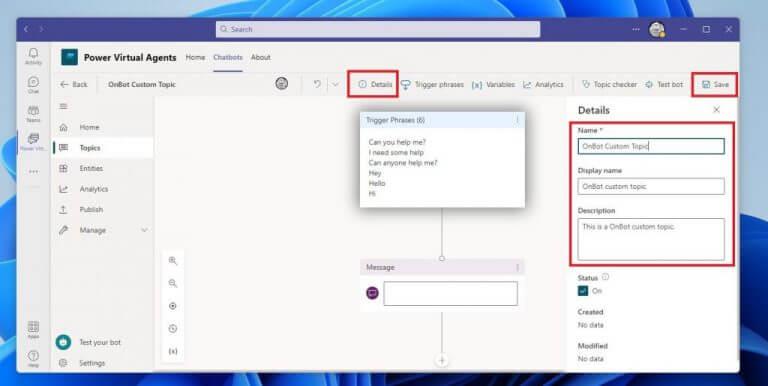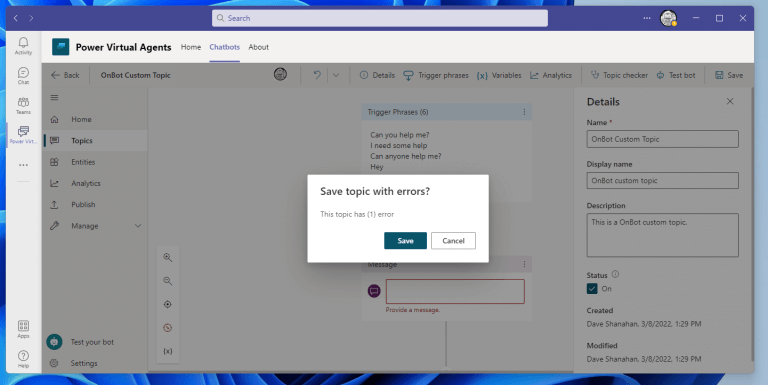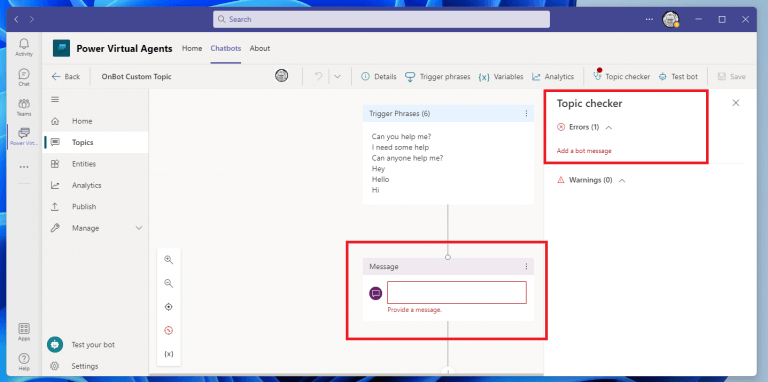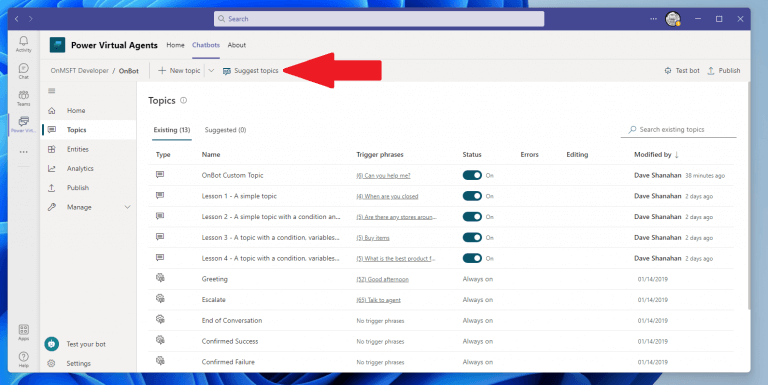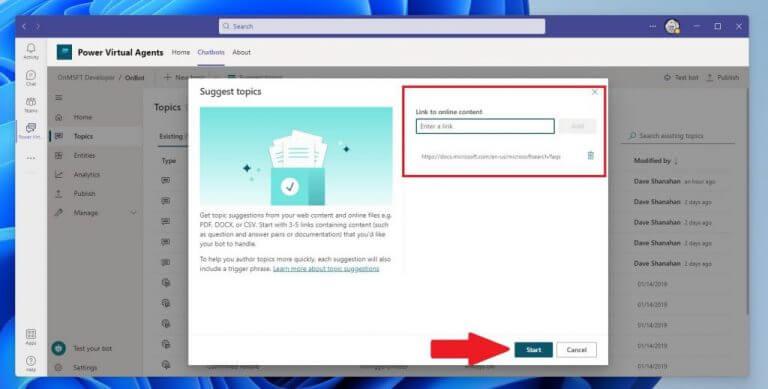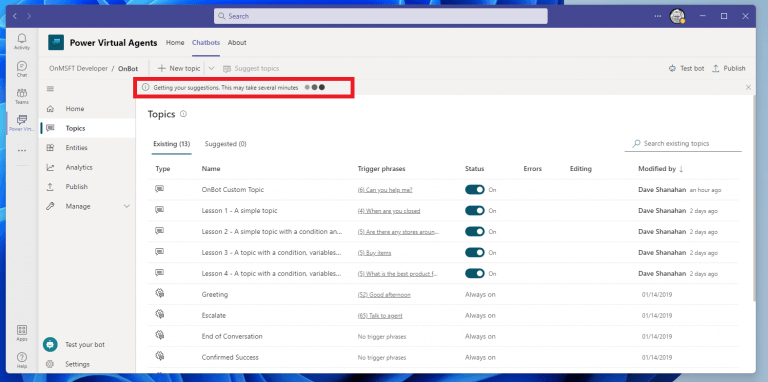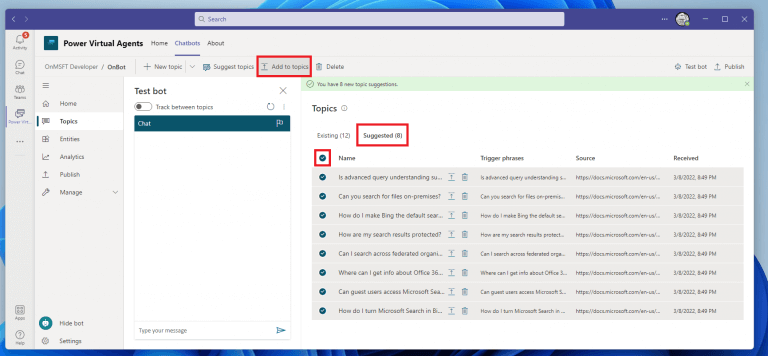Ahora que aprendió a crear bots de chat de Power Virtual Agents en Microsoft Teams, es posible que se pregunte cómo agregar contenido a su bot. Puede crear temas personalizando las plantillas proporcionadas por Microsoft, crear un nuevo tema desde cero u obtener sugerencias de sitios web de ayuda existentes.
Si tuvo algún problema al crear su bot de la guía anterior, consulte la problemas conocidos con la creación de un bot.
Temas para los chatbots de Power Virtual Agents
En Power Virtual Agents (PVA), un tema determina cómo responde un bot a una pregunta de un usuario. Cuando crea un bot de PVA en Teams, el bot es dado cuatro lecciones donde se pueden ver ejemplos de temas. Estas cuatro lecciones van desde escenarios simples a complejos que utilizan ramificación condicional y entidades personalizadas.
También hay frases desencadenantes, que son frases, palabras clave o preguntas que es probable que un usuario escriba para iniciar una conversación con un bot. Los nodos de conversación son lo que usa para averiguar cómo debe responder un bot a las frases desencadenantes.
Los temas proporcionados a su chatbot de PVA son ejemplos destinados a aprender cómo crear contenido para sus bots y no están destinados a uso de producción. Puede usar estas lecciones como plantillas y editarlas para que funcionen para su caso de uso. Use estos cuatro temas de lecciones para comprender cómo su bot usa los temas para interactuar con los usuarios.
Utilizar temas de ejemplo y sistema
Cuando crea un bot, varios temas se crean automáticamente y se dividen en dos categorías:
- Temas de usuario – cuatro temas de «lección» precargados ayuda a comprender formas simples a complejas de crear conversaciones de bot. Puede editar estos temas de la misma manera que los temas que crea. Tú también puedes eliminarlos por completo si lo prefiere.
- Temas del sistema – Estos temas precargados están disponibles para ejemplos de lenguaje conversacional utilizado durante una conversación de bot. No puede eliminar, deshabilitar ni editar las frases desencadenantes de estos temas., pero puede personalizar los nodos en el lienzo de creación. Estos temas no deben cambiarse a menos que se sienta cómodo creando una conversación de bot de extremo a extremo.
Una excelente manera de familiarizarse con los temas de su chatbot es explorar el Temas pestaña en la aplicación PVA en Teams. Esto es lo que debe hacer.
1. Abierto Equipos de Microsoft en tu escritorio.
2. Haga clic en el Agentes virtuales potentes aplicación desde el panel lateral de Teams.
3. Haga clic en chatbots en la parte superior de la página.
5. Haga clic en mis chatbots para ver una lista de sus chatbots.
6. Haga clic en el chatbot que desea editar.
7. Haga clic en Temas arriba para abrir el Temas sección.
Una vez que haya terminado, debería ver todos los Temas listado. Como puede ver, puede alternar Temas de usuario encendido y apagado, pero ese no es el caso para el Temas de usuario ya que no se pueden editar.
Es una buena idea hacer clic en los temas para ver cómo están construidos en PVA. Haga clic en los cuatro Temas de usuario en la lista, revise el título del tema, la descripción y vea las frases desencadenantes utilizadas en cada interacción. Haga clic en cada Tema del sistema para ver el flujo del bot, incluidos los comentarios del bot, las respuestas esperadas de los usuarios, los puntos de decisión y las referencias a entidades.
Crear un tema
Si está siguiendo esta guía, entonces ya puede ver cómo crear un nuevo tema. Siga estos pasos para agregar un nuevo tema.
1. Haga clic en Nuevo tema pestaña en la parte superior.
2. Elige de blanco para crear un nuevo tema vacío.
Una vez que se crea el nuevo tema vacío, será llevado al frases desencadenantes pantalla.
3. Aquí, deberá ingresar de 5 a 10 frases desencadenantes para enseñarle a su chatbot diferentes formas alternativas en las que alguien podría preguntar sobre su tema. Siga los consejos de escritura dados y cuando termine de ingresar las frases desencadenantes, haga clic en Detalles. Ingrese su tema personalizado Nombre y Nombre para mostrar de tu tema.
4. Haga clic en Ahorrar para guardar tu tema.
Errores de tema
Cuando guarde un tema, PVA le notificará cualquier problema dentro de Teams.En mi caso, olvidé incluir un mensaje para que el chatbot respondiera a las frases desencadenantes. Cuando se encuentre con cualquier mensaje de error, haga clic en Ahorrar nuevamente en el mensaje para confirmar que está guardando su tema con errores.
Es importante tener en cuenta que PVA está monitoreando sus flujos para que funcionen según lo previsto. Los errores evitarán que el bot de funcionar y debe corregirse antes de publicar su bot. Las advertencias no impedirán que el bot funcione, pero pueden hacer que los temas individuales no funcionen como deberían, por lo que debe intentar solucionarlos cuando sea posible.
Sugerir temas
Existe una manera de importar texto de ayuda existente y crear temas automáticamente para su chatbot, de modo que no tenga que volver a crear más preguntas y respuestas para su bot. Por ejemplo, es posible que ya tenga disponible una página de preguntas frecuentes que desee utilizar, como este para Microsoft Search. Entonces, ¿cómo importa el contenido de este sitio web para usarlo con su bot? Sigue estos pasos para averiguarlo.
1. Haga clic en Sugerir temas
2. Pegue el enlace del contenido que desea utilizar. En este caso, estamos usando la página de preguntas frecuentes de Microsoft Search. Hacer clic Agregar junto al vínculo que pegó para agregar el contenido vinculado. Cuando haya terminado de enviar enlaces, presione comienzo.
3. Volverá a la página Temas con el siguiente mensaje en la parte superior:
«Recibiendo sus sugerencias. Esto puede demorar varios minutos».
No podrá agregar más URL mientras el Sugerir temas la función se está ejecutando.
Una vez que se complete la extracción, verá el recién extraído Temas sugeridos disponible en el Temas sección.
Seleccione las sugerencias de temas que desea usar de la lista, seleccione Agregar a temas para agregar los temas que desee. Puedes seguir usando Agregar a temas cada vez que desee editar los temas sugeridos en su bot.
Resumen
Ya aprendió a crear un bot y ahora sabe cómo agregar contenido a su bot en Teams. A continuación, examinaremos cómo habilitar funciones mejoradas de IA y comparta y publique su bot con sus colegas y más allá en Microsoft Teams.
¿Tiene alguna pregunta sobre los chatbots de Power Virtual Agents hasta ahora? ¡Cuéntanos en los comentarios!
Preguntas más frecuentes
¿Cómo hago cambios en un equipo?
Realización de cambios en los equipos En la página de perfil del equipo, puede cambiar los siguientes elementos de un equipo: Miembros: agregue o elimine miembros y promueva o degrade a los propietarios. Canales: agregue nuevos canales y edite o elimine canales existentes.
¿Cómo edito la configuración específica del grupo y del equipo?
Para editar configuraciones específicas de grupos y equipos, seleccione el equipo haciendo clic a la izquierda del nombre del equipo y luego seleccione Editar.
¿Cómo edito un archivo en Microsoft Teams?
Edite un archivo en su escritorio o aplicación web. Seleccione Abrir en la aplicación de escritorio o Abrir en el navegador. Para un archivo en la pestaña Archivos de un canal, seleccione Abrir y luego Abrir en la aplicación o Abrir en el navegador. Edite archivos abriéndolos en sus respectivas aplicaciones móviles de Office. Para obtener más información, consulte Archivos en Microsoft Teams.
¿Cómo creo y edito una plantilla de equipo?
Cree una nueva plantilla de equipo o edite una plantilla de equipo existente. En la sección Canales, agregue un nuevo canal o seleccione un canal existente y seleccione Editar. En la sección Agregar una aplicación para esta plantilla, agregue una aplicación de sitio web. Seleccione el icono de edición e ingrese la URL de su elección.
¿Cómo creo canales y aplicaciones en plantillas de equipo?
En la sección Plantillas de equipo, seleccione Crear una nueva plantilla. En la sección Configuración de la plantilla, complete los siguientes campos y luego seleccione Siguiente: En la sección de canales, pestañas y aplicaciones, agregue los canales y las aplicaciones que su equipo necesita. En la sección Canales, seleccione Agregar. En el cuadro de diálogo Agregar, asigne un nombre al canal. Agrega una descripción.
¿Cómo configuro un nuevo equipo?
Elija entre una creciente biblioteca de plantillas para ayudarlo a configurar un equipo de manera rápida y sencilla con canales, pestañas y aplicaciones predefinidos que funcionan en conjunto para respaldar a su nuevo equipo. Su organización puede restringir quién puede crear equipos.Si no puede crear un equipo o necesita desactivar la creación de equipos, consulte con su administrador.
¿Cómo duplico una plantilla de equipo?
En la barra de navegación de la izquierda, expanda Equipos > Plantillas de equipo. En la sección Plantillas de equipo, seleccione junto a una plantilla de equipo que desee duplicar para resaltarla. Seleccione Duplicar.
¿Cómo creo una plantilla de equipo personalizada?
Seleccione Usar un equipo existente como plantilla y seleccione Siguiente. Seleccione un equipo para usarlo como punto de partida seleccionando junto al nombre del equipo y luego seleccione Siguiente. En la sección Configuración de la plantilla, complete los siguientes campos y luego seleccione Siguiente: En la sección de canales, pestañas y aplicaciones, agregue los canales y las aplicaciones que su equipo necesita.
¿Cómo abro y edito archivos de Microsoft Office en equipos?
Si forma parte de la versión preliminar pública de Teams, puede elegir la forma predeterminada de abrir y editar archivos de Office. Continúe abriendo el archivo directamente en Teams (predeterminado), ábralo en el navegador web o ábralo en las aplicaciones de escritorio de Word, Excel o PowerPoint. En el menú Más opciones junto a un archivo, seleccione Abrir > Cambiar predeterminado.
¿Cómo subo archivos existentes a Microsoft Teams?
Cargar archivos existentes 1 Arrastrar y soltar: con el mouse, arrastre el archivo desde donde se encuentra actualmente y suéltelo en la ventana de Teams entre… 2 Cargar: seleccione Cargar, luego seleccione el archivo (o archivos) que desea cargar y seleccione Abrir. Más …
¿Cómo edito un documento en equipos?
Simplemente abra el archivo que desea editar y, si otros miembros del equipo también lo están editando, sus cambios se fusionarán sin problemas mientras trabaja. ¿Dónde puedo encontrar más información sobre el uso compartido de documentos en Teams?
¿Cómo edito un equipo en Microsoft Teams?
Vaya al nombre del equipo y haga clic en Más opciones > Administrar equipo. En la pestaña Configuración, marque o desmarque las opciones o permisos que desea usar. Nota: Para obtener más información sobre los roles y los permisos, consulte Capacidades de propietario, miembro e invitado del equipo en Teams. Vaya al nombre del equipo y haga clic en Más opciones > Editar equipo.
¿Cómo crear un equipo público en Microsoft Teams?
En cuanto a los equipos, cuando el usuario abre la aplicación de escritorio o la versión del navegador, hace clic en Unirse o crear un equipo en la esquina inferior izquierda, aparece el equipo público y el usuario puede unirse. Cambiar la configuración de privacidad debe decidirse cuidadosamente, porque ¡Público significa Público!
¿Qué permisos necesitas para crear un equipo en equipos?
Permisos para crear equipos Dentro de Microsoft Teams hay dos roles de usuario: propietario y miembro. De forma predeterminada, a un usuario que crea un nuevo equipo se le otorga el estado de propietario. Además, los propietarios y los miembros pueden tener capacidades de moderador para un canal (siempre que se haya configurado la moderación).