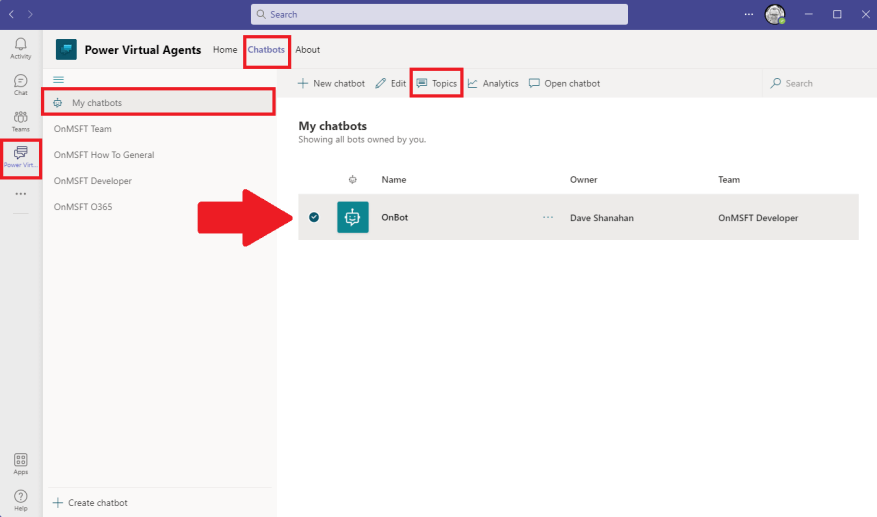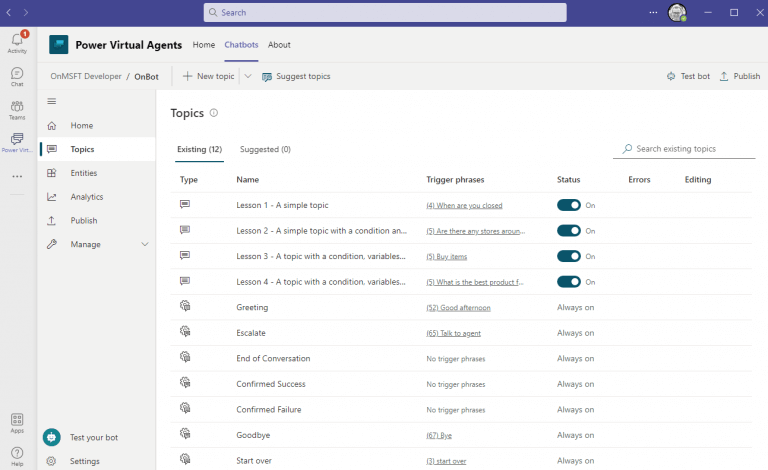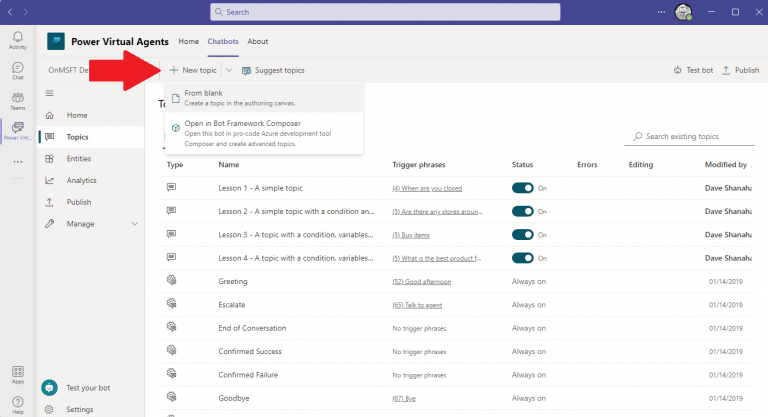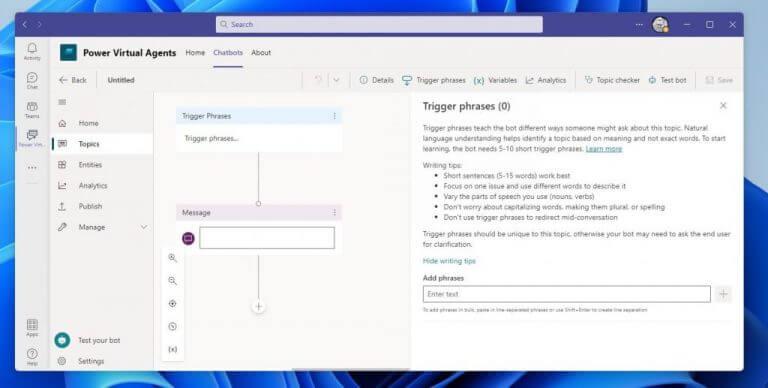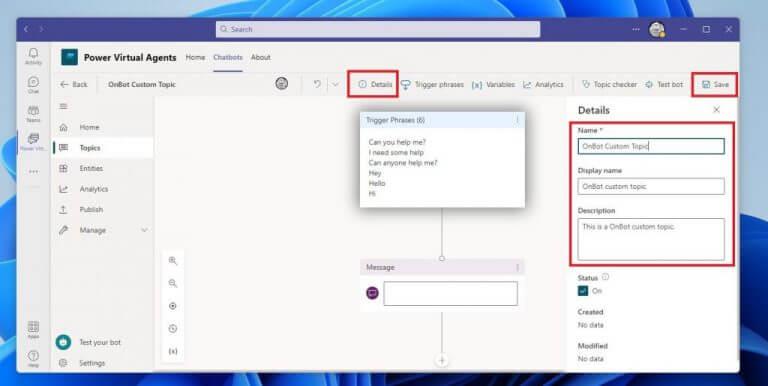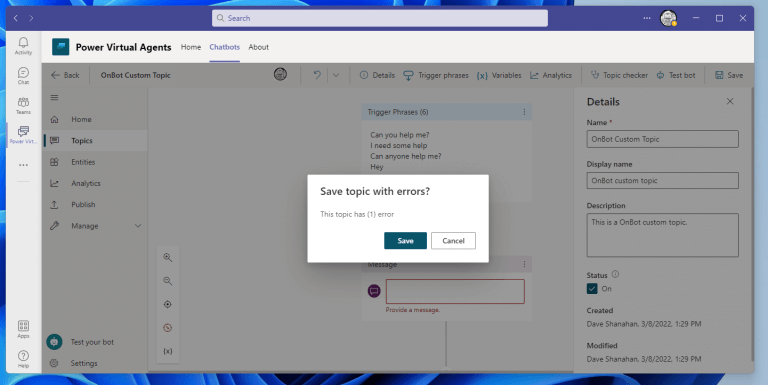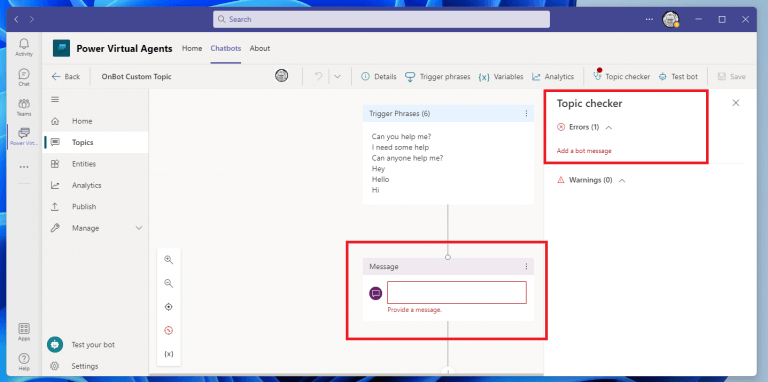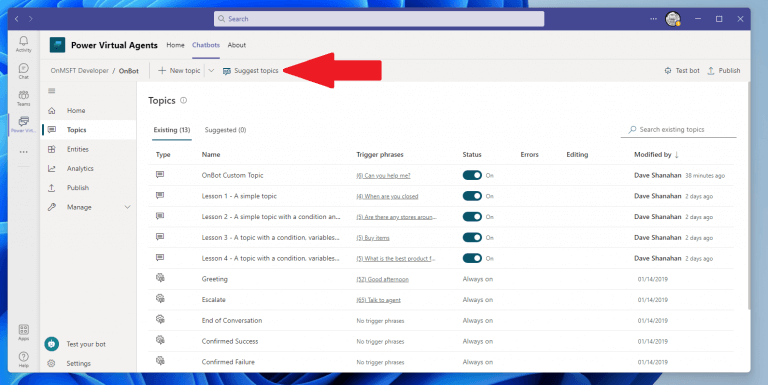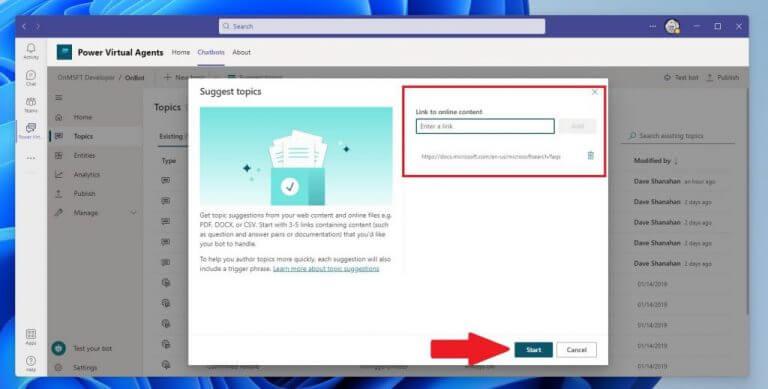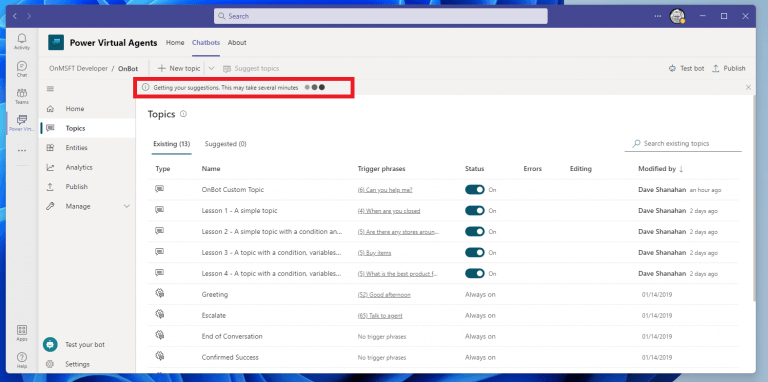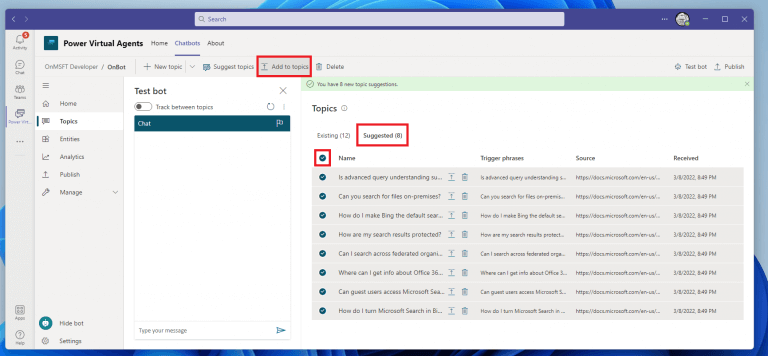Nå som du lærte hvordan du oppretter Power Virtual Agents chatbots på Microsoft Teams, lurer du kanskje på hvordan du legger til innhold i boten din. Du kan opprette emner ved å tilpasse maler fra Microsoft, lage et nytt emne fra bunnen av, eller få forslag fra eksisterende hjelpenettsteder.
Hvis du har problemer med å lage boten din fra den forrige veiledningen, sjekk kjente problemer med å lage en bot.
Emner for Power Virtual Agents chatbots
I Power Virtual Agents (PVA) bestemmer et emne hvordan en bot svarer på et spørsmål fra en bruker. Når du oppretter en PVA-bot i Teams, er boten det gitt fire leksjoner hvor du kan se eksempler på emner. Disse fire leksjonene spenner fra enkle til komplekse scenarier som bruker betinget forgrening og tilpassede enheter.
Det finnes også triggerfraser, som er fraser, søkeord eller spørsmål som en bruker sannsynligvis vil skrive for å starte en samtale med en robot. Samtalenoder er det du bruker for å finne ut hvordan en robot skal reagere på triggerfraser.
Emnene gitt til PVA-chatboten din er eksempler ment for å lære hvordan du lager innhold for robotene dine og er ikke ment for produksjonsbruk. Du kan bruke disse leksjonene som maler og redigere dem slik at de fungerer for ditt bruk. Bruk disse fire leksjonsemnene for å forstå hvordan boten din bruker emner for å samhandle med brukere.
Bruk eksempel- og systememner
Når du oppretter en bot, opprettes flere emner automatisk og faller inn i to kategorier:
- Brukeremner – fire forhåndsinnlastede «leksjonsemner». hjelp til å forstå enkle til komplekse måter å lage botsamtaler på. Du kan redigere disse emnene på samme måte som emner du oppretter. Du kan også slett dem helt hvis du foretrekker det.
- Systememner – Disse forhåndsinnlastede emnene er tilgjengelige for eksempler på samtalespråk som brukes under en bot-samtale. Du kan ikke slette, deaktivere eller redigere utløsersetningene for disse emnene, men du kan tilpasse nodene på forfatterlerretet. Disse emnene bør ikke endres med mindre du er komfortabel med å lage en ende-til-ende bot-samtale.
En fantastisk måte å gjøre deg kjent med chatbot-emnene dine er å utforske Emner fanen i PVA-appen på Teams. Her er hva du skal gjøre.
1. Åpne Microsoft Teams på skrivebordet ditt.
2. Klikk på Styr virtuelle agenter app fra sidepanelet i Teams.
3. Klikk Chatbots øverst på siden.
5. Klikk Chatbotene mine for å se en liste over chatbotene dine.
6. Klikk chatboten du vil redigere.
7. Klikk Emner ovenfor for å åpne Emner seksjon.
Når du er ferdig, bør du se alle Emner oppført. Som du kan se, kan du veksle Brukeremner av og på, men det er ikke tilfelle for Brukeremner da de ikke kan redigeres.
Det er lurt å klikke gjennom emnene for å se hvordan de er bygget opp i PVA. Klikk deg gjennom de fire Brukeremner oppført, se gjennom emnetittelen, beskrivelsen og se triggersetningene som brukes i hver interaksjon. Klikk gjennom hver Systememne for å se botens flyt, inkludert botens kommentarer, forventede brukersvar, beslutningspunkter og enhetsreferanser.
Lag et emne
Hvis du følger denne veiledningen, kan du allerede se hvordan du oppretter et nytt emne. Følg disse trinnene for å legge til et nytt emne.
1. Klikk Nytt emne fanen øverst.
2. Velg Fra Blank for å lage et nytt, tomt emne.
Når det nye tomme emnet er opprettet, vil du bli tatt til utløse fraser skjerm.
3. Her må du skrive inn 5-10 triggerfraser for å lære chatboten forskjellige alternative måter noen kan spørre om emnet ditt. Følg skrivetipsene som er gitt, og klikk når du er ferdig med å skrive inn triggerfraser Detaljer. Skriv inn dine egendefinerte emner Navn og Visningsnavn av emnet ditt.
4. Klikk Lagre for å lagre emnet ditt.
Emnefeil
Når du lagrer et emne, vil PVA varsle deg om eventuelle problemer fra Teams.I mitt tilfelle unnlot jeg å inkludere en melding som chatboten kunne svare med på triggerfrasene. Når du står overfor en feilmelding, klikk Lagre igjen i ledeteksten for å bekrefte at du lagrer emnet med feil.
Det er viktig å merke seg at PVA overvåker strømmene dine slik at de fungerer etter hensikten. Feil vil forhindre boten fra å fungere og må fikses før du publiserer boten. Advarsler vil ikke stoppe boten fra å fungere, men de kan føre til at individuelle emner ikke fungerer som de skal, så du bør prøve å fikse dem når det er mulig.
Foreslå emner
Det er en måte du kan importere eksisterende hjelpetekst og automatisk lage emner for chatboten din, slik at du ikke trenger å gjenopprette flere spørsmål og svar for boten din. For eksempel kan det hende du allerede har en FAQ-side tilgjengelig som du vil bruke, som denne for Microsoft Search. Så hvordan importerer du dette nettstedinnholdet for å bruke med boten din? Følg disse trinnene for å finne ut.
1. Klikk Foreslå emner
2. Lim inn lenken til innholdet du vil bruke. I dette tilfellet bruker vi Microsoft Search FAQ-siden. Klikk Legge til ved siden av koblingen du limte inn for å legge til det koblede innholdet. Når du er ferdig med å sende inn lenker, trykk Start.
3. Du kommer tilbake til emnesiden med følgende melding øverst:
«Får forslagene dine. Dette kan ta flere minutter.»
Du vil ikke kunne legge til flere nettadresser mens Foreslå emner funksjonen kjører.
Når utvinningen er fullført, vil du se den nylig utpakkede Foreslåtte emner tilgjengelig i Emner seksjon.
Velg emneforslagene du vil bruke fra listen, velg Legg til emner for å legge til emnene du ønsker. Du kan fortsette å bruke Legg til emner når du vil redigere foreslåtte emner på boten din.
Sammendrag
Du har allerede lært hvordan du oppretter en bot, og nå vet du hvordan du legger til innhold til boten din i Teams. Deretter vil vi undersøke hvordan aktivere forbedrede AI-funksjoner og del og publiser boten din med kollegene dine og utover på Microsoft Teams.
Har du noen spørsmål om Power Virtual Agents chatbots så langt? Gi oss beskjed i kommentarene!
FAQ
Hvordan gjør jeg endringer i et team?
Gjøre endringer i lag På lagets profilside kan du endre følgende elementer i et team: Medlemmer – legg til eller fjern medlemmer og opprykk eller degradere eiere. Kanaler – legg til nye kanaler, og rediger eller fjern eksisterende kanaler.
Hvordan redigerer jeg gruppe- og teamspesifikke innstillinger?
For å redigere gruppe- og teamspesifikke innstillinger, velg teamet ved å klikke til venstre for teamnavnet, og velg deretter Rediger.
Hvordan redigerer jeg en fil i Microsoft Teams?
Rediger en fil på skrivebordet eller nettappen. Velg Åpne i skrivebordsapp eller Åpne i nettleser. For en fil på Filer-fanen til en kanal, velg Åpne og deretter Åpne i app eller Åpne i nettleser. Rediger filer ved å åpne dem i deres respektive Office-mobilapper. For å lære mer, se Filer i Microsoft Teams.
Hvordan oppretter og redigerer jeg en teammal?
Opprett en ny teammal eller rediger en eksisterende teammal. I Kanaler-delen legger du til en ny kanal eller velger en eksisterende kanal og velger Rediger. I delen Legg til en app for denne malen legger du til en nettstedsapp. Velg redigeringsikonet og skriv inn URL-en du ønsker.
Hvordan lager jeg kanaler og apper i teammaler?
I Teammaler-delen velger du Opprett en helt ny mal. I delen for malinnstillinger, fyll ut følgende felt og velg deretter Neste: I delen kanaler, faner og apper legger du til kanaler og apper som teamet ditt trenger. I Kanaler-delen velger du Legg til. Gi kanalen et navn i dialogboksen Legg til. Legg til en beskrivelse.
Hvordan setter jeg opp et nytt team?
Velg fra et voksende bibliotek med maler for å hjelpe deg med å sette opp et team raskt og enkelt med forhåndsdefinerte kanaler, faner og apper som fungerer sammen for å støtte det nye teamet ditt. Organisasjonen din kan begrense hvem som kan opprette team.Hvis du ikke kan opprette et team eller trenger å slå av lagoppretting, sjekk med administratoren din.
Hvordan dupliserer jeg en teammal?
Utvid Teams > Teammaler i navigasjonen til venstre. I Teammaler-delen velger du ved siden av en teammal du vil duplisere for å markere den. Velg Dupliser.
Hvordan lager jeg en egendefinert teammal?
Velg Bruk et eksisterende team som mal, og velg Neste. Velg et lag du vil bruke som utgangspunkt ved å velge ved siden av lagnavnet, og velg deretter Neste. I delen for malinnstillinger, fyll ut følgende felt og velg deretter Neste: I delen kanaler, faner og apper legger du til kanaler og apper som teamet ditt trenger.
Hvordan åpner og redigerer jeg Microsoft Office-filer i team?
Hvis du er en del av Teams offentlige forhåndsvisning, kan du velge standardmåten for å åpne og redigere Office-filer. Fortsett å åpne filen direkte i Teams (standard), åpne den i nettleseren eller åpne den i skrivebordsappene for Word, Excel eller PowerPoint. Fra menyen Flere alternativer ved siden av en fil, velg Åpne > Endre standard.
Hvordan laster jeg opp eksisterende filer til Microsoft Teams?
Last opp eksisterende filer 1 Dra og slipp – Bruk musen til å dra filen fra der den er for øyeblikket og slipp den i Teams-vinduet blant… 2 Last opp – Velg Last opp, velg deretter filen (eller filene) du vil last opp, og velg Åpne. Mer …
Hvordan redigerer jeg et dokument i team?
Bare åpne filen du vil redigere, og hvis andre teammedlemmer også redigerer den, vil endringene dine bli sømløst slått sammen mens du jobber. Hvor kan jeg finne mer informasjon om dokumentdeling i Teams?
Hvordan redigerer jeg et team i Microsoft Teams?
Gå til teamnavnet og klikk på Flere alternativer > Administrer team. I kategorien Innstillinger, merk av eller fjern merket for alternativene eller tillatelsene du vil bruke. Merk: For en dypere titt på roller og tillatelser, se Teameier, medlem og gjestefunksjoner i Teams. Gå til teamnavnet og klikk på Flere alternativer > Rediger team.
Hvordan oppretter jeg et offentlig team i Microsoft Teams?
Når det gjelder Teams, når brukeren åpner skrivebordsappen eller nettleserversjonen, klikker på Bli med eller opprett et team nederst i venstre hjørne, vises det offentlige teamet, og brukeren kan bli med. Endring av personverninnstillingene bør avgjøres nøye, fordi offentlig betyr offentlig!
Hvilke tillatelser trenger du for å opprette et team i team?
Tillatelser til å opprette team Innenfor Microsoft Teams er det to brukerroller: eier og medlem. Som standard får en bruker som oppretter et nytt team eierstatus. I tillegg kan eiere og medlemmer ha moderatorfunksjoner for en kanal (forutsatt at moderering er satt opp).