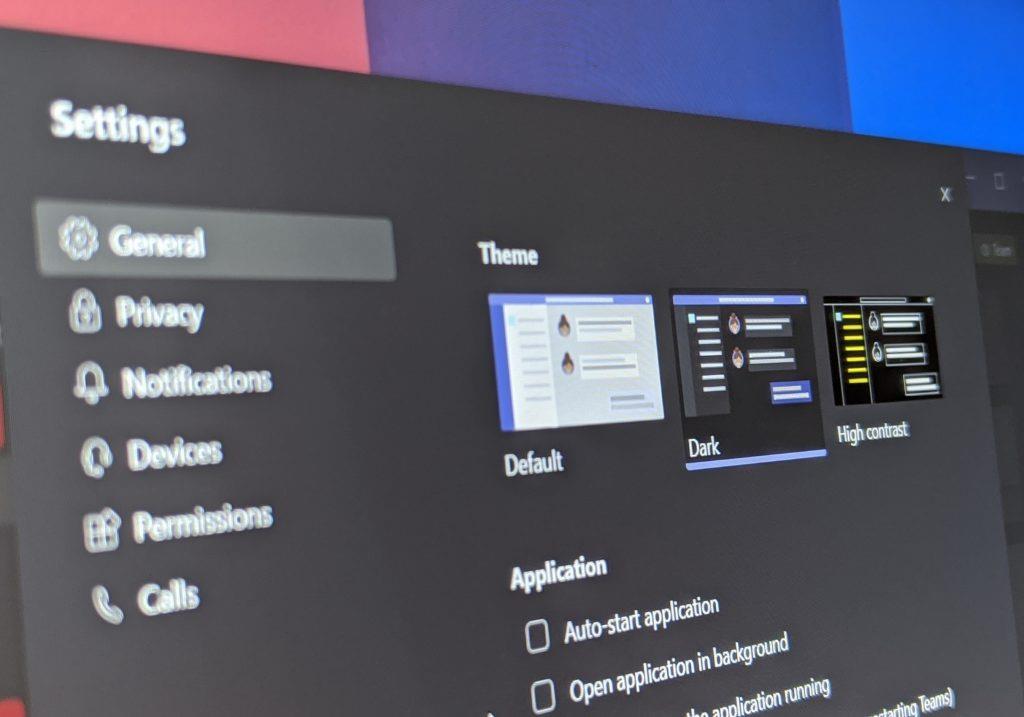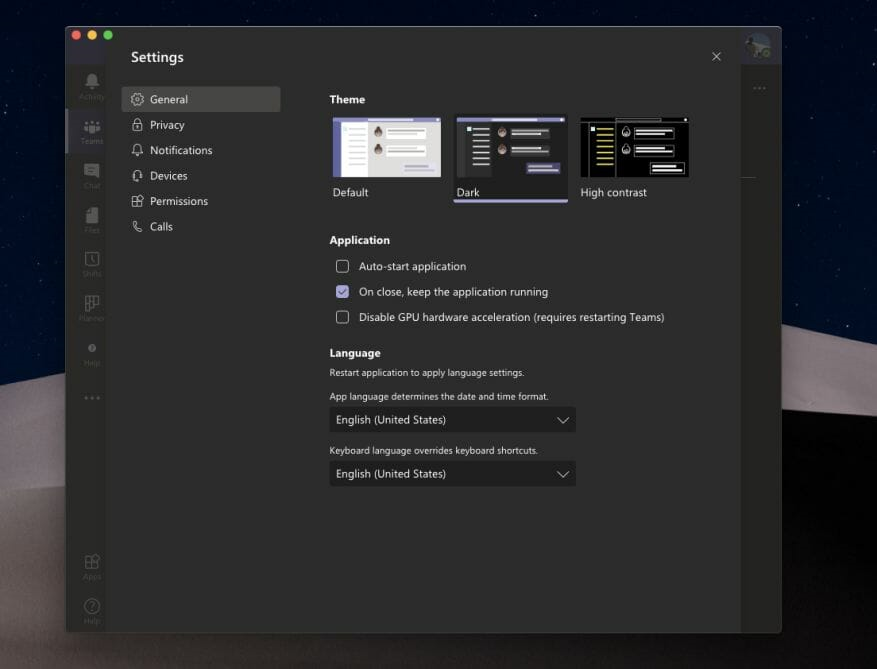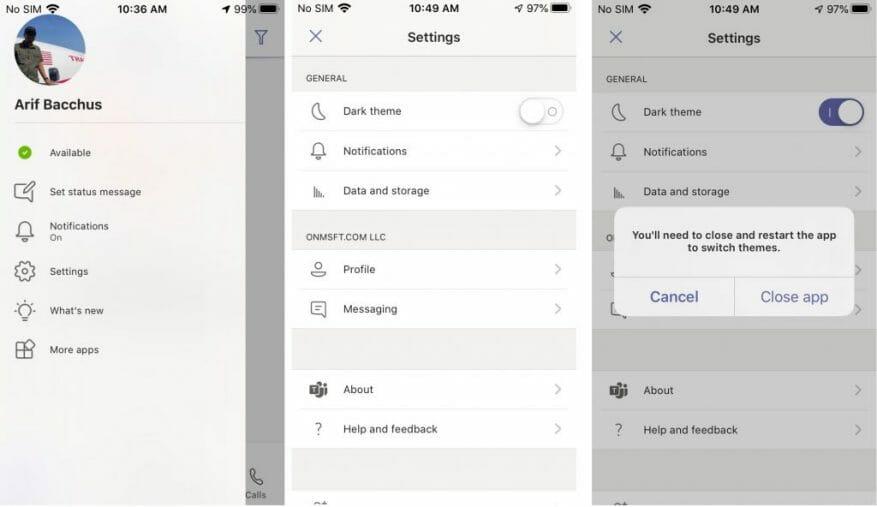Työskenteletpä sitten aikaisin aamulla tai myöhään illalla, silmäsi voivat olla melko herkkiä valolle. Et halua aloittaa kirkkaan valkoisesta näytöstä, koska se voi johtaa silmien rasitukseen ja muihin ongelmiin. Tumma tila Windows 10:ssä ja muissa käyttöjärjestelmissä, kuten MacOS ja iOS tai Android, auttaa usein pysäyttämään tämän kokemuksen aiheuttamat kivut, mutta tiesitkö, että myös Microsoft Teamsilla on sellainen? Tässä oppaassa selitämme, kuinka voit ottaa sen käyttöön Windows 10:ssä, verkossa, macOS:ssä, Linuxissa sekä iOS:ssä ja Androidissa.
Webissä, sovellus Windows 10:ssä, macOS:ssä ja Linuxissa
Dark Mode for Teams verkossa tai Windows 10:ssä, MacOS:ssa ja Linuxissa olevan sovelluksen käyttöönotto on melko helppoa. Sinun tarvitsee vain napsauttaa profiilikuvaasi näytön oikeassa yläkulmassa. Napsauta sen jälkeen asetukset. Sinun on sitten napsautettava Kenraali välilehti, jos se ei ole jo auki. Sitten voit valita Tumma Teema-vaihtoehdosta. Kun valitset Tumma, Joukkueet siirtyvät automaattisesti pimeään teemaan. Sovellusta ei tarvitse käynnistää uudelleen.
iOS-, iPadOS- ja Android-käyttöjärjestelmissä.
Mobiilialustoilla, kuten iOS, iPadOS tai Android, voit ottaa tumman tilan käyttöön muutamassa vaiheessa. Ensin sinun kannattaa napauttaa hampurilaisvalikkoa näytön vasemmalla puolella. Sen jälkeen haluat valita asetukset. Näet vaihtoehdon Tumma teema alla Kenraali. Haluat sitten napauttaa vaihtokytkintä niin, että se on ”päällä”. Teams ilmoittaa sinulle, että sovellus on käynnistettävä uudelleen. Hyväksy ja käynnistä sovellus uudelleen. Olet nyt pimeässä tilassa.
Tutustu muihin tapoihin räätälöidä Teamsia!
Tumman tilan käyttäminen on vain yksi nopea ja helppo tapa mukauttaa Microsoft Teamsia. Voit muokata kokemustasi myös parilla muulla tavalla. Lukukuittausten käyttämisen, sovellusten lisäämisen, ilmoitusten muuttamisen, mukautettujen tilaviestien asettamisen tai pinssien vaihtamisen lisäksi voit muuttaa Teamsissä paljon.Käsittelimme tämän kaiken tässä viestissämme, joten voit vapaasti tarkistaa sen. Ja pysy kuulolla uutiskeskuksessamme saadaksesi viimeisimmät tiedot Microsoft Teamsista.
FAQ
Kuinka asetan Microsoft Office -teeman?
Office-teeman määrittäminen: Valitse Office-sovelluksessa Tiedosto > Tili. Valitse haluamasi teema avattavasta Office-teema-valikosta. Jos valitset Käytä järjestelmäasetusta, Office-teema vastaa Windows-teemaa. Huomaa, että Office-teemalaatikko näkyy tyhjänä, jos et ole vielä määrittänyt teemaa.
Kuinka voin asentaa Microsoft Officen?
Käytä Microsoft-tiliäsi, ei tuotetunnustasi Officen ja erikseen ostettujen Office-sovellusten, kuten Projectin, Vision, Wordin, Excelin ja Outlookin, asentamiseen ja aktivoimiseen. Kirjaudu sisään asentaaksesi Office. Merkitse alla oleva sivusto kirjanmerkkeihin, jotta tiedät aina, minne mennä asentamaan Office. Microsoft-tili, Palvelut ja tilaukset -sivu
Kuinka voin aktivoida Microsoft Officen uudessa tietokoneessa?
Aktivoi Office antamalla Microsoft HUP -tuoteavaimesi. Jos näet Aloitetaan -näytön, jossa on vaihtoehtoja Officen kokeilemiseksi, ostamiseksi tai aktivoimiseksi, tämä tarkoittaa, että Office on asennettu uuteen tietokoneellesi yhden kuukauden Microsoft 365 Family -kokeilujaksona. Et saa tuoteavainta tietokoneesi valmistajalta, ellet maksa Office-tuoteavainkorttia.
Miksi en voi aktivoida Microsoft Officea uudessa tietokoneessani?
Jos Officea ei voida aktivoida, siitä tulee lopulta lisensoimaton ja kaikki Officen muokkausominaisuudet poistetaan käytöstä. Office voi tulla lisenssittömäksi useista syistä. Jos esimerkiksi Microsoft 365 -tilauksesi vanhenee, sinun on uusittava tilauksesi, jotta voit palauttaa kaikki Officen ominaisuudet. Jos Office oli esiasennettu uuteen tietokoneellesi,…
Miten saan ilmaisen toimiston uudella tietokoneella?
Office, joka tulee ”ilmaiseksi” tietokoneen mukana, on yleensä ”ilmainen” yhden vuoden Office 365 Personal -tilaus. Kun saat tietokoneen, sinua pyydetään antamaan sähköpostitili Office-tilauksen ”aktivoimiseksi”.
Kuinka vaihdan toimiston oletusteemaa Windows 10:ssä?
Valitse haluamasi teema avattavasta Office-teema-valikosta. Jos valitset Käytä järjestelmäasetusta, Office-teema vastaa Windows-teemaa. Huomaa, että Office-teemalaatikko näkyy tyhjänä, jos et ole vielä määrittänyt teemaa. Mitä tapahtui Quick Access Toolbarille?
Kuinka asentaa Microsoft Office 2007 Windows 10:een?
Käynnistä Office 2007:n asennusohjelma. Ensimmäinen ikkuna: Syötä avain ja väliviivat ja paina sitten Enter. Jos unohdat kirjoittaa, et näe virheilmoitusta. Toinen ikkuna: Napsauta ”Hyväksyn” -ruutua ja paina sitten Enter. Asennus toimii itsestään loppuun asti, kun se haluaa sinun aktivoivan uuden asennuksen.
Kuinka asetan oletusteeman asiakirjalle?
Huomautus: Teema tallennetaan .thmx-tiedostona paikallisen aseman Document Themes -kansioon ja lisätään automaattisesti mukautettujen teemojen luetteloon, joka tulee näkyviin, kun napsautat Teemat. Kun olet tallentanut teemasi, voit määrittää sen käytettäväksi kaikissa uusissa asiakirjoissa. Napsauta Suunnittelu-välilehdellä Aseta oletukseksi.
Kuinka vaihdan Microsoft Office -teeman?
Voit vaihtaa Office-teeman napsauttamalla Office-sovelluksesi (Word, Excel jne.) valikkoa ja valitsemalla Asetukset > Yleiset. Mukauta-osiossa voit määrittää teemasi. Tämä ominaisuus on vain Microsoft 365 -tilaajien käytettävissä Windows-työpöytäasiakkaille.
Kuinka voin tallentaa teeman Microsoft Wordista?
Jos haluat tallentaa teeman Wordista, tarkista, että nykyiseen asiakirjaan on asetettu teemavärit ja fontit, joita aiot jakaa. Voit tarkistaa tämän valitsemalla Suunnittelu>Värit, jossa asiakirjan värit näkyvät harmaalla ääriviivalla, ja Suunnittelu>Fontit, jossa asiakirjan fontit korostetaan harmaalla.
Kuinka lisään mukautetun teeman Excel-laskentataulukkooni?
Napsauta Excelin Sivun asettelu-välilehdellä tai Wordin Suunnittelu-välilehdellä Teemat > Tallenna nykyinen teema. Kirjoita Tiedostonimi-ruutuun teeman nimi ja napsauta Tallenna.Huomautus: Teema tallennetaan a.thmx-tiedostona paikallisen aseman Document Themes -kansioon ja lisätään automaattisesti mukautettujen teemojen luetteloon, joka tulee näkyviin, kun napsautat Teemat.
Mikä on Microsoft Office ja miten se ladataan?
Tämä wikiHow opettaa sinulle, kuinka ladata ja asentaa Microsoft Office Windows- tai Mac-tietokoneellesi. Microsoft Office on ohjelmistopaketti, joka sisältää Microsoft Wordin, Excelin, PowerPointin ja paljon muuta. Askeleet
Kuinka voin asentaa Microsoft Office 2010:n tietokoneelleni?
Sinun on joko ladattava MS 2010 -ohjelmisto (ja suoritettava asennusohjelma) tai hankittava se CD-levyltä (asetettava levyasemaan). Sinun on annettava tuoteavaimesi, sähköpostiosoitteesi ja tilisi suojaustietosi ennen kuin voit jatkaa (tuoteavain on pakkauksessa tai sen olisi pitänyt olla latauksesi mukana).