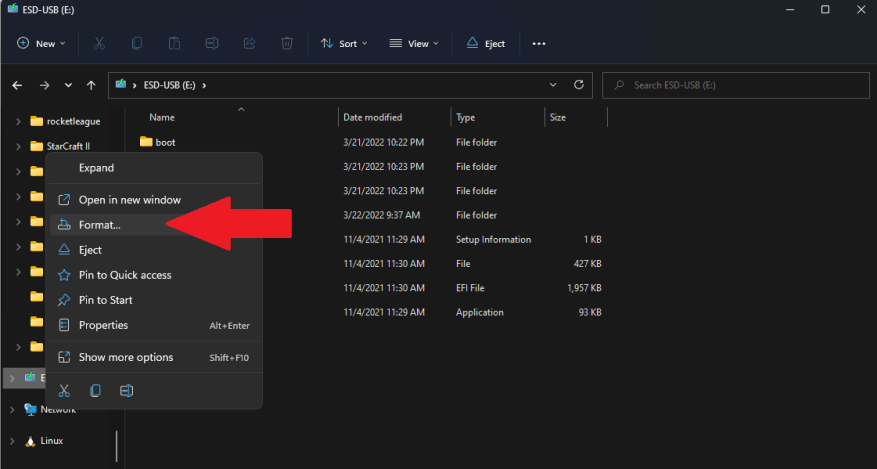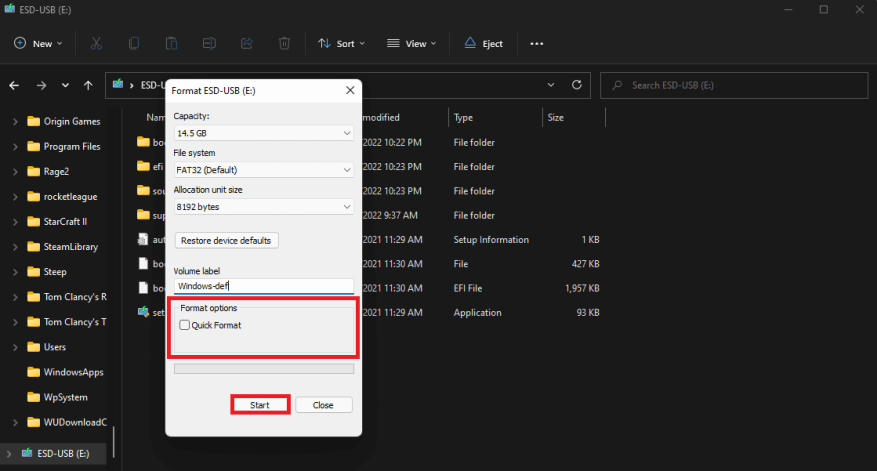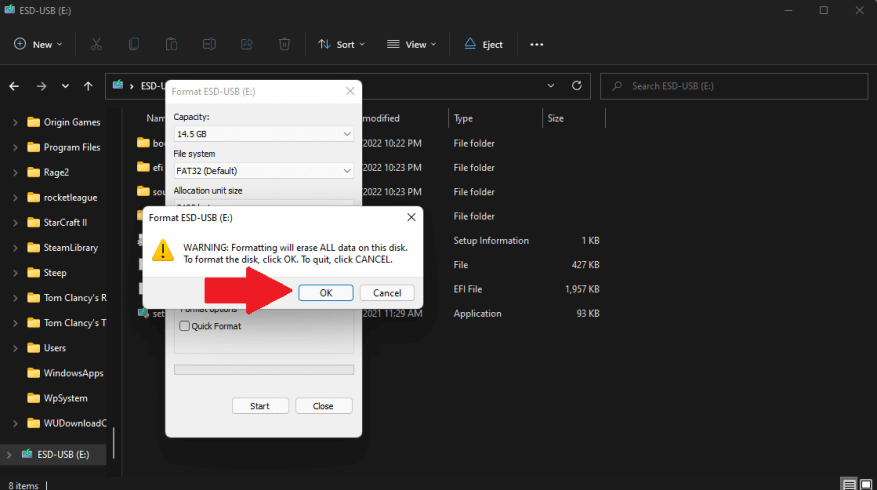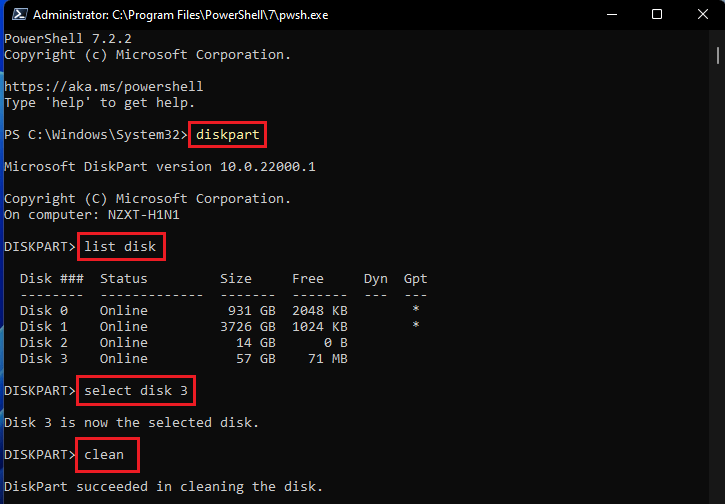Windows 10:ssä ja Windows 11:ssä on sisäänrakennetut työkalut kiintolevyn, USB-laitteiden, ulkoisten kiintolevyjen ja SD-korttien luomiseen, kopioimiseen ja turvalliseen pyyhkimiseen. Perinteisesti, jos olet koskaan halunnut nopeasti tyhjentää USB-muistitikun, käytettävissä on luotettava, sisäänrakennettu Windows-työkalu kiintolevyn nopeaan alustamiseen. Kun poistat sisältöä mistä tahansa, haluat varmistaa, ettei kukaan voi koskaan palauttaa sitä.
Jos sinulla on SSD-asema, on parasta aloittaa salauksella. SSD-levyt ovat nopeampia kuin perinteiset mekaaniset kiintolevyt ja käyttävät flash-muistia magneettisten levyjen sijaan tietojen tallentamiseen. Jos ostit uuden Windows-tietokoneen muutaman viime vuoden aikana, sinulla on todennäköisesti SSD-kiintolevy.
Kun salaat kiintolevyn, matemaattista prosessia käytetään tietojen sekoittamiseen käyttämällä salasanaa, joka on vain sinulla. Ilman avainta asemalla olevat tiedostot näyttävät täysin hölynpölyiltä. Jos haluat pyyhkiä kiintolevyn kokonaan, oli se sitten sisäinen, ulkoinen tai USB-muistitikku, seuraa tätä opasta useilla tavoilla kiintolevyn pyyhkimiseen.
Tapa 1: Pyyhi kiintolevysi File Explorerilla
Tietenkin on muitakin käytettävissä olevia menetelmiä tietojen turvalliseen pyyhkimiseen sisäisiltä, ulkoisilta ja USB-kiintolevyiltä. Tämä menetelmä on ihanteellinen sisäisille asemille, joihin ei ole asennettu käyttöjärjestelmää, USB-muistitikuille ja muille ulkoisille tallennuslaitteille. Tässä on mitä tehdä.
1. Avaa File Explorer
2. Napsauta hiiren kakkospainikkeella asemaa, jonka haluat tyhjentää
3. Napsauta Muoto…
4. Muista poistaa valinta Nopea formatointi kohdassa Muotoiluasetukset, jotta Windows 10 ja Windows 11 suorittavat täyden alustuksen ja napsauta alkaa.
5. Napsauta OK vahvistaaksesi, että tiedät tyhjentäväsi kaiken levyltä.
Microsoftin dokumenttien mukaan, Windows Vistan jälkeen Windows kirjoittaa aina nollia koko levylle, kun se suorittaa täyden alustuksen.Windows XP:ssä ja aiemmissa käyttöjärjestelmissä format-komento ei kirjoittanut nollia koko levylle, kun se suoritti täyden alustuksen.
Tapa 2: Pyyhi asemasi komentokehotteen tai PowerShellin avulla
Toinen tapa, jota kaikki eivät ehkä tiedä, on komentokehote tai PowerShell. Voit käyttää kumpaa tahansa ohjelmaa minkä tahansa Windows 10- tai Windows 11 -tietokoneeseen liitetyn aseman täyden alustamiseen. Tässä on mitä tehdä.
1. Avaa Komentokehote tai PowerShell järjestelmänvalvojan oikeuksilla.
2a. varten Komentokehote, kopioi ja liitä seuraavat:
muoto VOLUME: /v:FLASHDRIVE-LABEL /fs:FILE-SYSTEMKorvaa komentokehote-komennossa VOLUME kiintolevyn kirjaimella ja FLASHDRIVE-LABEL nimellä, jonka haluat aseman näkyvän File Explorerissa, FILE-SYSTEM jollakin käytettävissä olevista tiedostojärjestelmistä, FAT32, exFAT tai NTFS, riippuen siitä, mitä tyyppiä haluat käyttää.
Tässä on esimerkki komentokehotteesta viitteeksi:
muoto E: /v:WorkUSBDrive /fs:exFAT2b. varten PowerShell, kopioi ja liitä seuraavat:
Muoto-Volume -DriveLetter DRIVELETTER -TiedostoJÄRJESTELMÄN TIEDOSTOJÄRJESTELMÄ -UusiTiedostoJärjestelmänLabel UusiTiedostojärjestelmän nimi -Täysi -PakoKorvaa PowerShell-komennossa DRIVE-LETTER kiintolevyn asemakirjaimella ja FILE-SYSTEM FAT-32:lle, exFAT:lle tai NTFS:lle riippuen siitä, mitä tiedostojärjestelmää haluat käyttää. Jos et tiedä ja käytät Windows 10:tä, NTFS voi olla vaihtoehto. ”-Full”-vaihtoehto käskee Windowsin suorittamaan täyden alustuksen ja ”-Force” osoittaa, että haluat ohittaa tällä hetkellä käytössä olevan Windowsin oletusasetuksen.
Tässä on esimerkki PowerShellistä:
Muoto-Volume-Asemakirjain E: -Tiedostojärjestelmä exFAT -Täysi voima
3. Paina Tulla sisään suorittaaksesi komennon. Saatat joutua painamaan Tulla sisään toisen kerran jälkeen ”Aseta uusi levy asemalle {DriveLetter}” viesti prosessin viimeistelemiseksi.
Toinen tapa on avata joko komentokehote tai PowerShell järjestelmänvalvojan oikeuksilla ja kirjoittaa seuraavat komennot alla olevan kuvan mukaisesti.
Tapa 3: Korvaa poistetut tiedot
Mekaanisissa kiintolevyissä tai ulkoisessa tallennuslaitteessa voit myös ylikirjoittaa vapaan tilan suojataksesi sitä entisestään salauksen avulla.
salaus
Kopioi ja liitä seuraava komento joko komentokehotteen tai PowerShellin avulla:
salaus /w:{DRIVE}Tässä on koodiesimerkki viitteellesi C:/-aseman salauksen puhdistamisesta.
salaus /w:C:/Yksi salauksen käytössä oleva ongelma on, että sinun on suljettava mahdollisimman monta taustalla käynnissä olevaa sovellusta, jotta salaus korvaa mahdollisimman paljon vapaata tilaa.
SPoista
SDelete (Secure Delete) on toinen komentorivityökalu, jonka voi ladata ja puhdistaa kiintolevyt turvallisesti. SDelete-toiminnolla voit poistaa turvallisesti olemassa olevia tiedostoja ja poistaa turvallisesti kaikki tiedostotiedot, jotka ovat olemassa levyn varaamattomissa osissa (mukaan lukien tiedostot, jotka olet jo poistanut tai salannut).
Tapa 4: Nollaa tietokoneesi
Jos sinulla on kannettava tietokone tai tietokone, jossa on vain yksi kiintolevy, paras vaihtoehto on palauttaa Windows 10:n tehdasasetukset. Windows 11 -käyttäjät voivat myös käyttää Reset PC -toimintoa korjatakseen mahdollisia ongelmia ja käynnistääkseen uuden Windows-työpöydän. kokea.
Etsitkö lisää Microsoft-sisältöä? Katso Microsoft tarjoaa päivityksiä vastauksestaan Venäjän hyökkäykseen Ukrainaan tai tutustu uusiin Xbox-ohjaimiin, jotka korostavat Xbox Spring -kokoelmaa.
Muista katsoa OnPodcast: WindoQ.com-podcast, jossa kirjoittajat Arif Baccchus ja Kareem Anderson saavat viikoittaisen yhteenvedon viikon suurista uutisista ja katsauksen tulevaan viikkoon sekä oivaltavaa analyysiä matkan varrella.
Lähetä kysymyksesi Arifille ja Kareemille osoitteeseen [email protected] ja nauti esityksistä!
Mitä menetelmiä käytät asemien poistamiseen ja puhdistamiseen Windows 10:ssä ja Windows 11:ssä? Kerro meille kommenteissa!