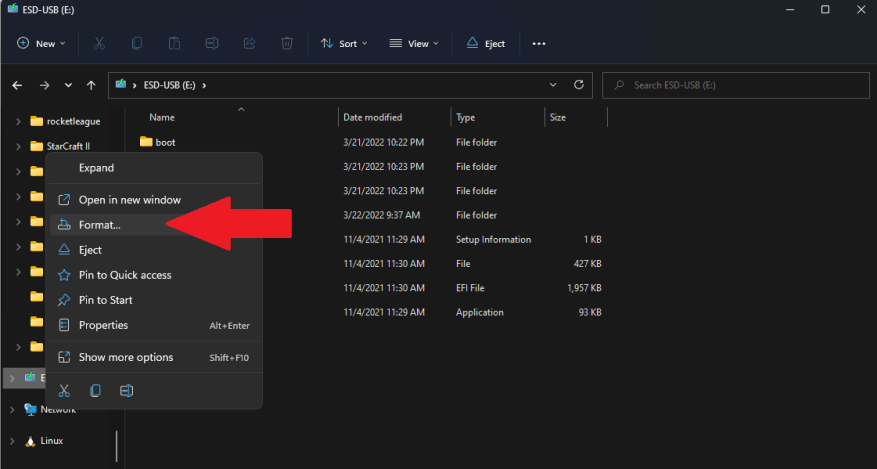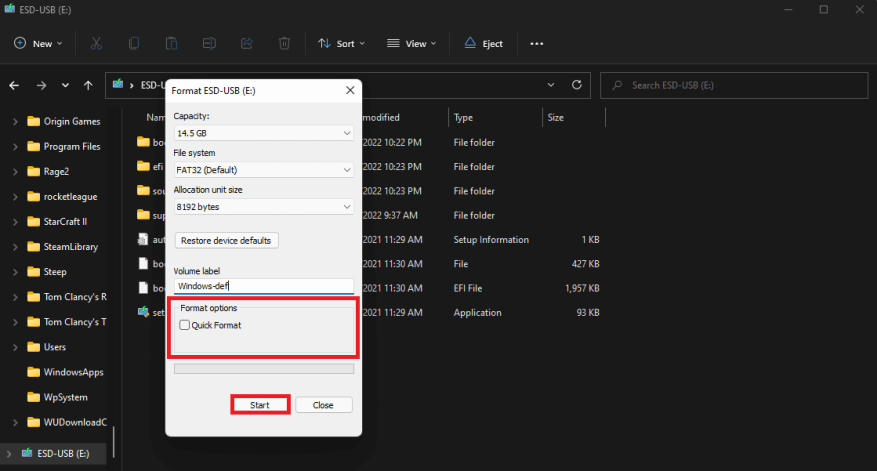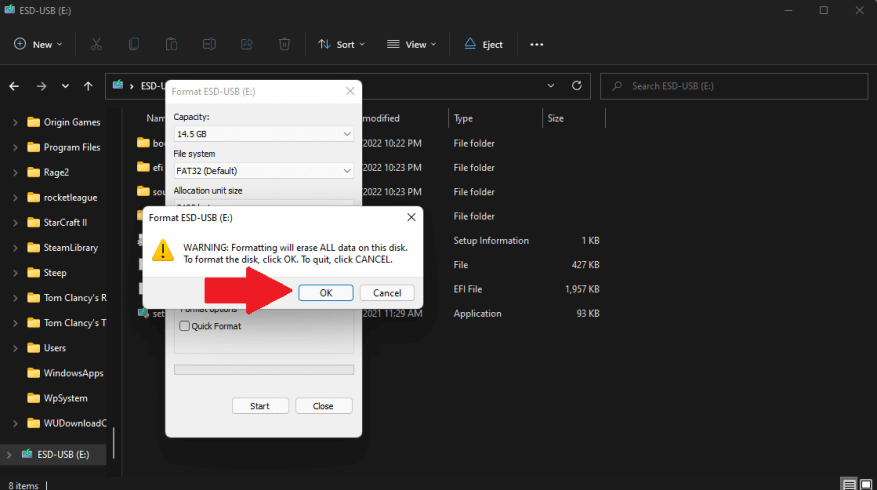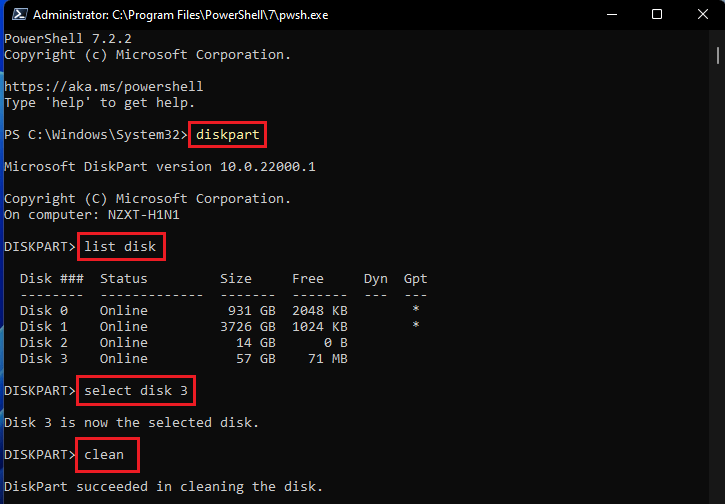Windows 10 et Windows 11 disposent d’outils intégrés pour vous aider à créer, copier et effacer en toute sécurité votre disque dur, vos périphériques USB, vos disques durs externes et vos cartes SD. Traditionnellement, si vous avez toujours voulu effacer rapidement un lecteur flash USB, il existe le fidèle outil Windows intégré pour formater rapidement un disque dur. Lorsque vous supprimez du contenu n’importe où, vous voulez vous assurer que personne ne pourra jamais le récupérer.
Si vous avez un lecteur à état solide (SSD), il est préférable de commencer par le chiffrement. Les SSD sont plus rapides que les disques durs mécaniques traditionnels et utilisent une mémoire flash au lieu de plateaux magnétiques pour stocker les données. Si vous avez acheté un nouveau PC Windows au cours des dernières années, vous disposez probablement d’un disque dur à semi-conducteurs.
Lorsque vous cryptez votre disque dur, un processus mathématique est utilisé pour brouiller les données à l’aide d’un mot de passe que vous seul possédez. Sans la clé, les fichiers sur le lecteur ressembleront à un non-sens complet. Si vous souhaitez effacer complètement votre disque dur, qu’il s’agisse d’un lecteur flash interne, externe ou USB, suivez ce guide pour plusieurs méthodes pour effacer votre disque dur.
Méthode 1 : essuyez votre disque dur à l’aide de l’explorateur de fichiers
Bien sûr, il existe d’autres méthodes disponibles pour effacer en toute sécurité vos données de vos disques durs internes, externes et USB. Cette méthode est idéale pour les disques internes sur lesquels votre système d’exploitation n’est pas installé, les clés USB et les autres périphériques de stockage externes. Voici ce qu’il faut faire.
1. Ouvrez l’explorateur de fichiers
2. Faites un clic droit sur le lecteur que vous souhaitez effacer
3. Cliquez sur Format…
4. Assurez-vous de décocher Formatage rapide sous Options de format, afin que Windows 10 et Windows 11 effectuent un formatage complet et cliquez sur Commencer.
5. Cliquez sur D’ACCORD pour confirmer que vous savez que vous allez complètement effacer tout ce qui se trouve sur le disque.
Selon la documentation de Microsoft, depuis Windows Vista, Windows écrit toujours des zéros sur tout le disque lors d’un formatage complet.Dans Windows XP et versions antérieures, la commande format n’écrivait pas de zéros sur l’ensemble du disque lors d’un formatage complet.
Méthode 2 : essuyez votre lecteur à l’aide de l’invite de commande ou de PowerShell
Une autre méthode qui n’est peut-être pas connue de tous est que vous pouvez utiliser l’invite de commande ou PowerShell. Vous pouvez utiliser l’un ou l’autre programme pour effectuer un formatage complet de n’importe quel lecteur connecté à votre PC Windows 10 et Windows 11. Voici ce qu’il faut faire.
1. Ouvrir Invite de commandes ou PowerShell avec des privilèges d’administrateur.
2a. Pour Invite de commandes, copiez et collez ce qui suit :
format VOLUME : /v:FLASHDRIVE-LABEL /fs:FILE-SYSTEMDans la commande Invite de commandes, remplacez VOLUME par la lettre de votre disque dur et FLASHDRIVE-LABEL par le nom que vous souhaitez que le lecteur apparaisse dans l’explorateur de fichiers, FILE-SYSTEM par l’un des systèmes de fichiers disponibles, FAT32, exFAT ou NTFS, selon le type que vous souhaitez utiliser.
Voici un exemple d’invite de commande pour référence :
format E : /v:WorkUSBDrive /fs:exFAT2b. Pour PowerShell, copiez et collez ce qui suit :
Format-Volume -DriveLetter DRIVELETTER -FileSystem FILESYSTEM -NewFileSystemLabel NewFileSystemName -Full -ForceDans la commande PowerShell, remplacez DRIVE-LETTER par la lettre de lecteur de votre disque dur et FILE-SYSTEM pour FAT-32, exFAT ou NTFS, selon le système de fichiers que vous souhaitez utiliser. Si vous ne connaissez pas et utilisez Windows 10, NTFS pourrait être une option. L’option « -Full » indique à Windows d’effectuer un formatage complet et « -Force » indique que vous souhaitez remplacer le paramètre Windows par défaut actuellement en place.
Voici un exemple PowerShell pour référence :
Format-Volume -DriveLetter E : -FileSystem exFAT -Full -Force
3. Appuyez sur Entrer pour exécuter la commande. Vous devrez peut-être appuyer sur Entrer une deuxième fois après le « Insérez un nouveau disque pour le lecteur {DriveLetter} » message pour terminer le processus.
Une autre façon consiste à ouvrir l’invite de commande ou PowerShell avec des privilèges administratifs et à saisir les commandes suivantes, comme indiqué dans l’image ci-dessous.
Méthode 3 : Écraser les données supprimées
Dans les disques durs mécaniques ou un périphérique de stockage externe, vous pouvez également écraser votre espace libre pour être encore plus sécurisé en utilisant le chiffrement.
chiffrer
À l’aide de l’invite de commande ou de PowerShell, copiez et collez la commande suivante :
chiffrer /w :{DRIVE}Voici un exemple de code pour votre référence avec un chiffrement nettoyant le lecteur C:/.
chiffrer /w:C:/L’un des problèmes liés à l’utilisation du chiffrement est que vous devez fermer autant d’applications exécutées en arrière-plan que possible pour que le chiffrement écrase le maximum d’espace libre possible.
SSupprimer
SDelete (suppression sécurisée) est un autre utilitaire de ligne de commande qui peut être téléchargé pour nettoyer vos disques durs en toute sécurité. Vous pouvez utiliser SDelete pour supprimer en toute sécurité des fichiers existants et effacer en toute sécurité toutes les données de fichiers qui existent dans les parties non allouées d’un disque (y compris les fichiers que vous avez déjà supprimés ou chiffrés).
Méthode 4 : Réinitialisez votre PC
Si vous avez un ordinateur portable ou un PC qui n’a qu’un seul disque dur, votre meilleur pari est d’utiliser Réinitialiser le PC pour réinitialiser Windows 10 en usine. Les utilisateurs de Windows 11 peuvent également utiliser Réinitialiser le PC pour résoudre les problèmes qu’ils pourraient rencontrer et démarrer un nouveau bureau Windows. vivre.
Vous recherchez plus de contenu Microsoft ? Jetez un œil à Microsoft fournit des mises à jour sur sa réponse à l’invasion russe de l’Ukraine ou découvrez les nouveaux contrôleurs Xbox qui mettent en valeur la collection Xbox Spring.
Assurez-vous de consulter OnPodcast: le podcast WindoQ.com, où les écrivains contributeurs Arif Baccchus et Kareem Anderson pour un résumé hebdomadaire des grandes nouvelles de la semaine et un aperçu de la semaine à venir, avec une analyse perspicace en cours de route.
Envoyez vos questions pour Arif et Kareem à [email protected] et profitez des spectacles !
Quelles méthodes utilisez-vous pour supprimer et nettoyer les lecteurs sous Windows 10 et Windows 11 ? Faites le nous savoir dans les commentaires!