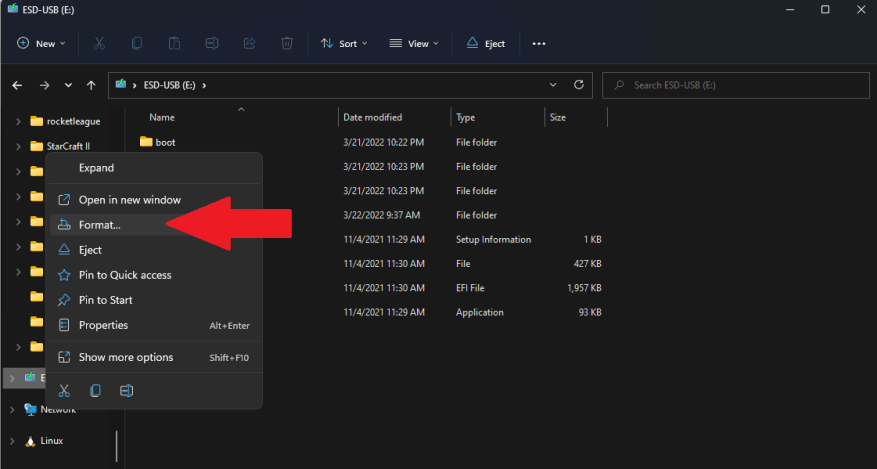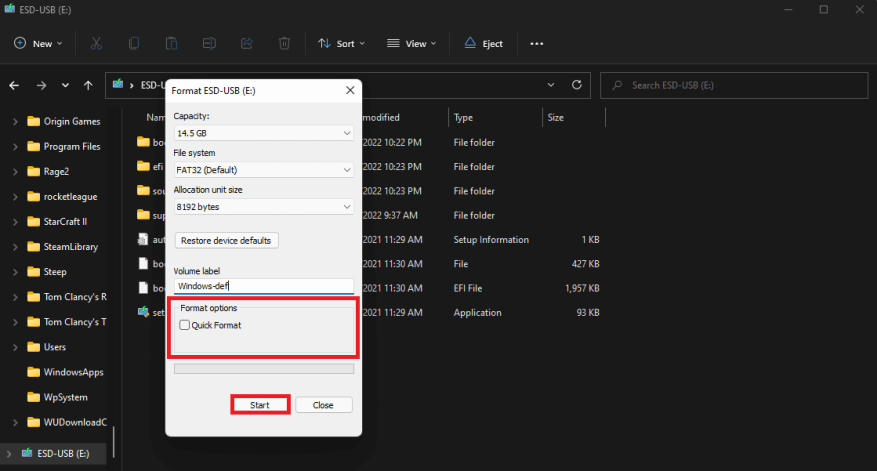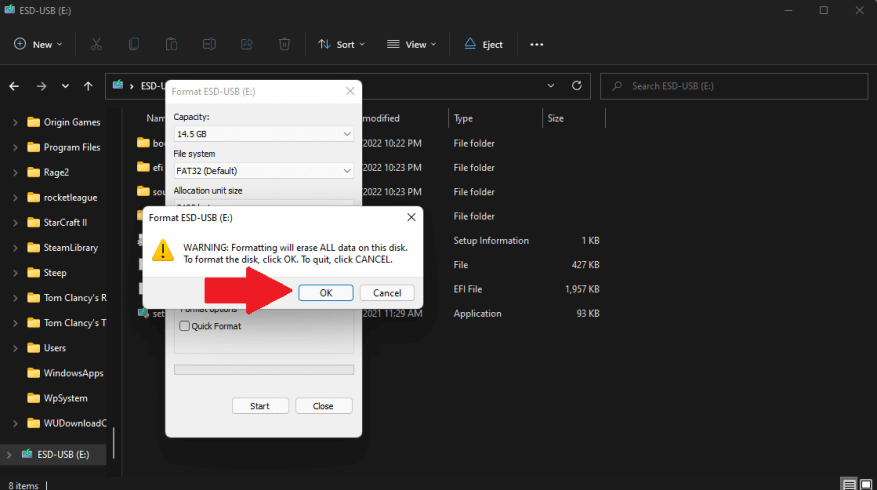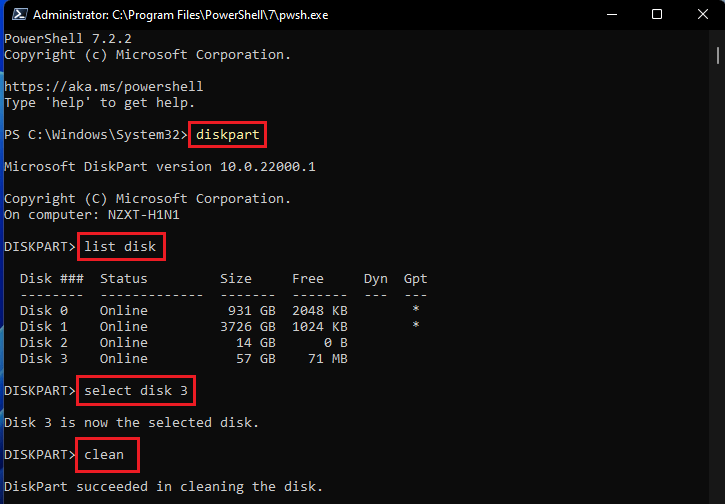O Windows 10 e o Windows 11 têm ferramentas internas para ajudar a criar, copiar e limpar com segurança seu disco rígido, dispositivos USB, discos rígidos externos e cartões SD. Tradicionalmente, se você sempre quis apagar rapidamente uma unidade flash USB, existe a ferramenta confiável e integrada do Windows para formatar rapidamente um disco rígido. Quando você exclui conteúdo em qualquer lugar, você quer ter certeza de que ninguém poderá recuperá-lo.
Se você tiver uma unidade de estado sólido (SSD), é melhor começar com a criptografia. Os SSDs são mais rápidos que os discos rígidos mecânicos tradicionais e usam memória flash em vez de pratos magnéticos para armazenar dados. Se você comprou um novo PC com Windows nos últimos anos, provavelmente tem um disco rígido de estado sólido.
Quando você criptografa seu disco rígido, um processo matemático é usado para confundir os dados usando uma senha que só você tem. Sem a chave, os arquivos na unidade parecerão um absurdo completo. Se você deseja limpar completamente seu disco rígido, seja uma unidade flash interna, externa ou USB, siga este guia para vários métodos para limpar seu disco rígido.
Método 1: Limpe seu disco rígido usando o Explorador de Arquivos
Claro, existem outros métodos disponíveis para limpar com segurança seus dados de seus discos rígidos internos, externos e USB. Esse método é ideal para unidades internas em que você não tem o sistema operacional instalado, unidades flash USB e outros dispositivos de armazenamento externos. Aqui está o que fazer.
1. Abra o Explorador de Arquivos
2. Clique com o botão direito do mouse na unidade que deseja apagar
3. Clique Formato…
4. Certifique-se de desmarcar Formatação rápida em Opções de formato, para que o Windows 10 e o Windows 11 executem uma formatação completa e clique em Começar.
5. Clique OK para confirmar que você sabe que apagará completamente tudo na unidade.
De acordo com a documentação da Microsoft, desde o Windows Vista, o Windows sempre grava zeros em todo o disco ao executar uma formatação completa.No Windows XP e versões anteriores, o comando format não gravava zeros em todo o disco ao executar uma formatação completa.
Método 2: limpe sua unidade usando o prompt de comando ou o PowerShell
Outro método que pode não ser conhecido por todos é que você pode usar o Prompt de Comando ou o PowerShell. Você pode usar qualquer um dos programas para executar uma formatação completa de qualquer unidade conectada ao seu PC com Windows 10 e Windows 11. Aqui está o que fazer.
1. Abrir Prompt de comando ou PowerShell com privilégios de administrador.
2a. Por Prompt de comando, copie e cole o seguinte:
formato VOLUME: /v:FLASHDRIVE-LABEL /fs:FILE-SYSTEMNo comando Prompt de Comando, substitua VOLUME pela letra do disco rígido e FLASHDRIVE-LABEL pelo nome que você deseja que a unidade apareça no File Explorer, FILE-SYSTEM por um dos sistemas de arquivos disponíveis, FAT32, exFAT ou NTFS, dependendo do tipo que você deseja usar.
Aqui está um exemplo de prompt de comando para referência:
formato E: /v:WorkUSBDrive /fs:exFAT2b. Por PowerShell, copie e cole o seguinte:
Format-Volume -DriveLetter DRIVELETTER -FileSystem FILESYSTEM -NewFileSystemLabel NewFileSystemName -Full -ForceNo comando do PowerShell, substitua DRIVE-LETTER pela letra da unidade do disco rígido e FILE-SYSTEM para FAT-32, exFAT ou NTFS, dependendo do sistema de arquivos que você deseja usar. Se você não conhece e está usando o Windows 10, o NTFS pode ser uma opção. A opção “-Full” informa ao Windows para executar uma formatação completa e “-Force” indica que você deseja substituir a configuração padrão do Windows atualmente em vigor.
Aqui está um exemplo do PowerShell para referência:
Format-Volume -DriveLetter E: -FileSystem exFAT -Full -Force
3. Pressione Digitar para executar o comando. Você pode precisar pressionar Digitar uma segunda vez após o “Insira um novo disco para a unidade {DriveLetter}” mensagem para concluir o processo.
Uma outra maneira é abrir o Prompt de Comando ou o PowerShell com privilégios administrativos e digitar os comandos a seguir, conforme mostrado na imagem abaixo.
Método 3: substituir dados excluídos
Em discos rígidos mecânicos ou em um dispositivo de armazenamento externo, você também pode substituir seu espaço livre para ficar ainda mais seguro usando cifra.
cifra
Usando o prompt de comando ou o PowerShell, copie e cole o seguinte comando:
cifra /w:{DRIVE}Aqui está um exemplo de código para sua referência com codificação de limpeza da unidade C:/.
cifra /w:C:/Um problema com o uso da cifra é que você precisa fechar o maior número possível de aplicativos executados em segundo plano para que a cifra sobrescreva a quantidade máxima de espaço livre possível.
SDExcluir
SDelete (exclusão segura) é outro utilitário de linha de comando que pode ser baixado para limpar seus discos rígidos com segurança. Você pode usar o SDelete para excluir com segurança arquivos existentes e apagar com segurança quaisquer dados de arquivo que existam nas partes não alocadas de um disco (incluindo arquivos que você já excluiu ou criptografado).
Método 4: Redefinir seu PC
Se você tiver um laptop ou PC que tenha apenas um disco rígido, sua melhor aposta é usar Redefinir PC para redefinir a configuração original do Windows 10. Os usuários do Windows 11 também podem usar Redefinir PC para corrigir quaisquer problemas que possam estar tendo e iniciar uma nova área de trabalho do Windows experiência.
Procurando mais conteúdo da Microsoft? Dê uma olhada no que a Microsoft fornece atualizações sobre sua resposta à invasão da Ucrânia pela Rússia ou confira os novos controles do Xbox que destacam a coleção Xbox Spring.
Certifique-se de conferir OnPodcast: o podcast WindoQ.com, onde os escritores contribuintes Arif Baccchus e Kareem Anderson para um resumo semanal das grandes notícias da semana e uma olhada na próxima semana, com uma análise perspicaz ao longo do caminho.
Envie suas perguntas para Arif e Kareem para [email protected], e aproveite os shows!
Quais métodos você usa para excluir e limpar unidades no Windows 10 e no Windows 11? Deixe-nos saber nos comentários!