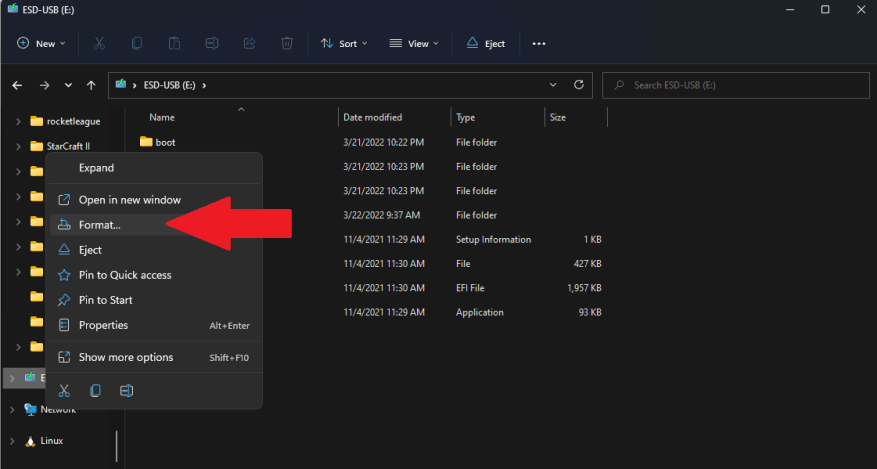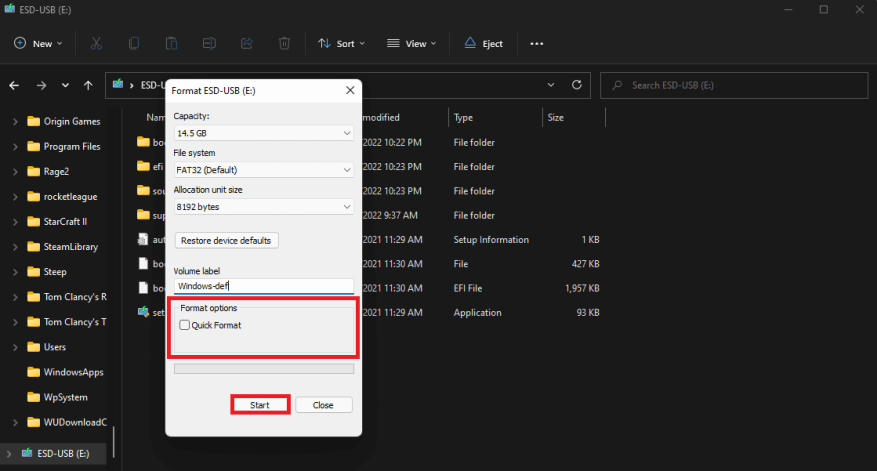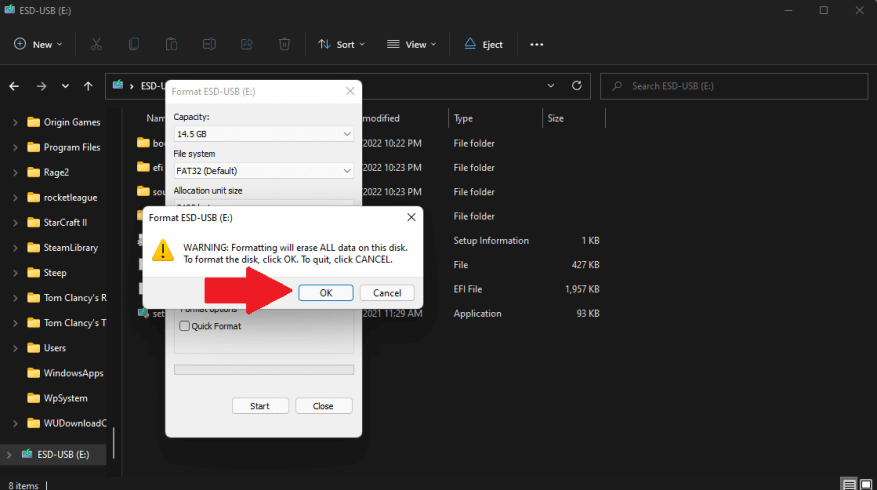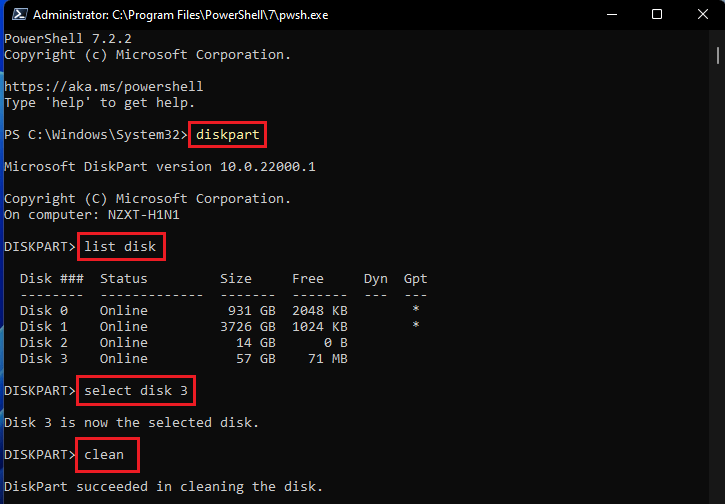Τα Windows 10 και τα Windows 11 διαθέτουν ενσωματωμένα εργαλεία που σας βοηθούν να δημιουργήσετε, να αντιγράψετε και να σκουπίσετε με ασφάλεια τον σκληρό δίσκο, τις συσκευές USB, τους εξωτερικούς σκληρούς δίσκους και τις κάρτες SD. Παραδοσιακά, αν θέλετε ποτέ να διαγράψετε γρήγορα μια μονάδα flash USB, υπάρχει το αξιόπιστο, ενσωματωμένο εργαλείο των Windows για γρήγορη διαμόρφωση ενός σκληρού δίσκου. Όταν διαγράφετε περιεχόμενο οπουδήποτε, θέλετε να βεβαιωθείτε ότι κανείς δεν μπορεί ποτέ να το ανακτήσει.
Εάν διαθέτετε μονάδα SSD (SSD), είναι καλύτερο να ξεκινήσετε με την κρυπτογράφηση. Οι SSD είναι ταχύτεροι από τους παραδοσιακούς μηχανικούς σκληρούς δίσκους και χρησιμοποιούν μνήμη flash αντί για μαγνητικές πλάκες για την αποθήκευση δεδομένων. Εάν αγοράσατε έναν νέο υπολογιστή με Windows τα τελευταία χρόνια, πιθανότατα έχετε έναν σκληρό δίσκο στερεάς κατάστασης.
Όταν κρυπτογραφείτε τον σκληρό σας δίσκο, χρησιμοποιείται μια μαθηματική διαδικασία για τη σύγχυση των δεδομένων χρησιμοποιώντας έναν κωδικό πρόσβασης που έχετε μόνο εσείς. Χωρίς το κλειδί, τα αρχεία στη μονάδα δίσκου θα φαίνονται σαν εντελώς ανοησίες. Εάν θέλετε να σκουπίσετε πλήρως τον σκληρό σας δίσκο, είτε πρόκειται για εσωτερική, εξωτερική ή μονάδα flash USB, ακολουθήστε αυτόν τον οδηγό για διάφορες μεθόδους για να σκουπίσετε τον σκληρό σας δίσκο.
Μέθοδος 1: Σκουπίστε τον σκληρό σας δίσκο χρησιμοποιώντας την Εξερεύνηση αρχείων
Φυσικά, υπάρχουν και άλλες διαθέσιμες μέθοδοι για να σκουπίσετε με ασφάλεια τα δεδομένα σας από τους εσωτερικούς, εξωτερικούς και σκληρούς δίσκους USB. Αυτή η μέθοδος είναι ιδανική για εσωτερικές μονάδες δίσκου όπου δεν έχετε εγκατεστημένο το λειτουργικό σας σύστημα, μονάδες flash USB και άλλες εξωτερικές συσκευές αποθήκευσης. Εδώ είναι τι πρέπει να κάνετε.
1. Ανοίξτε την Εξερεύνηση αρχείων
2. Κάντε δεξί κλικ στη μονάδα δίσκου που θέλετε να διαγράψετε
3. Κάντε κλικ Μορφή…
4. Φροντίστε να καταργήσετε την επιλογή Γρήγορη διαμόρφωση κάτω από τις Επιλογές Μορφοποίησης, έτσι ώστε τα Windows 10 και τα Windows 11 να εκτελέσουν μια πλήρη μορφή και κάντε κλικ Αρχή.
5. Κάντε κλικ Εντάξει για να επιβεβαιώσετε ότι γνωρίζετε ότι θα διαγράψετε εντελώς τα πάντα στη μονάδα δίσκου.
Σύμφωνα με την τεκμηρίωση της Microsoft, από τα Windows Vista, τα Windows γράφουν πάντα μηδενικά σε ολόκληρο το δίσκο όταν εκτελούν πλήρη μορφή.Στα Windows XP και παλαιότερα, η εντολή format δεν έγραφε μηδενικά σε ολόκληρο το δίσκο κατά την εκτέλεση πλήρους μορφοποίησης.
Μέθοδος 2: Σκουπίστε τη μονάδα σας χρησιμοποιώντας τη γραμμή εντολών ή το PowerShell
Μια άλλη μέθοδος που μπορεί να μην είναι γνωστή σε όλους είναι ότι μπορείτε να χρησιμοποιήσετε τη γραμμή εντολών ή το PowerShell. Μπορείτε να χρησιμοποιήσετε οποιοδήποτε πρόγραμμα για να εκτελέσετε μια πλήρη μορφή οποιασδήποτε μονάδας δίσκου που είναι συνδεδεμένη στον υπολογιστή σας με Windows 10 και Windows 11. Εδώ είναι τι πρέπει να κάνετε.
1. Ανοίξτε Γραμμή εντολών ή PowerShell με δικαιώματα διαχειριστή.
2α. Για Γραμμή εντολών, αντιγράψτε και επικολλήστε τα παρακάτω:
μορφή VOLUME: /v:FLASHDRIVE-LABEL /fs:FILE-SYSTEMΣτην εντολή Command Prompt, αντικαταστήστε το VOLUME με το γράμμα του σκληρού σας δίσκου και το FLASHDRIVE-LABEL με το όνομα που θέλετε να εμφανίζεται η μονάδα στην Εξερεύνηση αρχείων, FILE-SYSTEM με ένα από τα διαθέσιμα συστήματα αρχείων, FAT32, exFAT ή NTFS. ανάλογα με τον τύπο που θέλετε να χρησιμοποιήσετε.
Ακολουθεί ένα παράδειγμα γραμμής εντολών για αναφορά:
μορφή E: /v:WorkUSBDrive /fs:exFAT2β. Για PowerShell, αντιγράψτε και επικολλήστε τα παρακάτω:
Format-Volume -DriveLetter DRIVELETTER -FileSystem FILESYSTEM -NewFileSystemLabel NewFileSystemName -Full -ForceΣτην εντολή PowerShell, αντικαταστήστε το DRIVE-LETTER με το γράμμα της μονάδας σκληρού δίσκου και το FILE-SYSTEM για FAT-32, exFAT ή NTFS, ανάλογα με το σύστημα αρχείων που θέλετε να χρησιμοποιήσετε. Εάν δεν γνωρίζετε και χρησιμοποιείτε Windows 10, το NTFS θα μπορούσε να είναι μια επιλογή. Η επιλογή “-Full” λέει στα Windows να εκτελέσουν μια πλήρη μορφή και το “-Force” υποδεικνύει ότι θέλετε να παρακάμψετε την προεπιλεγμένη ρύθμιση των Windows που ισχύει αυτήν τη στιγμή.
Ακολουθεί ένα παράδειγμα PowerShell για αναφορά:
Μορφή-Τόμος -DriveLetter E: -FileSystem exFAT -Full -Force
3. Πατήστε Εισαγω για να εκτελέσετε την εντολή. Ίσως χρειαστεί να πατήσετε Εισαγω δεύτερη φορά μετά το “Εισαγωγή νέου δίσκου για μονάδα δίσκου {DriveLetter}” μήνυμα για την ολοκλήρωση της διαδικασίας.
Ένας άλλος τρόπος είναι να ανοίξετε είτε τη Γραμμή εντολών είτε το PowerShell με δικαιώματα διαχειριστή και να πληκτρολογήσετε τις ακόλουθες εντολές όπως φαίνεται στην παρακάτω εικόνα.
Μέθοδος 3: Αντικατάσταση διαγραμμένων δεδομένων
Σε μηχανικούς σκληρούς δίσκους ή εξωτερική συσκευή αποθήκευσης, μπορείτε επίσης να αντικαταστήσετε τον ελεύθερο χώρο σας για να είστε ακόμα πιο ασφαλείς χρησιμοποιώντας κρυπτογράφηση.
κρυπτογράφημα
Χρησιμοποιώντας είτε τη γραμμή εντολών είτε το PowerShell, αντιγράψτε και επικολλήστε την ακόλουθη εντολή:
κρυπτογράφηση /w:{DRIVE}Ακολουθεί ένα παράδειγμα κώδικα για αναφορά με τον καθαρισμό κρυπτογράφησης της μονάδας δίσκου C:/.
κρυπτογράφηση /w:C:/Ένα πρόβλημα με τη χρήση κρυπτογράφησης είναι ότι πρέπει να κλείσετε όσο το δυνατόν περισσότερες εφαρμογές που εκτελούνται στο παρασκήνιο, ώστε το cipher να αντικαταστήσει τη μέγιστη δυνατή ποσότητα ελεύθερου χώρου.
SΔιαγραφή
SDelete (Ασφαλής Διαγραφή) είναι ένα άλλο βοηθητικό πρόγραμμα γραμμής εντολών που μπορείτε να λάβετε για να καθαρίσετε τους σκληρούς σας δίσκους με ασφάλεια. Μπορείτε να χρησιμοποιήσετε το SDelete για να διαγράψετε με ασφάλεια υπάρχοντα αρχεία και να διαγράψετε με ασφάλεια τυχόν δεδομένα αρχείου που υπάρχουν στα μη εκχωρημένα μέρη ενός δίσκου (συμπεριλαμβανομένων των αρχείων που έχετε ήδη διαγράψει ή κρυπτογραφήσει).
Μέθοδος 4: Επαναφέρετε τον υπολογιστή σας
Εάν διαθέτετε φορητό υπολογιστή ή υπολογιστή που έχει μόνο έναν σκληρό δίσκο, το καλύτερο στοίχημά σας είναι να χρησιμοποιήσετε Επαναφορά υπολογιστή για επαναφορά εργοστασιακών ρυθμίσεων των Windows 10. Οι χρήστες των Windows 11 μπορούν επίσης να χρησιμοποιήσουν Επαναφορά υπολογιστή για να διορθώσουν τυχόν προβλήματα που μπορεί να αντιμετωπίζουν και να ξεκινήσουν μια νέα επιφάνεια εργασίας των Windows εμπειρία.
Αναζητάτε περισσότερο περιεχόμενο της Microsoft; Ρίξτε μια ματιά στο ότι η Microsoft παρέχει ενημερώσεις σχετικά με την απάντησή της στην εισβολή της Ρωσίας στην Ουκρανία ή δείτε τους νέους ελεγκτές Xbox που τονίζουν τη συλλογή Xbox Spring.
Βεβαιωθείτε ότι έχετε δει το OnPodcast: το podcast του WindoQ.com, όπου οι συγγραφείς Arif Baccchus και Kareem Anderson συνεισφέρουν για μια εβδομαδιαία ενημέρωση για τα μεγάλα νέα της εβδομάδας και μια ματιά στην επόμενη εβδομάδα, με διορατική ανάλυση στην πορεία.
Στείλτε τις ερωτήσεις σας για τον Arif και τον Kareem στο [email protected] και απολαύστε τις παραστάσεις!
Ποιες μεθόδους χρησιμοποιείτε για τη διαγραφή και τον καθαρισμό μονάδων δίσκου στα Windows 10 και Windows 11; Ενημερώστε μας στα σχόλια!