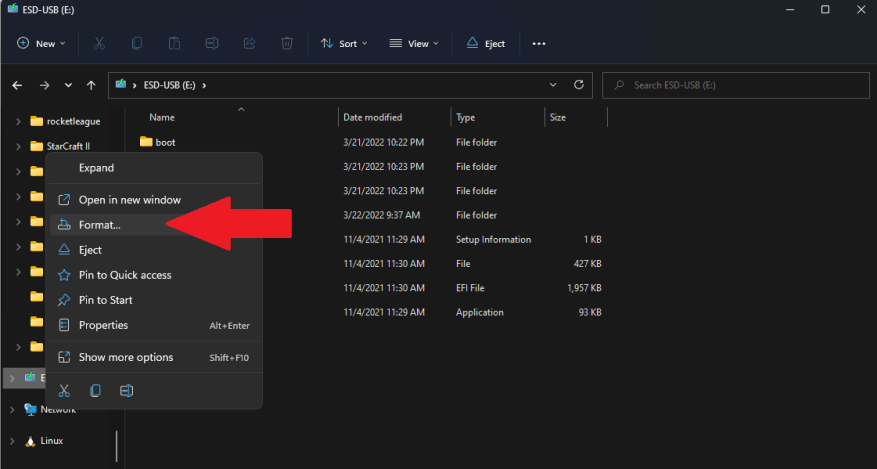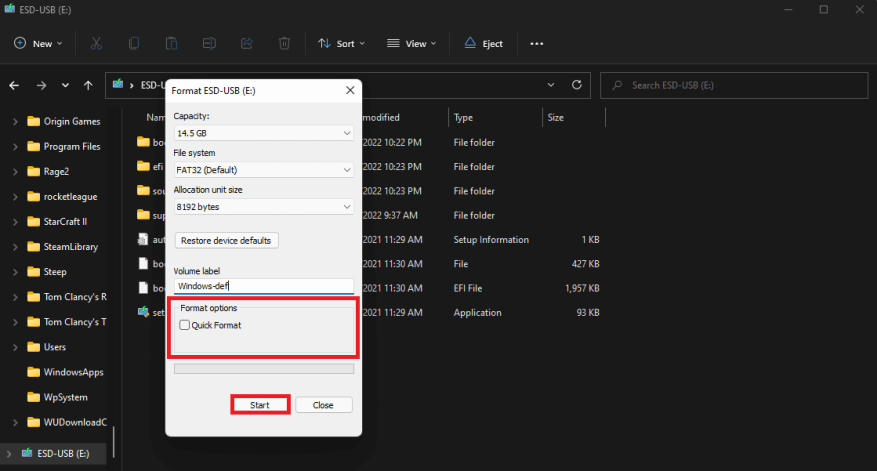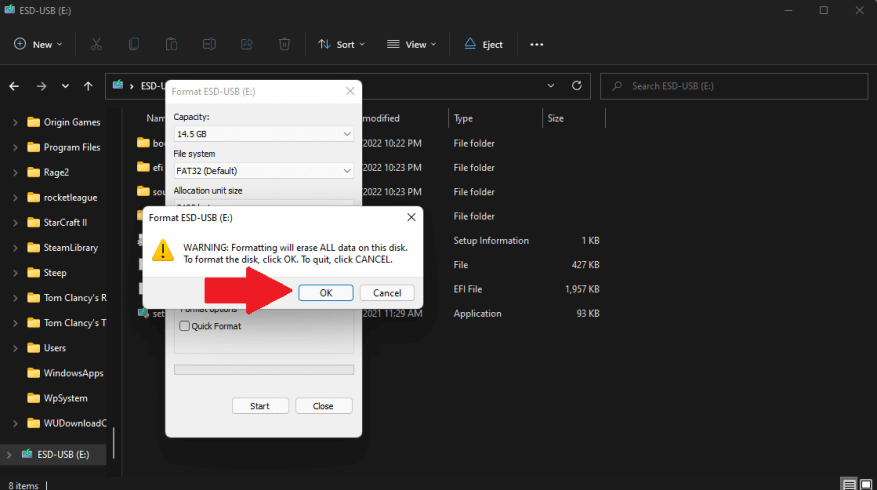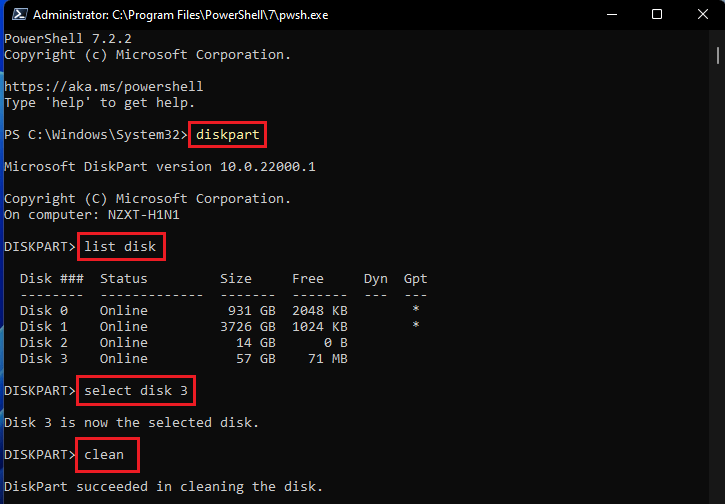Windows 10 og Windows 11 har indbyggede værktøjer til at hjælpe med at oprette, kopiere og sikkert slette din harddisk, USB-enheder, eksterne harddiske og SD-kort. Traditionelt, hvis du nogensinde har ønsket at slette et USB-flashdrev hurtigt, er der det pålidelige, indbyggede Windows-værktøj til hurtigt at formatere en harddisk. Når du sletter indhold hvor som helst, vil du være sikker på, at ingen nogensinde kan gendanne det.
Hvis du har et solid state-drev (SSD), er det bedst at starte med kryptering. SSD’er er hurtigere end traditionelle mekaniske harddiske og bruger flash-hukommelse i stedet for magnetiske plader til at gemme data. Hvis du har købt en ny Windows-pc inden for de sidste par år, har du sandsynligvis en solid-state harddisk.
Når du krypterer din harddisk, bruges en matematisk proces til at forvirre dataene ved hjælp af en adgangsnøgle, som kun du har. Uden nøglen vil filer på drevet ligne fuldstændig nonsens. Hvis du vil slette din harddisk fuldstændigt, uanset om det er et internt, eksternt eller USB-flashdrev, skal du følge denne guide til flere metoder til at tørre din harddisk.
Metode 1: Tør din harddisk ved hjælp af File Explorer
Selvfølgelig er der andre tilgængelige metoder til sikkert at slette dine data fra dine interne, eksterne og USB-harddiske. Denne metode er ideel til interne drev, hvor du ikke har dit operativsystem installeret, USB-flashdrev og andre eksterne lagerenheder. Her er hvad du skal gøre.
1. Åbn File Explorer
2. Højreklik på det drev, du vil slette
3. Klik Format…
4. Sørg for at fjerne markeringen Hurtig formatering under Formatindstillinger, så Windows 10 og Windows 11 udfører et fuldt format og klik Start.
5. Klik Okay for at bekræfte, at du ved, at du vil slette alt på drevet fuldstændigt.
Ifølge Microsofts dokumentation, siden Windows Vista, skriver Windows altid nuller til hele disken, når der udføres et fuldt format.I Windows XP og tidligere skrev formateringskommandoen ikke nuller til hele disken, når den udførte et fuldt format.
Metode 2: Tør dit drev ved hjælp af kommandoprompt eller PowerShell
En anden metode, der måske ikke er kendt af alle, er, at du kan bruge kommandoprompt eller PowerShell. Du kan bruge begge programmer til at udføre et fuldt format af ethvert drev, der er tilsluttet din Windows 10 og Windows 11 pc. Her er hvad du skal gøre.
1. Åbn Kommandoprompt eller PowerShell med administratorrettigheder.
2a. Til Kommandoprompt, kopier og indsæt følgende:
format VOLUME: /v:FLASHDRIVE-LABEL /fs:FILSYSTEMI kommandoprompten skal du erstatte VOLUME med din harddisks bogstav og FLASHDRIVE-LABEL med det navn, du ønsker, for at drevet skal vises i File Explorer, FILE-SYSTEM med et af de tilgængelige filsystemer, FAT32, exFAT eller NTFS, alt efter hvilken type du vil bruge.
Her er et eksempel på kommandoprompt til reference:
format E: /v:WorkUSBDrive /fs:exFAT2b. Til PowerShell, kopier og indsæt følgende:
Format-Volume -DriveLetter DRIVEBREV -FilSystem FILSYSTEM -NytFilSystemLabel NewFileSystemName -Fuld -ForceI PowerShell-kommandoen skal du erstatte DRIVE-LETTER med din harddisks drevbogstav og FILE-SYSTEM for FAT-32, exFAT eller NTFS, afhængigt af hvilket filsystem du vil bruge. Hvis du ikke kender og bruger Windows 10, kan NTFS være en mulighed. Indstillingen “-Fuld” fortæller Windows at udføre et fuldt format, og “-Force” angiver, at du vil tilsidesætte standard Windows-indstillingen, der er på plads.
Her er et PowerShell-eksempel til reference:
Format-Volume -DriveLetter E: -FilSystem exFAT -Fuld -Force
3. Tryk på Gå ind for at køre kommandoen. Du skal muligvis trykke Gå ind anden gang efter “Indsæt ny disk til drevet {DriveLetter}” besked for at fuldføre processen.
En anden måde er at åbne enten kommandoprompt eller PowerShell med administrative rettigheder og skrive følgende kommandoer som vist på billedet nedenfor.
Metode 3: Overskriv slettede data
I mekaniske harddiske eller en ekstern lagerenhed kan du også overskrive din ledige plads for at være endnu mere sikker ved at ved hjælp af chiffer.
chiffer
Brug enten kommandoprompt eller PowerShell, kopier og indsæt følgende kommando:
cipher /w:{DRIVE}Her er et kodeeksempel til din reference med krypteringsrensning af C:/-drevet.
cipher /w:C:/Et problem med at bruge cipher er, at du skal lukke så mange programmer, der kører i baggrunden som muligt, for at cipher kan overskrive den maksimale mængde ledig plads som muligt.
SDlet
SDelete (Sikker sletning) er et andet kommandolinjeværktøj, der kan downloades for at rense dine harddiske sikkert. Du kan bruge SDelete til sikkert at slette eksisterende filer og sikkert slette alle fildata, der findes i de ikke-allokerede dele af en disk (inklusive filer, som du allerede har slettet eller krypteret).
Metode 4: Nulstil din pc
Hvis du har en bærbar eller pc, der kun har én harddisk, er dit bedste bud at bruge Nulstil pc til fabriksnulstilling af Windows 10. Windows 11-brugere kan også bruge Nulstil pc til at løse eventuelle problemer, de måtte have, og starte et nyt Windows-skrivebord erfaring.
Leder du efter mere Microsoft-indhold? Tag et kig på Microsoft giver opdateringer om sit svar på Ruslands invasion af Ukraine, eller tjek de nye Xbox-controllere, der fremhæver Xbox Spring-kollektionen.
Sørg for at tjekke OnPodcast ud: WindoQ.com-podcasten, hvor bidragende forfattere Arif Baccchus og Kareem Anderson for en ugentlig opsummering af ugens store nyheder og et kig på den kommende uge med indsigtsfuld analyse undervejs.
Send dine spørgsmål til Arif og Kareem til [email protected], og nyd showene!
Hvilke metoder bruger du til at slette og rense drev på Windows 10 og Windows 11? Fortæl os det i kommentarerne!