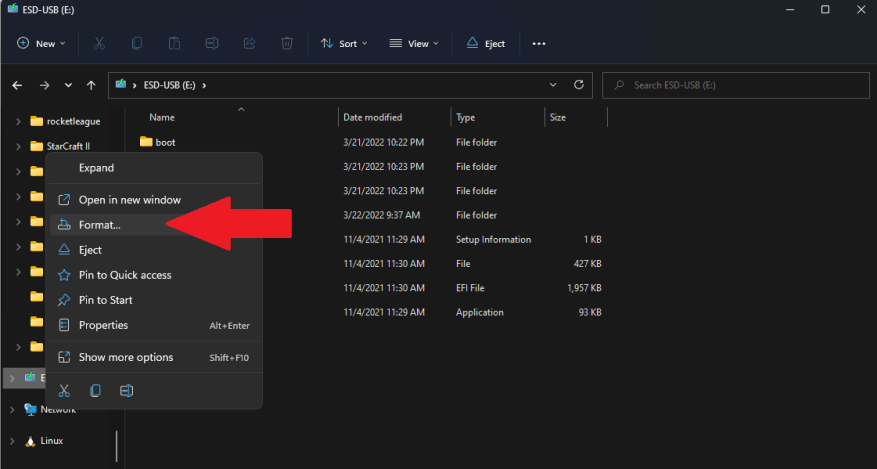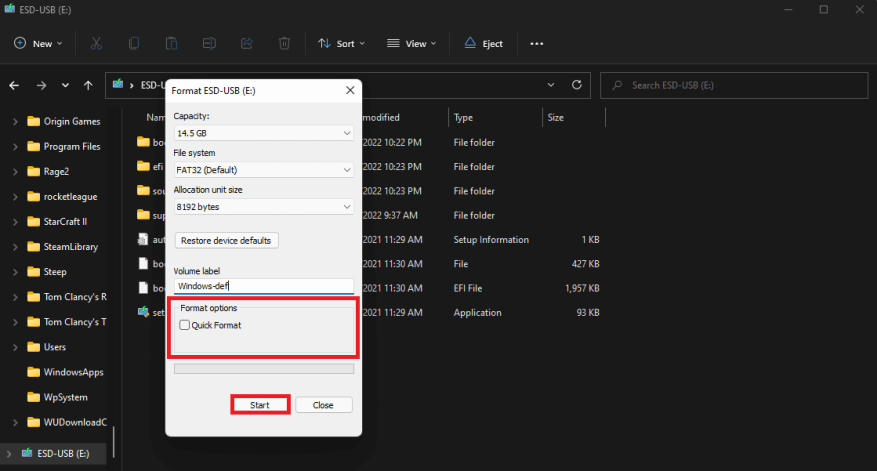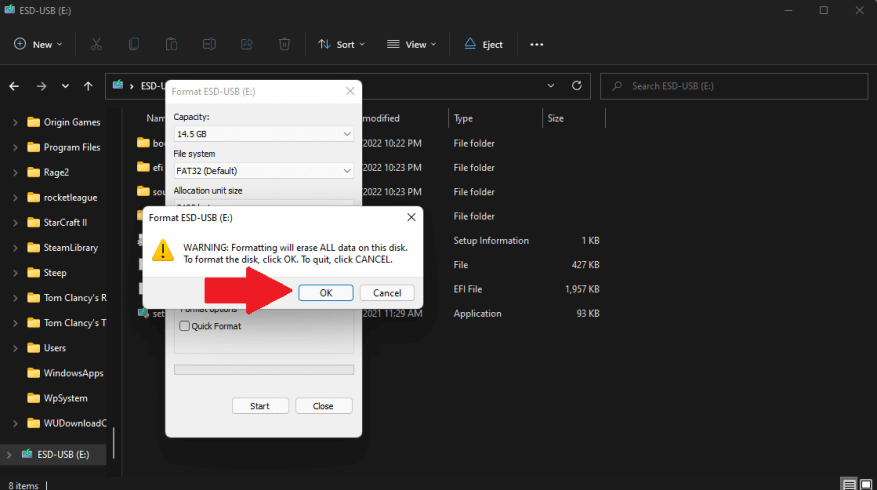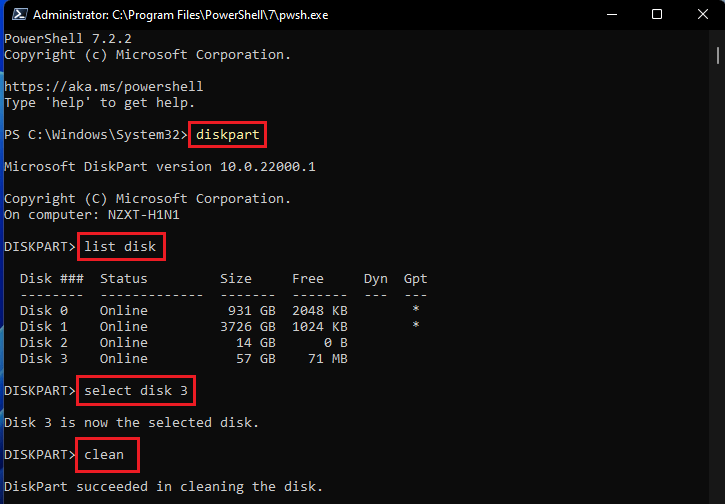Windows 10 en Windows 11 hebben ingebouwde tools waarmee u uw harde schijf, USB-apparaten, externe harde schijven en SD-kaarten kunt maken, kopiëren en veilig kunt wissen. Traditioneel, als je ooit snel een USB-flashstation wilt wissen, is er de vertrouwde, ingebouwde Windows-tool om snel een harde schijf te formatteren. Wanneer u ergens inhoud verwijdert, wilt u er zeker van zijn dat niemand deze ooit kan herstellen.
Als je een solid-state drive (SSD) hebt, kun je het beste beginnen met encryptie. SSD’s zijn sneller dan traditionele mechanische harde schijven en gebruiken flashgeheugen in plaats van magnetische platters om gegevens op te slaan. Als u de afgelopen jaren een nieuwe Windows-pc hebt gekocht, heeft u waarschijnlijk een solid-state harde schijf.
Wanneer u uw harde schijf versleutelt, wordt een wiskundig proces gebruikt om de gegevens door elkaar te halen met een wachtwoord dat alleen u heeft. Zonder de sleutel zien bestanden op de schijf eruit als complete onzin. Als u uw harde schijf volledig wilt wissen, of het nu een interne, externe of USB-flashdrive is, volg dan deze handleiding voor verschillende methoden om uw harde schijf te wissen.
Methode 1: Wis uw harde schijf met Verkenner
Natuurlijk zijn er andere beschikbare methoden om uw gegevens veilig van uw interne, externe en USB-harde schijven te wissen. Deze methode is ideaal voor interne schijven waarop uw besturingssysteem niet is geïnstalleerd, USB-flashstations en andere externe opslagapparaten. Dit is wat u moet doen.
1. Open Verkenner
2. Klik met de rechtermuisknop op het station dat u wilt wissen
3. Klik op Formaat…
4. Zorg ervoor dat u het vinkje uitschakelt Snel formaat onder Format Options, zodat Windows 10 en Windows 11 een volledige formattering uitvoeren en klik op Begin.
5. Klik op Oké om te bevestigen dat u weet dat u alles op de schijf volledig gaat wissen.
Volgens de documentatie van Microsoft, sinds Windows Vista schrijft Windows altijd nullen naar de hele schijf bij het uitvoeren van een volledige formattering.In Windows XP en eerder schreef de format-opdracht geen nullen naar de hele schijf bij het uitvoeren van een volledige formattering.
Methode 2: Wis uw schijf met de opdrachtprompt of PowerShell
Een andere methode die misschien niet bij iedereen bekend is, is dat u de opdrachtprompt of PowerShell kunt gebruiken. U kunt beide programma’s gebruiken om een schijf die op uw pc met Windows 10 en Windows 11 is aangesloten volledig te formatteren. Dit is wat u moet doen.
1. Openen Opdrachtprompt of PowerShell met beheerdersrechten.
2a. Voor Opdrachtprompt, kopieer en plak het volgende:
formaat VOLUME: /v:FLASHDRIVE-LABEL /fs:FILE-SYSTEMVervang in de opdrachtpromptopdracht VOLUME door de letter van uw harde schijf en FLASHDRIVE-LABEL door de naam die u wilt dat de schijf wordt weergegeven in Verkenner, FILE-SYSTEM met een van de beschikbare bestandssystemen, FAT32, exFAT of NTFS, afhankelijk van welk type u wilt gebruiken.
Hier is een voorbeeld van een opdrachtprompt ter referentie:
formaat E: /v:WorkUSBDrive /fs:exFAT2b. Voor PowerShell, kopieer en plak het volgende:
Format-Volume -DriveLetter DRIVELETTER -FileSystem FILESYSTEM -NewFileSystemLabel NewFileSystemName -Full -ForceVervang in de PowerShell-opdracht DRIVE-LETTER door de stationsletter van uw harde schijf en FILE-SYSTEM voor FAT-32, exFAT of NTFS, afhankelijk van het bestandssysteem dat u wilt gebruiken. Als u het niet weet en Windows 10 gebruikt, kan NTFS een optie zijn. De optie “-Full” vertelt Windows om een volledige indeling uit te voeren en de “-Force” geeft aan dat u de standaard Windows-instelling die momenteel van kracht is, wilt overschrijven.
Hier is een PowerShell-voorbeeld ter referentie:
Formaat-Volume -DriveLetter E: -FileSystem exFAT -Full -Force
3. Druk op Binnenkomen om de opdracht uit te voeren. Mogelijk moet u op drukken Binnenkomen een tweede keer na de “Plaats nieuwe schijf voor station {DriveLetter}” bericht om het proces te voltooien.
Een andere manier is om de opdrachtprompt of PowerShell te openen met beheerdersrechten en de volgende opdrachten te typen, zoals weergegeven in de onderstaande afbeelding.
Methode 3: Verwijderde gegevens overschrijven
Op mechanische harde schijven of een extern opslagapparaat kunt u ook uw vrije ruimte overschrijven om nog veiliger te zijn door: met behulp van cijfer.
cijfer
Gebruik de opdrachtprompt of PowerShell en kopieer en plak de volgende opdracht:
cijfer /w:{DRIVE}Hier is een codevoorbeeld voor uw referentie met het opschonen van de C:/-schijf.
cijfer /w:C:/Een probleem met het gebruik van cipher is dat u zoveel mogelijk toepassingen op de achtergrond moet sluiten om cipher de maximale hoeveelheid vrije ruimte te laten overschrijven.
SDVerwijderen
SDVerwijderen (beveiligd verwijderen) is een ander hulpprogramma voor de opdrachtregel dat kan worden gedownload om uw harde schijven veilig op te schonen. U kunt SDelete gebruiken om bestaande bestanden veilig te verwijderen en alle bestandsgegevens op de niet-toegewezen delen van een schijf veilig te wissen (inclusief bestanden die u al hebt verwijderd of versleuteld).
Methode 4: Reset uw pc
Als je een laptop of pc hebt die maar één harde schijf heeft, kun je het beste de pc opnieuw instellen om Windows 10 terug te zetten naar de fabrieksinstellingen. Windows 11-gebruikers kunnen ook pc opnieuw instellen gebruiken om eventuele problemen op te lossen en een nieuw Windows-bureaublad te starten beleven.
Op zoek naar meer Microsoft-inhoud? Kijk eens naar Microsoft biedt updates over zijn reactie op de Russische invasie van Oekraïne of bekijk de nieuwe Xbox-controllers die de Xbox Spring-collectie benadrukken.
Zorg ervoor dat je OnPodcast bekijkt: de WindoQ.com-podcast, waar bijdragende schrijvers Arif Baccchus en Kareem Anderson een wekelijkse samenvatting geven van het grote nieuws van de week en een blik op de komende week, met inzichtelijke analyse onderweg.
Stuur je vragen voor Arif en Kareem naar [email protected], en geniet van de shows!
Welke methoden gebruikt u om schijven te verwijderen en op te schonen op Windows 10 en Windows 11? Laat het ons weten in de comments!