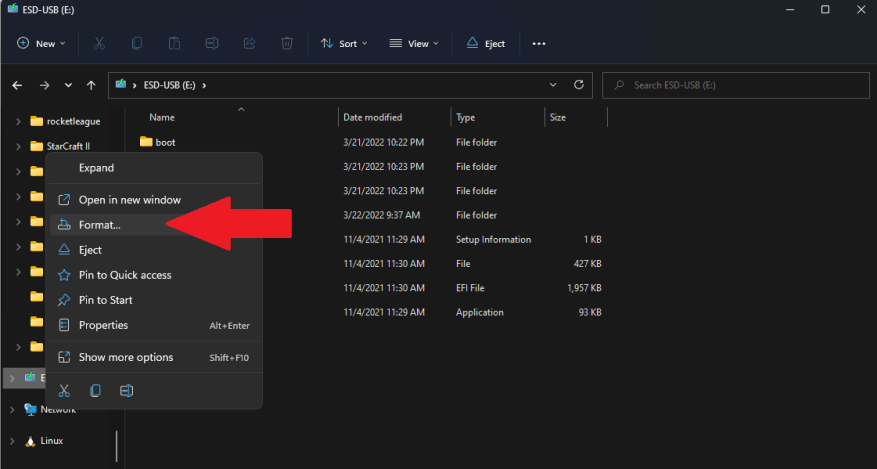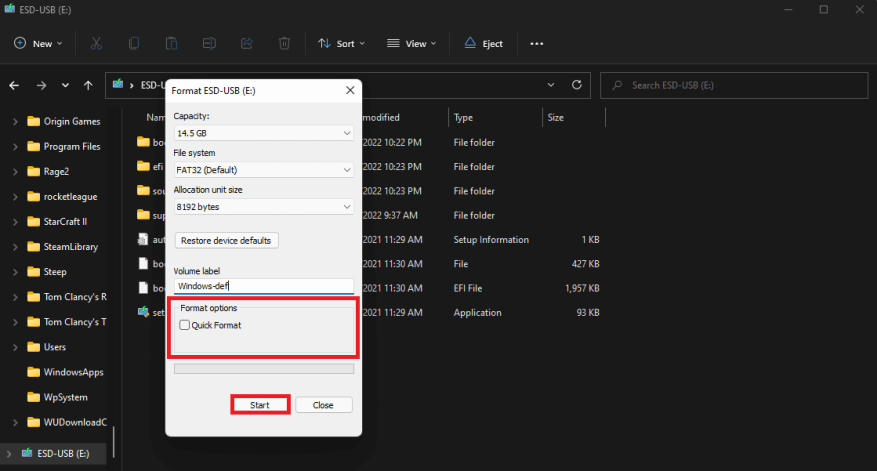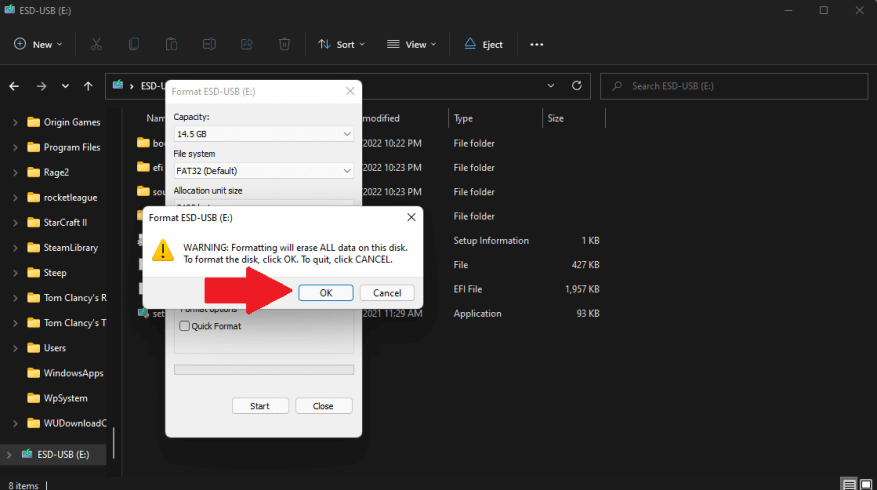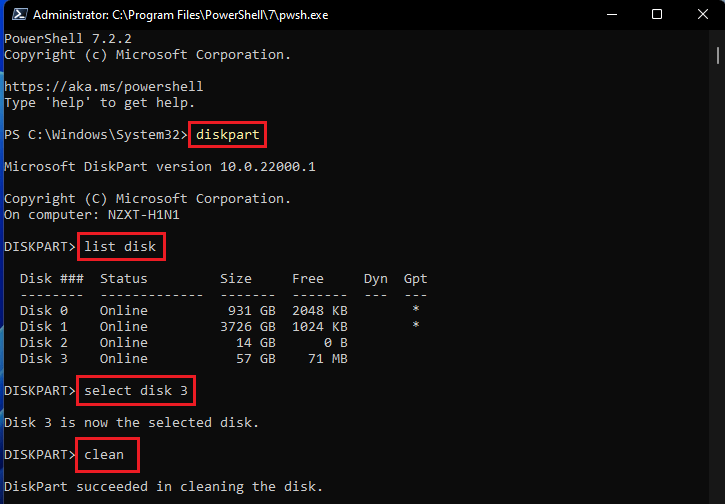Windows 10 und Windows 11 verfügen über integrierte Tools zum Erstellen, Kopieren und sicheren Löschen Ihrer Festplatte, USB-Geräte, externen Festplatten und SD-Karten. Wenn Sie schon immer einmal ein USB-Flash-Laufwerk schnell löschen wollten, gibt es das bewährte, integrierte Windows-Tool zum schnellen Formatieren einer Festplatte. Wenn Sie Inhalte irgendwo löschen, möchten Sie sicherstellen, dass sie niemand jemals wiederherstellen kann.
Wenn Sie ein Solid-State-Laufwerk (SSD) haben, beginnen Sie am besten mit der Verschlüsselung. SSDs sind schneller als herkömmliche mechanische Festplatten und verwenden Flash-Speicher anstelle von Magnetplatten zum Speichern von Daten. Wenn Sie in den letzten Jahren einen neuen Windows-PC gekauft haben, haben Sie wahrscheinlich eine Solid-State-Festplatte.
Wenn Sie Ihre Festplatte verschlüsseln, wird ein mathematischer Prozess verwendet, um die Daten mit einem Passkey, den nur Sie haben, durcheinanderzubringen. Ohne den Schlüssel sehen Dateien auf dem Laufwerk wie völliger Unsinn aus. Wenn Sie Ihre Festplatte vollständig löschen möchten, egal ob es sich um ein internes, externes oder USB-Flash-Laufwerk handelt, befolgen Sie diese Anleitung zu verschiedenen Methoden, um Ihre Festplatte zu löschen.
Methode 1: Löschen Sie Ihre Festplatte mit dem Datei-Explorer
Natürlich gibt es andere verfügbare Methoden, um Ihre Daten sicher von Ihren internen, externen und USB-Festplatten zu löschen. Diese Methode ist ideal für interne Laufwerke, auf denen Sie Ihr Betriebssystem nicht installiert haben, USB-Flash-Laufwerke und andere externe Speichergeräte. Hier ist, was zu tun ist.
1. Öffnen Sie den Datei-Explorer
2. Klicken Sie mit der rechten Maustaste auf das Laufwerk, das Sie löschen möchten
3. Klicken Sie auf Format…
4. Stellen Sie sicher, dass Sie das Kontrollkästchen deaktivieren Schnellformatierung unter Formatoptionen, damit Windows 10 und Windows 11 eine vollständige Formatierung durchführen und klicken Anfang.
5. Klicken Sie auf OK um zu bestätigen, dass Sie wissen, dass Sie alles auf dem Laufwerk vollständig löschen werden.
Laut Dokumentation von Microsoft, schreibt Windows seit Windows Vista immer Nullen auf die gesamte Festplatte, wenn eine vollständige Formatierung durchgeführt wird.In Windows XP und früheren Versionen hat der Formatbefehl beim Durchführen einer vollständigen Formatierung keine Nullen auf die gesamte Festplatte geschrieben.
Methode 2: Löschen Sie Ihr Laufwerk mit der Eingabeaufforderung oder PowerShell
Eine andere Methode, die vielleicht nicht jedem bekannt ist, ist die Verwendung der Eingabeaufforderung oder PowerShell. Sie können jedes Programm verwenden, um eine vollständige Formatierung jedes Laufwerks durchzuführen, das mit Ihrem Windows 10- und Windows 11-PC verbunden ist. Hier ist, was zu tun ist.
1. Öffnen Eingabeaufforderung oder Power Shell mit Administratorrechten.
2a. Zum Eingabeaufforderung, kopieren Sie Folgendes und fügen Sie es ein:
format VOLUME: /v:FLASHDRIVE-LABEL /fs:FILE-SYSTEMErsetzen Sie im Eingabeaufforderungsbefehl VOLUME durch den Buchstaben Ihrer Festplatte und FLASHDRIVE-LABEL durch den Namen, mit dem das Laufwerk im Datei-Explorer angezeigt werden soll, FILE-SYSTEM durch eines der verfügbaren Dateisysteme, FAT32, exFAT oder NTFS, je nachdem, welchen Typ Sie verwenden möchten.
Hier ist ein Beispiel für eine Eingabeaufforderung als Referenz:
Format E: /v:WorkUSBDrive /fs:exFAT2b. Zum Power Shell, kopieren Sie Folgendes und fügen Sie es ein:
Format-Volume -Laufwerkbuchstabe DRIVELETTER -Dateisystem FILESYSTEM -NewFileSystemLabel NewFileSystemName -Full -ForceErsetzen Sie im PowerShell-Befehl DRIVE-LETTER durch den Laufwerksbuchstaben Ihrer Festplatte und FILE-SYSTEM für FAT-32, exFAT oder NTFS, je nachdem, welches Dateisystem Sie verwenden möchten. Wenn Sie Windows 10 nicht kennen und verwenden, könnte NTFS eine Option sein. Die Option „-Full“ weist Windows an, eine vollständige Formatierung durchzuführen, und „-Force“ gibt an, dass Sie die derzeit vorhandene Standardeinstellung von Windows überschreiben möchten.
Hier ist ein PowerShell-Beispiel als Referenz:
Format-Volume -Laufwerksbuchstabe E: -FileSystem exFAT -Full -Force
3. Drücken Sie Eintreten um den Befehl auszuführen. Möglicherweise müssen Sie drücken Eintreten ein zweites Mal nach dem „Neue Diskette für Laufwerk {DriveLetter} einlegen“ Nachricht, um den Vorgang abzuschließen.
Eine andere Möglichkeit besteht darin, entweder die Eingabeaufforderung oder PowerShell mit Administratorrechten zu öffnen und die folgenden Befehle wie in der Abbildung unten gezeigt einzugeben.
Methode 3: Gelöschte Daten überschreiben
In mechanischen Festplatten oder einem externen Speichergerät können Sie Ihren freien Speicherplatz auch überschreiben, um noch sicherer zu sein Chiffre verwenden.
Chiffre
Kopieren Sie den folgenden Befehl über die Eingabeaufforderung oder PowerShell und fügen Sie ihn ein:
Chiffre /w:{LAUFWERK}Hier ist ein Codebeispiel für Ihre Referenz mit der Chiffre-Bereinigung des Laufwerks C:/.
Chiffre /w:C:/Ein Problem bei der Verwendung von Cipher besteht darin, dass Sie so viele im Hintergrund laufende Anwendungen wie möglich schließen müssen, damit Cipher den maximal möglichen freien Speicherplatz überschreiben kann.
SLöschen
SDelete (Sicheres Löschen) ist ein weiteres Befehlszeilenprogramm, das heruntergeladen werden kann, um Ihre Festplatten sicher zu bereinigen. Sie können SDelete verwenden, um vorhandene Dateien sicher zu löschen und alle Dateidaten, die in den nicht zugewiesenen Teilen einer Festplatte vorhanden sind (einschließlich Dateien, die Sie bereits gelöscht oder verschlüsselt haben), sicher zu löschen.
Methode 4: Setzen Sie Ihren PC zurück
Wenn Sie einen Laptop oder PC mit nur einer Festplatte haben, verwenden Sie am besten Reset PC, um Windows 10 auf die Werkseinstellungen zurückzusetzen. Windows 11-Benutzer können auch Reset PC verwenden, um eventuelle Probleme zu beheben und einen neuen Windows-Desktop zu starten Erfahrung.
Suchen Sie nach weiteren Microsoft-Inhalten? Werfen Sie einen Blick auf Microsoft stellt Updates zu seiner Reaktion auf die russische Invasion in der Ukraine bereit oder sehen Sie sich die neuen Xbox-Controller an, die die Xbox Spring-Kollektion hervorheben.
Schauen Sie sich unbedingt OnPodcast an: den WindoQ.com-Podcast, in dem die Autoren Arif Baccchus und Kareem Anderson für eine wöchentliche Zusammenfassung der großen Neuigkeiten der Woche und einen Blick auf die kommende Woche mit aufschlussreichen Analysen sorgen.
Senden Sie Ihre Fragen für Arif und Kareem an [email protected] und genießen Sie die Shows!
Welche Methoden verwenden Sie zum Löschen und Bereinigen von Laufwerken unter Windows 10 und Windows 11? Lass es uns in den Kommentaren wissen!