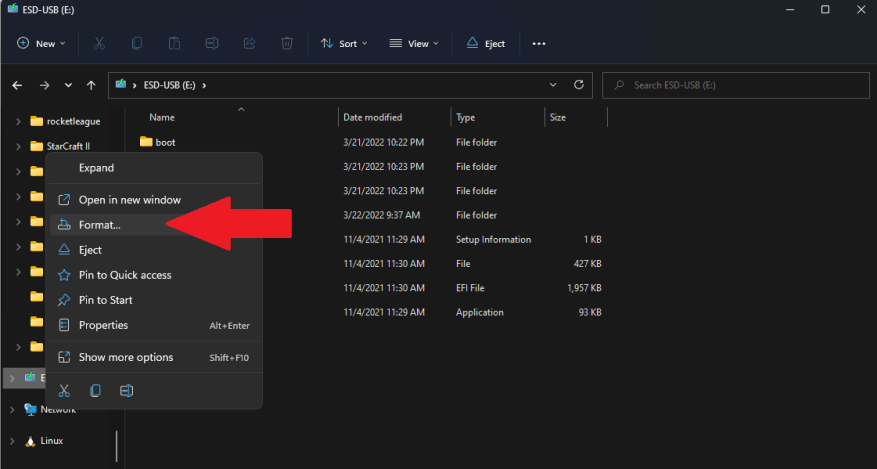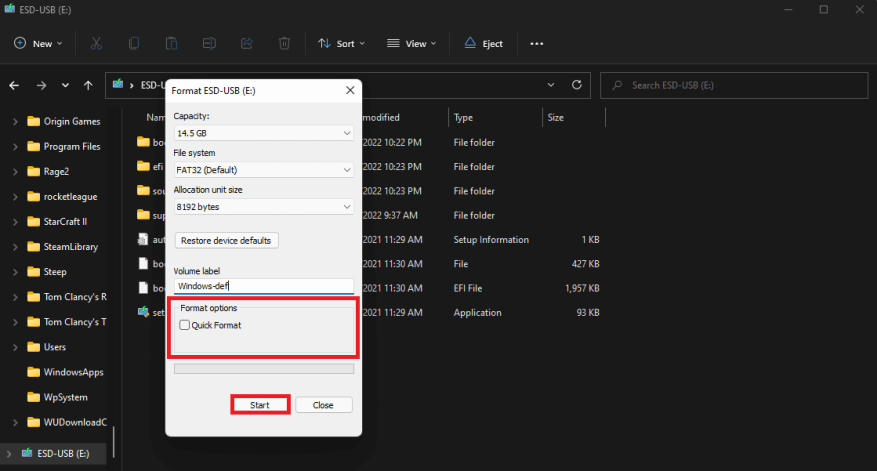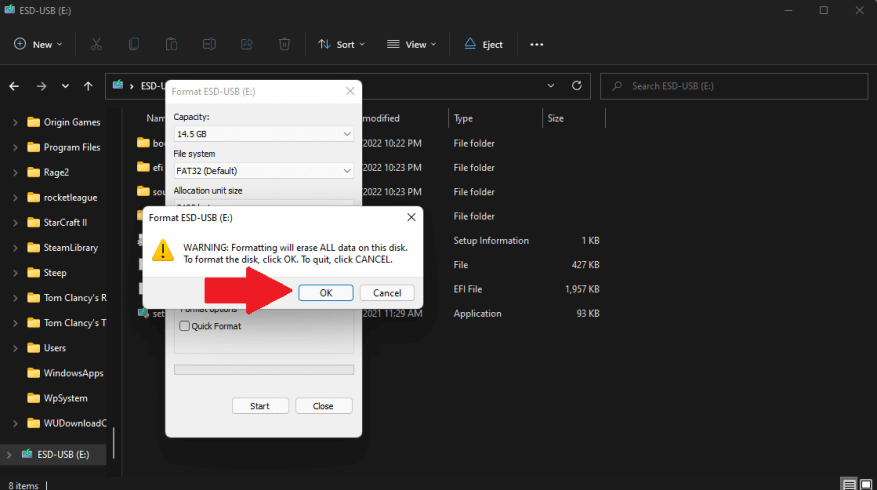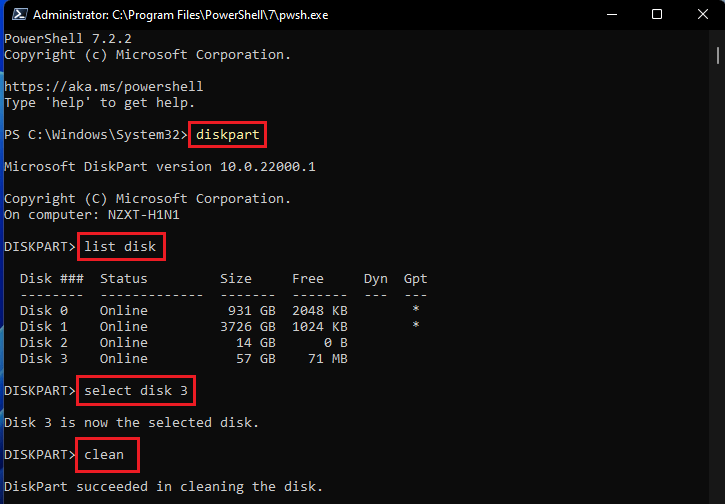Windows 10 e Windows 11 dispongono di strumenti integrati per creare, copiare e cancellare in modo sicuro il disco rigido, i dispositivi USB, i dischi rigidi esterni e le schede SD. Tradizionalmente, se hai mai desiderato cancellare rapidamente un’unità flash USB, c’è il fidato strumento integrato di Windows per formattare rapidamente un disco rigido. Quando elimini contenuti ovunque, vuoi assicurarti che nessuno possa mai recuperarli.
Se disponi di un’unità a stato solido (SSD), è meglio iniziare con la crittografia. Gli SSD sono più veloci dei tradizionali dischi rigidi meccanici e utilizzano la memoria flash invece dei piatti magnetici per archiviare i dati. Se hai acquistato un nuovo PC Windows negli ultimi anni, probabilmente hai un disco rigido a stato solido.
Quando si crittografa il disco rigido, viene utilizzato un processo matematico per confondere i dati utilizzando una passkey che solo tu hai. Senza la chiave, i file sull’unità sembreranno una completa sciocchezza. Se desideri cancellare completamente il tuo disco rigido, sia esso un’unità flash interna, esterna o USB, segui questa guida per diversi metodi per cancellare il tuo disco rigido.
Metodo 1: pulire il disco rigido utilizzando Esplora file
Naturalmente, ci sono altri metodi disponibili per cancellare in modo sicuro i tuoi dati dai tuoi dischi rigidi interni, esterni e USB. Questo metodo è ideale per le unità interne in cui non è installato il sistema operativo, le unità flash USB e altri dispositivi di archiviazione esterni. Ecco cosa fare.
1. Aprire Esplora file
2. Fare clic con il pulsante destro del mouse sull’unità che si desidera cancellare
3. Fare clic Formato…
4. Assicurati di deselezionare Formattazione veloce in Opzioni formato, in modo che Windows 10 e Windows 11 eseguano una formattazione completa e fai clic Inizio.
5. Fare clic OK per confermare che sai che cancellerai completamente tutto sull’unità.
Secondo la documentazione di Microsoft, a partire da Windows Vista, Windows scrive sempre zeri sull’intero disco durante l’esecuzione di una formattazione completa.In Windows XP e versioni precedenti, il comando format non scriveva zeri sull’intero disco durante l’esecuzione di una formattazione completa.
Metodo 2: pulisci l’unità utilizzando il prompt dei comandi o PowerShell
Un altro metodo che potrebbe non essere noto a tutti è che puoi utilizzare il prompt dei comandi o PowerShell. Puoi utilizzare entrambi i programmi per eseguire una formattazione completa di qualsiasi unità collegata al tuo PC Windows 10 e Windows 11. Ecco cosa fare.
1. Apri Prompt dei comandi o PowerShell con privilegi di amministratore.
2a. Per Prompt dei comandi, copia e incolla quanto segue:
format VOLUME: /v:FLASHDRIVE-LABEL /fs:FILE-SYSTEMNel comando Prompt dei comandi, sostituisci VOLUME con la lettera del tuo disco rigido e FLASHDRIVE-LABEL con il nome che desideri che l’unità appaia in Esplora file, FILE-SYSTEM con uno dei file system disponibili, FAT32, exFAT o NTFS, a seconda del tipo che vuoi usare.
Ecco un esempio di prompt dei comandi per riferimento:
formato E: /v:WorkUSBDrive /fs:exFAT2b. Per PowerShell, copia e incolla quanto segue:
Format-Volume -DriveLetter DRIVELETTER -FileSystem FILESYSTEM -NewFileSystemLabel NewFileSystemName -Full -ForceNel comando PowerShell, sostituisci DRIVE-LETTER con la lettera di unità del disco rigido e FILE-SYSTEM per FAT-32, exFAT o NTFS, a seconda del file system che desideri utilizzare. Se non conosci e stai utilizzando Windows 10, NTFS potrebbe essere un’opzione. L’opzione “-Full” indica a Windows di eseguire una formattazione completa e “-Force” indica che si desidera sovrascrivere l’impostazione predefinita di Windows attualmente in atto.
Ecco un esempio di PowerShell come riferimento:
Formato-Volume -DriveLetter E: -FileSystem exFAT -Full -Force
3. Premere accedere per eseguire il comando. Potrebbe essere necessario premere accedere una seconda volta dopo il “Inserisci un nuovo disco per l’unità {DriveLetter}” messaggio per completare il processo.
Un altro modo è aprire il prompt dei comandi o PowerShell con privilegi di amministratore e digitare i seguenti comandi come mostrato nell’immagine seguente.
Metodo 3: sovrascrivere i dati eliminati
Nei dischi rigidi meccanici o in un dispositivo di archiviazione esterno, puoi anche sovrascrivere lo spazio libero per essere ancora più sicuro usando il cifrario.
cifra
Utilizzando il prompt dei comandi o PowerShell, copia e incolla il comando seguente:
cifra /w:{DRIVE}Ecco un esempio di codice per riferimento con la pulizia della crittografia dell’unità C:/.
cifra /w:C:/Un problema con l’utilizzo della crittografia è che è necessario chiudere il maggior numero possibile di applicazioni in esecuzione in background affinché la crittografia possa sovrascrivere la quantità massima di spazio libero possibile.
SDelimina
SDelete (Eliminazione sicura) è un’altra utility della riga di comando che può essere scaricata per pulire i dischi rigidi in modo sicuro. Puoi utilizzare SDelete per eliminare in modo sicuro i file esistenti e cancellare in modo sicuro tutti i dati di file esistenti nelle parti non allocate di un disco (inclusi i file che hai già eliminato o crittografato).
Metodo 4: ripristina il PC
Se hai un laptop o un PC con un solo disco rigido, la soluzione migliore è utilizzare Ripristina PC per ripristinare le impostazioni di fabbrica di Windows 10. Gli utenti di Windows 11 possono anche utilizzare Ripristina PC per risolvere eventuali problemi e avviare un nuovo desktop di Windows Esperienza.
Cerchi altri contenuti Microsoft? Dai un’occhiata a Microsoft fornisce aggiornamenti sulla sua risposta all’invasione russa dell’Ucraina o dai un’occhiata ai nuovi controller Xbox che mettono in risalto la collezione Xbox Spring.
Assicurati di dare un’occhiata a OnPodcast: il podcast di WindoQ.com, in cui gli scrittori Arif Baccchus e Kareem Anderson per un riepilogo settimanale delle grandi notizie della settimana e uno sguardo alla prossima settimana, con analisi approfondite lungo il percorso.
Invia le tue domande per Arif e Kareem a [email protected] e goditi gli spettacoli!
Quali metodi usi per eliminare e pulire le unità su Windows 10 e Windows 11? Fateci sapere nei commenti!