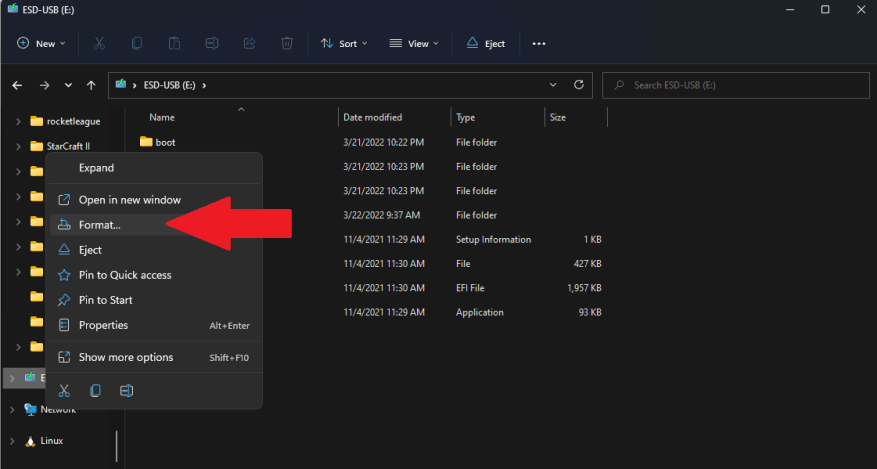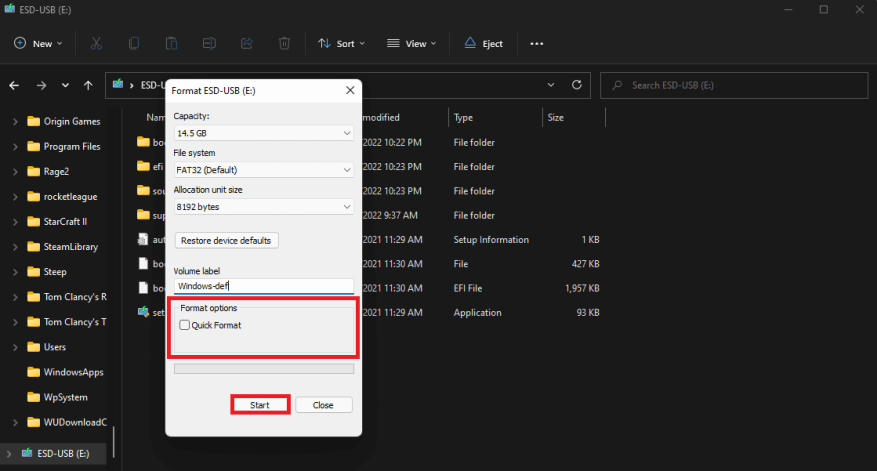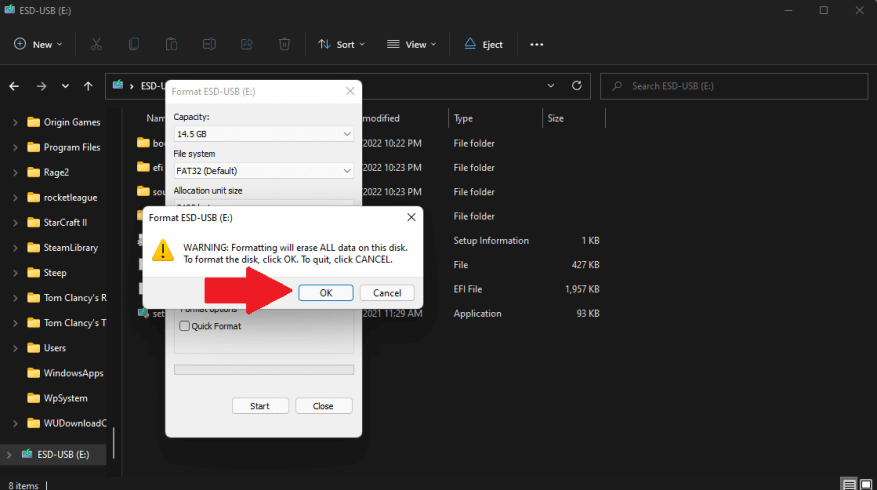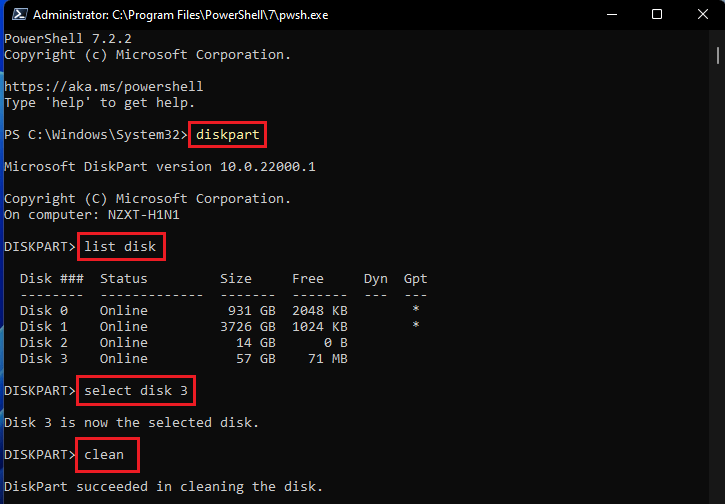Windows 10 og Windows 11 har innebygde verktøy for å lage, kopiere og sikkert tørke harddisken, USB-enheter, eksterne harddisker og SD-kort. Tradisjonelt, hvis du noen gang ønsket å raskt slette en USB-flash-stasjon, er det det pålitelige, innebygde Windows-verktøyet for raskt å formatere en harddisk. Når du sletter innhold hvor som helst, vil du være sikker på at ingen noen gang kan gjenopprette det.
Hvis du har en solid-state-stasjon (SSD), er det best å begynne med kryptering. SSD-er er raskere enn tradisjonelle mekaniske harddisker og bruker flashminne i stedet for magnetiske plater for å lagre data. Hvis du har kjøpt en ny Windows-PC i løpet av de siste årene, har du sannsynligvis en solid-state harddisk.
Når du krypterer harddisken din, brukes en matematisk prosess for å forvirre dataene ved å bruke en passordnøkkel som bare du har. Uten nøkkelen vil filer på stasjonen se ut som fullstendig tull. Hvis du vil tørke harddisken fullstendig, enten det er en intern, ekstern eller USB-flash-stasjon, følg denne veiledningen til flere metoder for å tørke harddisken.
Metode 1: Tørk av harddisken med File Explorer
Selvfølgelig er det andre tilgjengelige metoder for å sikkert tørke dataene dine fra interne, eksterne og USB-harddisker. Denne metoden er ideell for interne stasjoner der du ikke har operativsystemet installert, USB-flash-stasjoner og andre eksterne lagringsenheter. Her er hva du skal gjøre.
1. Åpne Filutforsker
2. Høyreklikk stasjonen du vil slette
3. Klikk Format…
4. Sørg for å fjerne merket Kjapt format under Formatalternativer, slik at Windows 10 og Windows 11 utfører et fullformat og klikk Start.
5. Klikk OK for å bekrefte at du vet at du vil slette alt på stasjonen fullstendig.
I følge Microsofts dokumentasjon, siden Windows Vista, skriver Windows alltid nuller til hele disken ved fullformatering.I Windows XP og tidligere skrev ikke formateringskommandoen nuller til hele disken når det ble utført et fullformatering.
Metode 2: Tørk av stasjonen ved hjelp av kommandoprompt eller PowerShell
En annen metode som kanskje ikke er kjent for alle, er at du kan bruke kommandoprompt eller PowerShell. Du kan bruke begge programmene til å utføre et fullformatering av en hvilken som helst stasjon som er koblet til din Windows 10 og Windows 11 PC. Her er hva du skal gjøre.
1. Åpne Ledeteksten eller Kraftskall med administratorrettigheter.
2a. Til Ledeteksten, kopier og lim inn følgende:
format VOLUM: /v:FLASHDRIVE-LABEL /fs:FILSYSTEMI kommandoprompten erstatter du VOLUME med harddiskens bokstav og FLASHDRIVE-LABEL med navnet du vil at stasjonen skal vises i Filutforsker, FILSYSTEM med et av de tilgjengelige filsystemene, FAT32, exFAT eller NTFS, avhengig av hvilken type du vil bruke.
Her er et kommandoprompteksempel for referanse:
format E: /v:WorkUSBDrive /fs:exFAT2b. Til Kraftskall, kopier og lim inn følgende:
Format-Volum -DriveLetter DRIVEBREV -Filsystem FILSYSTEM -NyttFilSystemLabel NyttFilSystemnavn -Full -ForceI PowerShell-kommandoen erstatter du DRIVE-LETTER med harddiskens stasjonsbokstav og FILE-SYSTEM for FAT-32, exFAT eller NTFS, avhengig av hvilket filsystem du vil bruke. Hvis du ikke vet og bruker Windows 10, kan NTFS være et alternativ. «-Full»-alternativet forteller Windows å utføre et fullformat og «-Force» indikerer at du vil overstyre standard Windows-innstillingen som er på plass.
Her er et PowerShell-eksempel for referanse:
Format-Volum -DriveLetter E: -FilSystem exFAT -Full -Force
3. Trykk Tast inn for å kjøre kommandoen. Du må kanskje trykke Tast inn en gang etter «Sett inn ny disk for stasjonen {DriveLetter}» melding for å fullføre prosessen.
En annen måte er å åpne kommandoprompt eller PowerShell med administrative rettigheter og skrive inn følgende kommandoer som vist på bildet nedenfor.
Metode 3: Overskriv slettede data
I mekaniske harddisker eller en ekstern lagringsenhet kan du også overskrive ledig plass for å være enda sikrere ved å ved hjelp av chiffer.
chiffer
Bruk enten kommandoprompt eller PowerShell, kopier og lim inn følgende kommando:
chiffer /w:{DRIVE}Her er et kodeeksempel for referanse med chifferrensing av C:/-stasjonen.
chiffer /w:C:/Et problem med å bruke chiffer er at du må lukke så mange programmer som kjører i bakgrunnen som mulig for at chiffer skal overskrive maksimalt mulig ledig plass.
Slett
SDelete (Sikker sletting) er et annet kommandolinjeverktøy som kan lastes ned for å rense harddiskene dine sikkert. Du kan bruke SDelete til å slette eksisterende filer på en sikker måte og sikkert slette alle fildata som finnes i de ikke-allokerte delene av en disk (inkludert filer som du allerede har slettet eller kryptert).
Metode 4: Tilbakestill PC-en
Hvis du har en bærbar PC eller PC som bare har én harddisk, er det beste alternativet å bruke Tilbakestill PC for å tilbakestille Windows 10 til fabrikkstandard. Windows 11-brukere kan også bruke Tilbakestill PC for å fikse eventuelle problemer de måtte ha og starte et nytt Windows-skrivebord erfaring.
Ser du etter mer Microsoft-innhold? Ta en titt på Microsoft gir oppdateringer om sitt svar på Russlands invasjon av Ukraina, eller sjekk ut de nye Xbox-kontrollerne som fremhever Xbox Spring-kolleksjonen.
Sørg for å sjekke ut OnPodcast: WindoQ.com-podcasten, der bidragsytere Arif Baccchus og Kareem Anderson for en ukentlig oversikt over ukens store nyheter og en titt på den kommende uken, med innsiktsfull analyse underveis.
Send inn spørsmålene dine til Arif og Kareem til [email protected], og nyt showene!
Hvilke metoder bruker du for å slette og rense stasjoner på Windows 10 og Windows 11? Gi oss beskjed i kommentarene!