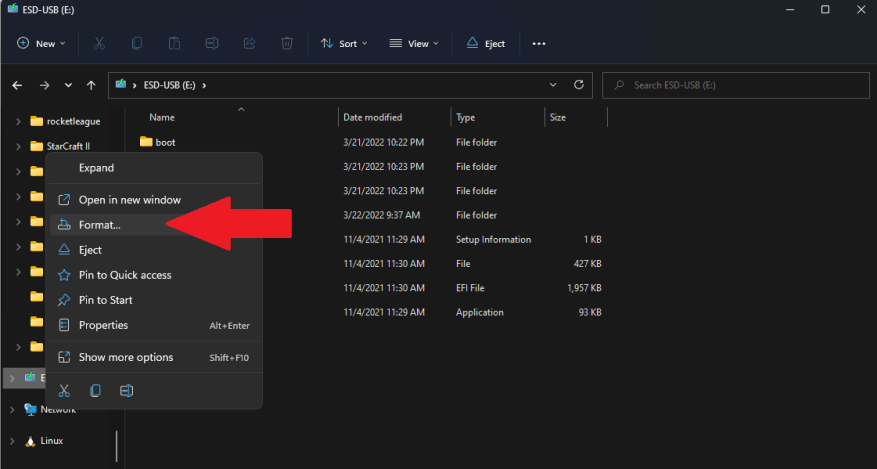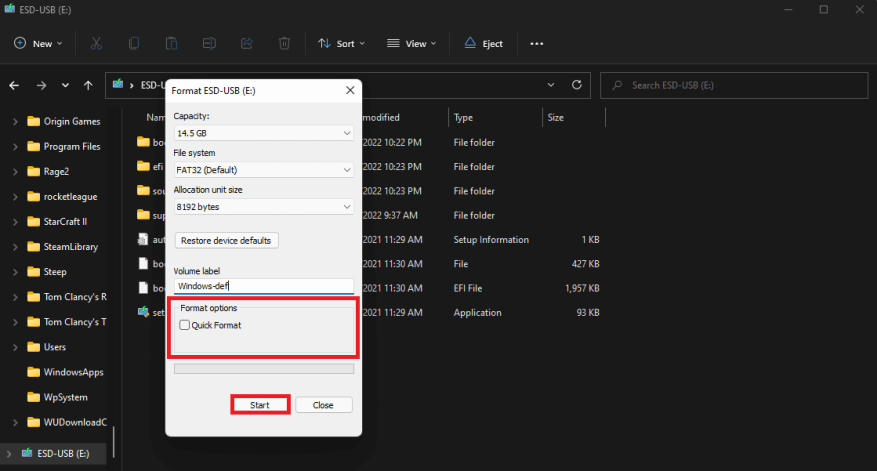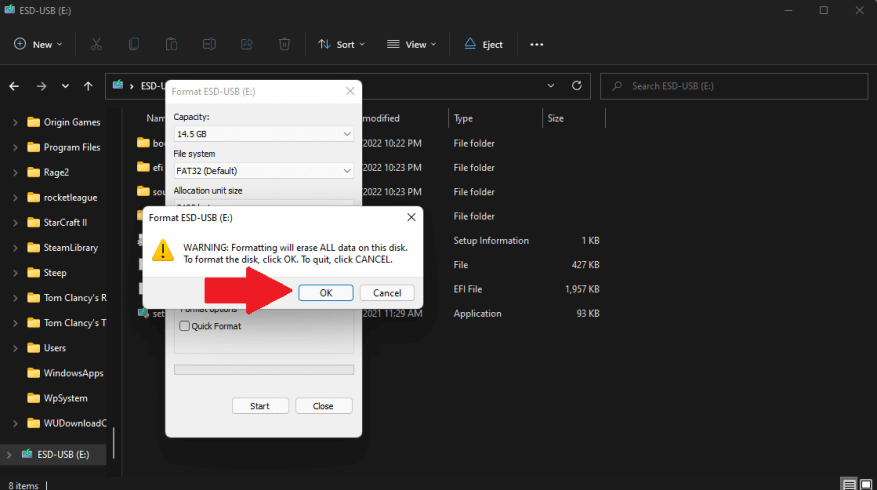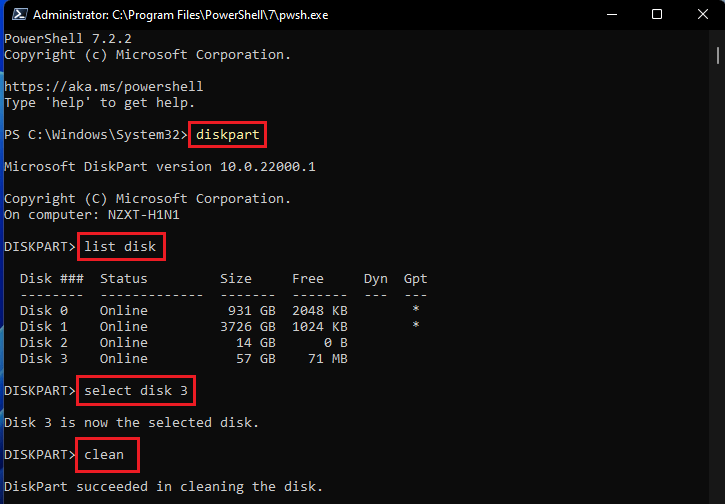Windows 10 och Windows 11 har inbyggda verktyg för att skapa, kopiera och säkert torka din hårddisk, USB-enheter, externa hårddiskar och SD-kort. Traditionellt, om du någonsin velat snabbt radera ett USB-minne, finns det pålitliga, inbyggda Windows-verktyget för att snabbt formatera en hårddisk. När du tar bort innehåll var som helst vill du vara säker på att ingen någonsin kan återställa det.
Om du har en solid-state-enhet (SSD) är det bäst att börja med kryptering. SSD:er är snabbare än traditionella mekaniska hårddiskar och använder flashminne istället för magnetiska plattor för att lagra data. Om du har köpt en ny Windows-dator under de senaste åren har du förmodligen en solid-state hårddisk.
När du krypterar din hårddisk används en matematisk process för att blanda ihop data med en lösenordsnyckel som bara du har. Utan nyckeln kommer filerna på enheten att se ut som totalt nonsens. Om du vill rensa din hårddisk helt, oavsett om det är en intern, extern eller USB-flashenhet, följ den här guiden till flera metoder för att torka din hårddisk.
Metod 1: Torka av din hårddisk med File Explorer
Naturligtvis finns det andra tillgängliga metoder för att säkert torka dina data från dina interna, externa och USB-hårddiskar. Denna metod är idealisk för interna enheter där du inte har ditt operativsystem installerat, USB-minnen och andra externa lagringsenheter. Här är vad du ska göra.
1. Öppna Filutforskaren
2. Högerklicka på den enhet du vill radera
3. Klicka Formatera…
4. Se till att avmarkera Snabbformatering under Formatalternativ, så att Windows 10 och Windows 11 utför ett fullständigt format och klicka Start.
5. Klicka OK för att bekräfta att du vet att du helt kommer att radera allt på enheten.
Enligt Microsofts dokumentation, sedan Windows Vista, skriver Windows alltid nollor till hela disken vid fullformatering.I Windows XP och tidigare skrev formatkommandot inte nollor till hela disken när ett fullformat utfördes.
Metod 2: Torka av din enhet med kommandotolken eller PowerShell
En annan metod som kanske inte är känd för alla är att du kan använda kommandotolken eller PowerShell. Du kan använda båda programmen för att utföra ett fullformat av alla enheter som är anslutna till din Windows 10 och Windows 11 PC. Här är vad du ska göra.
1. Öppna Kommandotolken eller PowerShell med administratörsbehörighet.
2a. För Kommandotolken, kopiera och klistra in följande:
format VOLYM: /v:FLASHDRIVE-LABEL /fs:FILSYSTEMI kommandotolken ersätter du VOLYM mot hårddiskens bokstav och FLASHDRIVE-LABEL med det namn du vill att enheten ska visas i File Explorer, FILE-SYSTEM med ett av de tillgängliga filsystemen, FAT32, exFAT eller NTFS, beroende på vilken typ du vill använda.
Här är ett exempel på kommandotolken som referens:
format E: /v:WorkUSBDrive /fs:exFAT2b. För PowerShell, kopiera och klistra in följande:
Format-Volym -DriveLetter DRIVELETTER -Filsystem FILSYSTEM -NyttFilSystemEtikett NyttFilSystemnamn -Full -ForceI PowerShell-kommandot, ersätt DRIVE-LETTER med hårddiskens enhetsbeteckning och FILE-SYSTEM för FAT-32, exFAT eller NTFS, beroende på vilket filsystem du vill använda. Om du inte vet och använder Windows 10 kan NTFS vara ett alternativ. Alternativet ”-Full” säger åt Windows att utföra ett fullständigt format och ”-Force” indikerar att du vill åsidosätta standardinställningen för Windows för närvarande.
Här är ett PowerShell-exempel som referens:
Format-Volym -DriveLetter E: -FilSystem exFAT -Full -Force
3. Tryck på Stiga på för att köra kommandot. Du kan behöva trycka Stiga på en andra gång efter ”Sätt i ny disk för enhet {DriveLetter}” meddelande för att slutföra processen.
Ett annat sätt är att öppna antingen Kommandotolken eller PowerShell med administrativa rättigheter och skriv följande kommandon som visas i bilden nedan.
Metod 3: Skriv över raderade data
I mekaniska hårddiskar eller en extern lagringsenhet kan du även skriva över ditt lediga utrymme för att vara ännu säkrare genom att använder chiffer.
chiffer
Använd antingen kommandotolken eller PowerShell, kopiera och klistra in följande kommando:
chiffer /w:{DRIVE}Här är ett kodexempel för din referens med chifferrengöring av C:/-enheten.
chiffer /w:C:/Ett problem med att använda chiffer är att du måste stänga så många program som körs i bakgrunden som möjligt för att chiffer ska skriva över så mycket ledigt utrymme som möjligt.
SDradera
SDelete (Secure Delete) är ett annat kommandoradsverktyg som kan laddas ner för att rengöra dina hårddiskar på ett säkert sätt. Du kan använda SDelete för att säkert ta bort befintliga filer och säkert radera alla fildata som finns i de oallokerade delarna av en disk (inklusive filer som du redan har tagit bort eller krypterat).
Metod 4: Återställ din dator
Om du har en bärbar dator eller PC som bara har en hårddisk, är det bästa du kan göra att använda Återställ PC för att återställa fabriksåterställning Windows 10. Windows 11-användare kan också använda Återställ PC för att fixa eventuella problem de kan ha och starta ett nytt Windows-skrivbord erfarenhet.
Letar du efter mer Microsoft-innehåll? Ta en titt på Microsoft ger uppdateringar om sitt svar på Rysslands invasion av Ukraina eller kolla in de nya Xbox-kontrollerna som lyfter fram Xbox Spring-kollektionen.
Var noga med att kolla in OnPodcast: WindoQ.com-podden, där de bidragande skribenterna Arif Baccchus och Kareem Anderson för en veckovis sammanfattning av veckans stora nyheter och en titt på den kommande veckan, med insiktsfull analys längs vägen.
Skicka in dina frågor till Arif och Kareem till [email protected] och njut av showen!
Vilka metoder använder du för att ta bort och rengöra enheter på Windows 10 och Windows 11? Låt oss veta i kommentarerna!