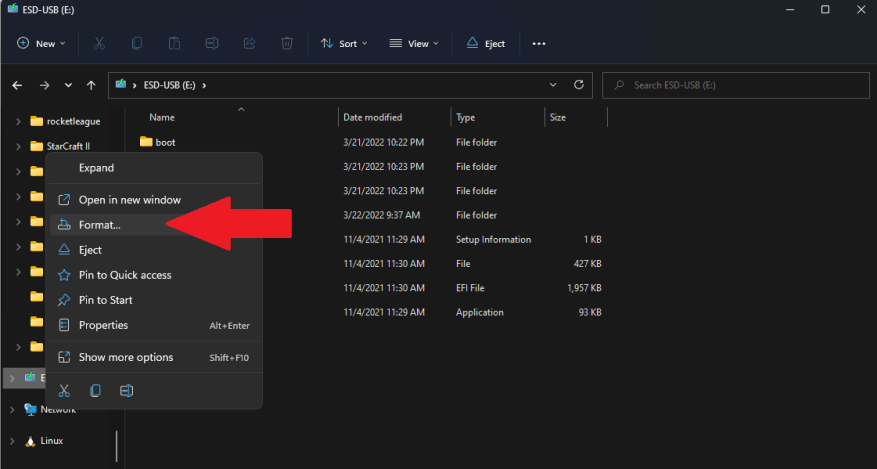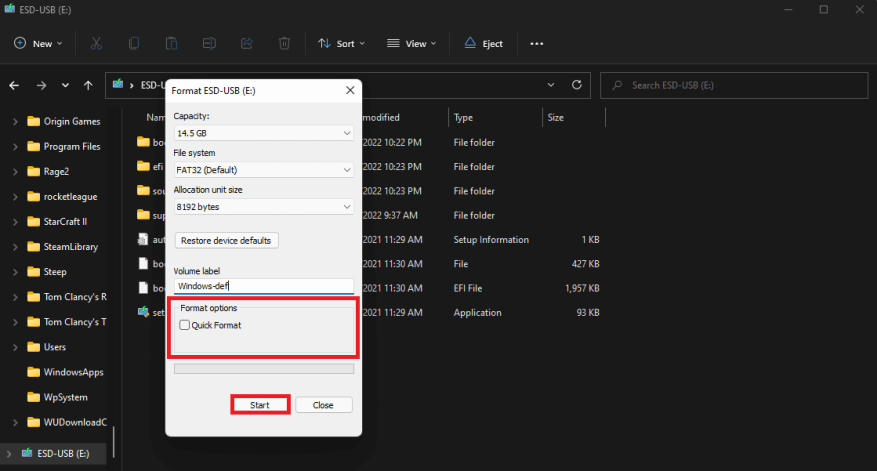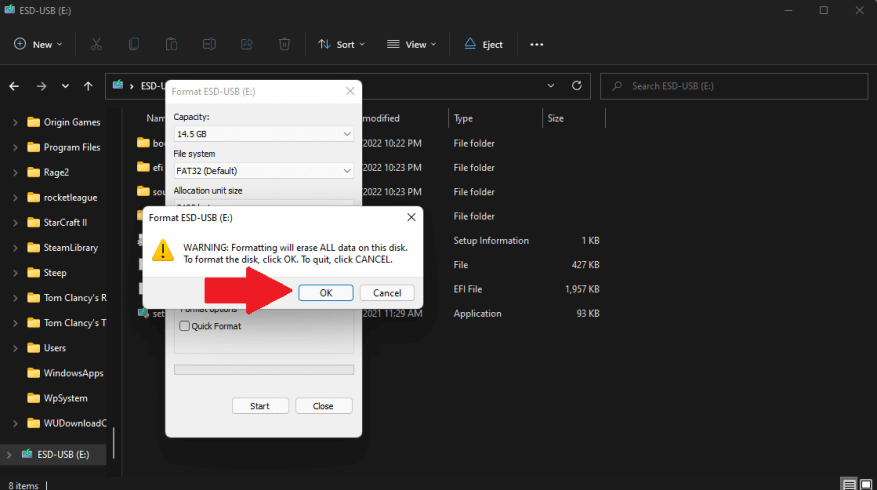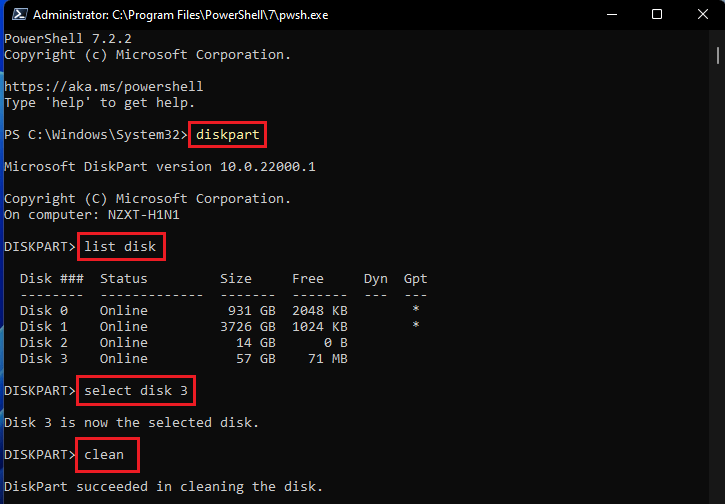Systemy Windows 10 i Windows 11 mają wbudowane narzędzia ułatwiające tworzenie, kopiowanie i bezpieczne czyszczenie dysku twardego, urządzeń USB, zewnętrznych dysków twardych i kart SD. Tradycyjnie, jeśli kiedykolwiek chciałeś szybko wymazać dysk flash USB, istnieje niezawodne, wbudowane narzędzie systemu Windows do szybkiego sformatowania dysku twardego. Gdy usuniesz zawartość w dowolnym miejscu, chcesz mieć pewność, że nikt nigdy nie będzie mógł jej odzyskać.
Jeśli masz dysk SSD, najlepiej zacząć od szyfrowania. Dyski SSD są szybsze niż tradycyjne mechaniczne dyski twarde i do przechowywania danych wykorzystują pamięć flash zamiast talerzy magnetycznych. Jeśli kupiłeś nowy komputer z systemem Windows w ciągu ostatnich kilku lat, prawdopodobnie masz dysk twardy SSD.
Gdy szyfrujesz dysk twardy, stosuje się proces matematyczny do zamieszania danych za pomocą klucza, który masz tylko Ty. Bez klucza pliki na dysku będą wyglądać jak kompletna bzdura. Jeśli chcesz całkowicie wyczyścić dysk twardy, niezależnie od tego, czy jest to dysk flash wewnętrzny, zewnętrzny czy USB, postępuj zgodnie z tym przewodnikiem, aby poznać kilka metod czyszczenia dysku twardego.
Metoda 1: Wyczyść dysk twardy za pomocą Eksploratora plików
Oczywiście istnieją inne dostępne metody bezpiecznego czyszczenia danych z wewnętrznych, zewnętrznych i USB dysków twardych. Ta metoda jest idealna dla dysków wewnętrznych, na których nie masz zainstalowanego systemu operacyjnego, dysków flash USB i innych zewnętrznych urządzeń pamięci masowej. Oto co robić.
1. Otwórz Eksplorator plików
2. Kliknij prawym przyciskiem dysk, który chcesz usunąć
3. Kliknij Format…
4. Pamiętaj, aby odznaczyć Szybkie formatowanie w obszarze Opcje formatowania, aby Windows 10 i Windows 11 wykonały pełne formatowanie i kliknij Początek.
5. Kliknij OK aby potwierdzić, że wiesz, że całkowicie usuniesz wszystko na dysku.
Zgodnie z dokumentacją Microsoft, ponieważ Windows Vista, Windows zawsze zapisuje zera na całym dysku podczas wykonywania pełnego formatu.W systemie Windows XP i wcześniejszych polecenie format nie zapisywało zer na całym dysku podczas pełnego formatowania.
Metoda 2: Wyczyść dysk za pomocą wiersza polecenia lub PowerShell
Inną metodą, która może nie być znana wszystkim, jest użycie wiersza polecenia lub PowerShell. Możesz użyć dowolnego programu, aby wykonać pełne formatowanie dowolnego dysku podłączonego do komputera z systemem Windows 10 i Windows 11. Oto co robić.
1. Otwórz Wiersz polecenia lub PowerShell z uprawnieniami administratora.
2a. Do Wiersz polecenia, skopiuj i wklej następujące elementy:
format OBJĘTOŚĆ: /v:FLASHDRIVE-LABEL /fs:FILE-SYSTEMW poleceniu wiersza polecenia zastąp VOLUME literą dysku twardego, a FLASHDRIVE-LABEL nazwą, którą chcesz, aby dysk pojawiał się w Eksploratorze plików, FILE-SYSTEM jednym z dostępnych systemów plików, FAT32, exFAT lub NTFS, w zależności od typu, którego chcesz użyć.
Oto przykład wiersza polecenia w celach informacyjnych:
format E: /v:WorkUSBDrive /fs:exFAT2b. Do PowerShell, skopiuj i wklej następujące elementy:
Format-Volume -DriveLetter DRIVELETTER -FileSystem FILESYSTEM -NewFileSystemLabel NowaFileSystemName -Full -ForceW poleceniu PowerShell zastąp literę DRIVE-LETTER literą dysku twardego i FILE-SYSTEM dla FAT-32, exFAT lub NTFS, w zależności od tego, jakiego systemu plików chcesz użyć. Jeśli nie wiesz i używasz systemu Windows 10, NTFS może być opcją. Opcja „-Full” mówi systemowi Windows, aby wykonał pełny format, a „-Force” wskazuje, że chcesz zastąpić domyślne ustawienie systemu Windows, które jest aktualnie na miejscu.
Oto przykład programu PowerShell w celach informacyjnych:
Format-Volume -DriveLetter E: -FileSystem exFAT -Full -Force
3. Naciśnij Wchodzić aby uruchomić polecenie. Być może będziesz musiał nacisnąć Wchodzić drugi raz po „Włóż nowy dysk do napędu {DriveLetter}” wiadomość, aby zakończyć proces.
Innym sposobem jest otwarcie wiersza polecenia lub PowerShell z uprawnieniami administratora i wpisanie następujących poleceń, jak pokazano na poniższym obrazku.
Metoda 3: Zastąp usunięte dane
Na mechanicznych dyskach twardych lub w zewnętrznym urządzeniu pamięci masowej możesz również nadpisać wolne miejsce, aby być jeszcze bezpieczniejszym: za pomocą szyfru.
szyfr
Korzystając z wiersza polecenia lub programu PowerShell, skopiuj i wklej następujące polecenie:
szyfr /w:{DYSK}Oto przykład kodu w celach informacyjnych z szyfrowaniem czyszczenia dysku C:/.
szyfr /w:C:/Jednym z problemów związanych z używaniem szyfru jest to, że musisz zamknąć jak najwięcej aplikacji działających w tle, aby szyfr nadpisał maksymalną możliwą ilość wolnego miejsca.
SDkasuj
SDelete (Bezpieczne usuwanie) to kolejne narzędzie wiersza poleceń, które można pobrać, aby bezpiecznie wyczyścić dyski twarde. Możesz użyć SDelete, aby bezpiecznie usunąć istniejące pliki i bezpiecznie usunąć wszelkie dane plików, które istnieją w nieprzydzielonych częściach dysku (w tym pliki, które zostały już usunięte lub zaszyfrowane).
Metoda 4: Zresetuj komputer
Jeśli masz laptopa lub komputer PC, który ma tylko jeden dysk twardy, najlepiej jest użyć Resetuj komputer, aby przywrócić ustawienia fabryczne systemu Windows 10. Użytkownicy systemu Windows 11 mogą również użyć Resetuj komputer, aby rozwiązać wszelkie problemy, które mogą mieć, i uruchomić nowy pulpit systemu Windows doświadczenie.
Szukasz więcej treści Microsoft? Zobacz, jak firma Microsoft udostępnia aktualizacje dotyczące reakcji na rosyjską inwazję na Ukrainę lub sprawdź nowe kontrolery Xbox, które podkreślają kolekcję Xbox Spring.
Koniecznie sprawdź OnPodcast: podcast WindoQ.com, w którym współpracujący ze sobą pisarze Arif Baccchus i Kareem Anderson przeprowadzają cotygodniowe podsumowanie najważniejszych wiadomości tygodnia i przyglądają się nadchodzącemu tygodniu, wraz z wnikliwą analizą.
Wyślij swoje pytania do Arifa i Kareema na adres [email protected] i ciesz się pokazami!
Jakich metod używasz do usuwania i czyszczenia dysków w systemie Windows 10 i Windows 11? Daj nam znać w komentarzach!