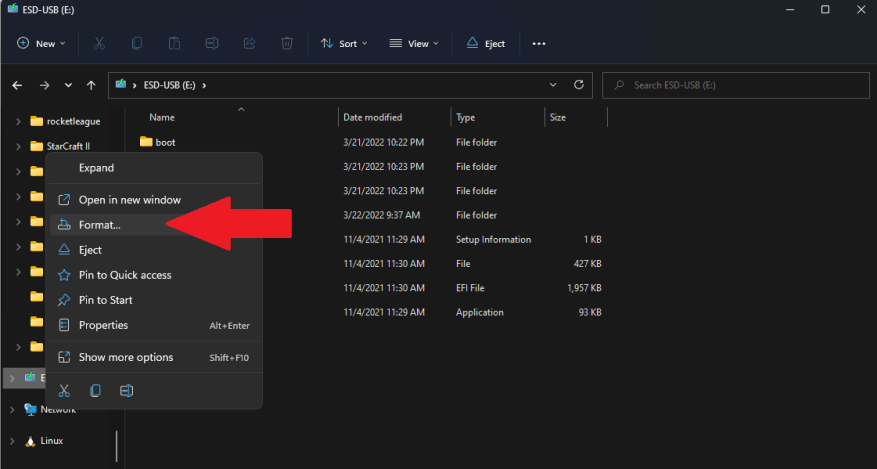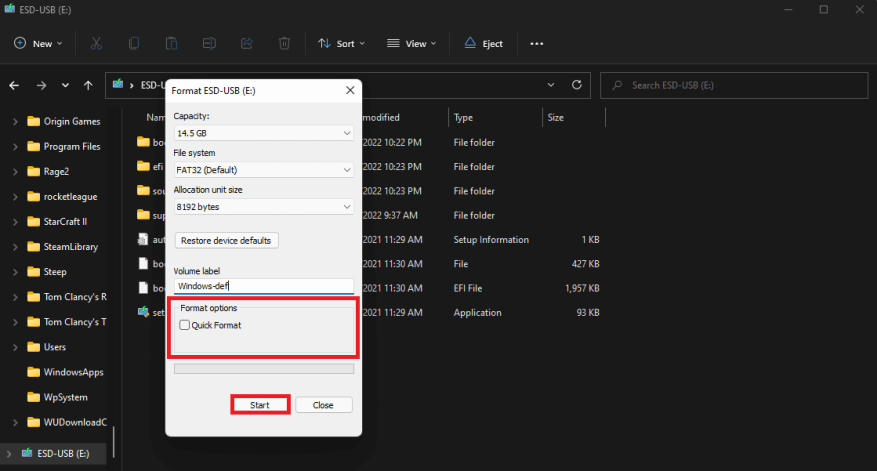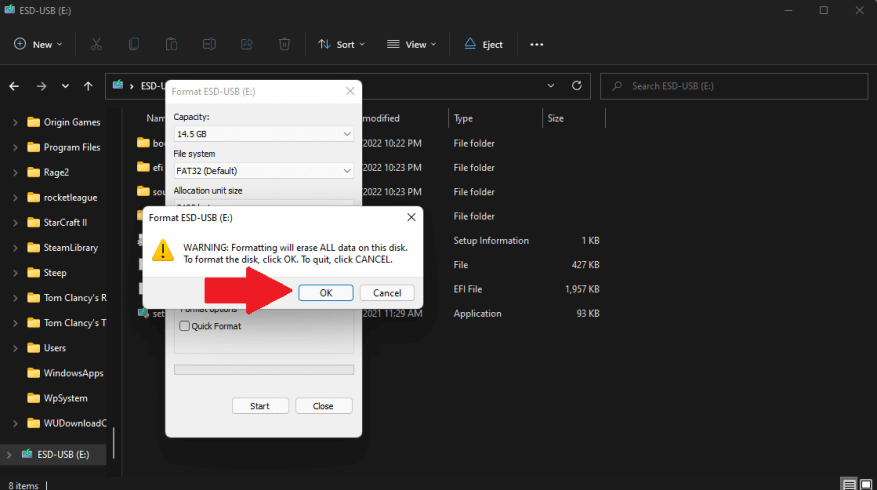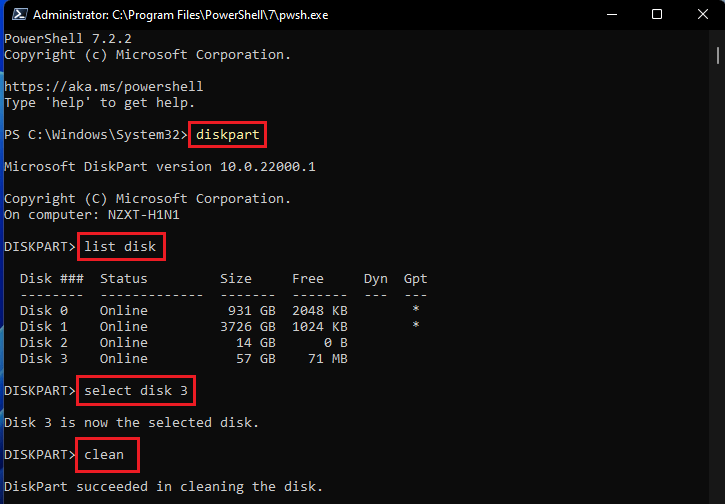Windows 10 a Windows 11 majú vstavané nástroje, ktoré vám pomôžu vytvoriť, kopírovať a bezpečne vymazať pevný disk, zariadenia USB, externé pevné disky a karty SD. Tradične, ak ste niekedy chceli rýchlo vymazať USB flash disk, existuje spoľahlivý vstavaný nástroj Windows na rýchle formátovanie pevného disku. Keď odstránite obsah kdekoľvek, chcete sa uistiť, že ho nikto nikdy nemôže obnoviť.
Ak máte SSD (Solid State Drive), je najlepšie začať so šifrovaním. Disky SSD sú rýchlejšie ako tradičné mechanické pevné disky a na ukladanie údajov používajú namiesto magnetických platní flash pamäť. Ak ste si v posledných rokoch zakúpili nový počítač so systémom Windows, pravdepodobne máte pevný disk SSD.
Keď zašifrujete svoj pevný disk, použije sa matematický proces na zmätok údajov pomocou prístupového kľúča, ktorý máte len vy. Bez kľúča budú súbory na disku vyzerať ako úplný nezmysel. Ak chcete úplne vymazať pevný disk, či už ide o interný, externý alebo USB flash disk, postupujte podľa tohto sprievodcu niekoľkými spôsobmi vymazania pevného disku.
Metóda 1: Vyčistite pevný disk pomocou Prieskumníka
Samozrejme, existujú aj iné dostupné metódy na bezpečné vymazanie údajov z interných, externých a USB pevných diskov. Táto metóda je ideálna pre interné disky, kde nemáte nainštalovaný operačný systém, USB flash disky a iné externé úložné zariadenia. Tu je to, čo robiť.
1. Otvorte Prieskumník súborov
2. Kliknite pravým tlačidlom myši na jednotku, ktorú chcete vymazať
3. Kliknite Formátovať…
4. Nezabudnite zrušiť začiarknutie Rýchle formátovanie v časti Možnosti formátu, aby Windows 10 a Windows 11 vykonali úplné formátovanie a kliknite Štart.
5. Kliknite OK aby ste potvrdili, že viete, že úplne vymažete všetko na disku.
Podľa dokumentácie spoločnosti Microsoft, od systému Windows Vista systém Windows vždy zapisuje nuly na celý disk pri vykonávaní úplného formátu.V systéme Windows XP a starších, príkaz format nezapísal nuly na celý disk pri vykonávaní úplného formátovania.
Metóda 2: Vyčistite disk pomocou príkazového riadka alebo PowerShell
Ďalšou metódou, ktorá nemusí byť každému známa, je, že môžete použiť príkazový riadok alebo PowerShell. Pomocou oboch programov môžete vykonať úplné formátovanie ľubovoľného disku pripojeného k počítaču so systémom Windows 10 a Windows 11. Tu je to, čo robiť.
1. Otvorte Príkazový riadok alebo PowerShell s oprávneniami správcu.
2a. Pre Príkazový riadok, skopírujte a prilepte nasledovné:
formát VOLUME: /v:FLASHDRIVE-LABEL /fs:FILE-SYSTEMV príkazovom riadku nahraďte VOLUME písmenom vášho pevného disku a FLASHDRIVE-LABEL názvom, ktorý chcete, aby sa disk zobrazoval v Prieskumníkovi súborov, FILE-SYSTEM jedným z dostupných súborových systémov FAT32, exFAT alebo NTFS, podľa toho, aký typ chcete použiť.
Tu je príklad príkazového riadka pre referenciu:
formát E: /v:WorkUSBDrive /fs:exFAT2b. Pre PowerShell, skopírujte a prilepte nasledovné:
Format-Volume -DriveLetter DRIVELETTER -FileSystem FILESYSTEM -NewFileSystemLabel NewFileSystemName -Full -ForceV príkaze PowerShell nahraďte DRIVE-LETTER písmenom jednotky pevného disku a FILE-SYSTEM pre FAT-32, exFAT alebo NTFS, v závislosti od toho, aký súborový systém chcete použiť. Ak nepoznáte a používate Windows 10, NTFS môže byť jednou z možností. Možnosť „-Full“ hovorí systému Windows, aby vykonal úplné formátovanie, a „-Force“ znamená, že chcete prepísať aktuálne platné predvolené nastavenie systému Windows.
Tu je príklad PowerShell pre referenciu:
Format-Volume -DriveLetter E: -FileSystem exFAT -Full -Force
3. Stlačte Zadajte spustiť príkaz. Možno budete musieť stlačiť Zadajte druhýkrát po „Vložte nový disk pre jednotku {DriveLetter}“ na dokončenie procesu.
Ďalším spôsobom je otvoriť príkazový riadok alebo PowerShell s oprávneniami správcu a zadať nasledujúce príkazy, ako je znázornené na obrázku nižšie.
Metóda 3: Prepíšte vymazané údaje
V mechanických pevných diskoch alebo na externom úložnom zariadení môžete tiež prepísať voľné miesto, aby ste boli ešte bezpečnejší pomocou šifry.
šifra
Pomocou príkazového riadka alebo PowerShell skopírujte a prilepte nasledujúci príkaz:
šifra /w:{DRIVE}Tu je príklad kódu pre vašu referenciu s čistením šifry na jednotke C:/.
šifra /w:C:/Jedným problémom pri používaní šifry je, že musíte zatvoriť čo najviac aplikácií spustených na pozadí, aby šifra prepísala maximálne možné množstvo voľného miesta.
SDelete
SDelete (Secure Delete) je ďalší nástroj príkazového riadka, ktorý si môžete stiahnuť na bezpečné čistenie pevných diskov. SDelete môžete použiť na bezpečné odstránenie existujúcich súborov a bezpečné vymazanie všetkých údajov o súboroch, ktoré existujú v nepridelených častiach disku (vrátane súborov, ktoré ste už odstránili alebo zašifrovali).
Metóda 4: Resetujte počítač
Ak máte prenosný počítač alebo počítač, ktorý má iba jeden pevný disk, najlepšie urobíte, ak použijete Reset PC na obnovenie továrenského nastavenia systému Windows 10. Používatelia systému Windows 11 môžu tiež použiť Reset PC na opravu akýchkoľvek problémov, ktoré môžu mať, a spustenie novej pracovnej plochy systému Windows skúsenosti.
Hľadáte ďalší obsah od spoločnosti Microsoft? Pozrite sa, ako Microsoft poskytuje aktualizácie o svojej reakcii na ruskú inváziu na Ukrajinu alebo si pozrite nové ovládače Xbox, ktoré zvýrazňujú kolekciu Xbox Spring.
Nezabudnite si pozrieť OnPodcast: podcast WindoQ.com, kde prispievajúci autori Arif Baccchus a Kareem Anderson týždenný prehľad o veľkých správach týždňa a pohľad na nadchádzajúci týždeň s podrobnými analýzami.
Pošlite svoje otázky pre Arifa a Kareema na [email protected] a užite si predstavenia!
Aké metódy používate na odstránenie a čistenie jednotiek v systéme Windows 10 a Windows 11? Dajte nám vedieť v komentároch!