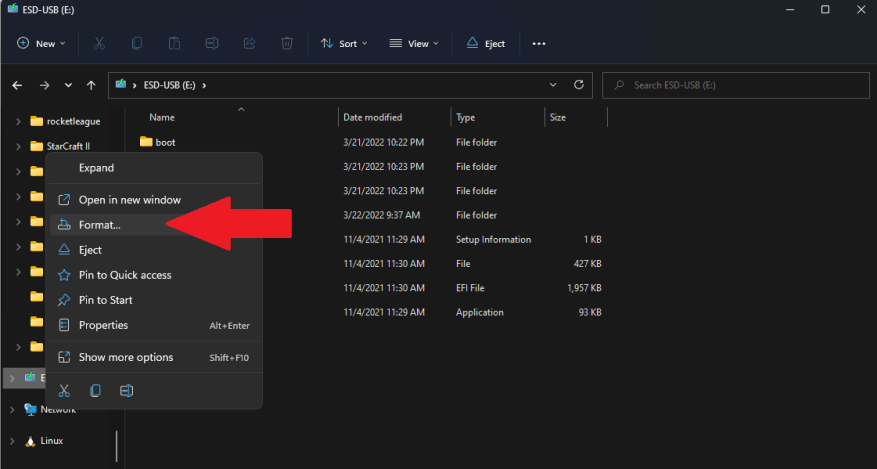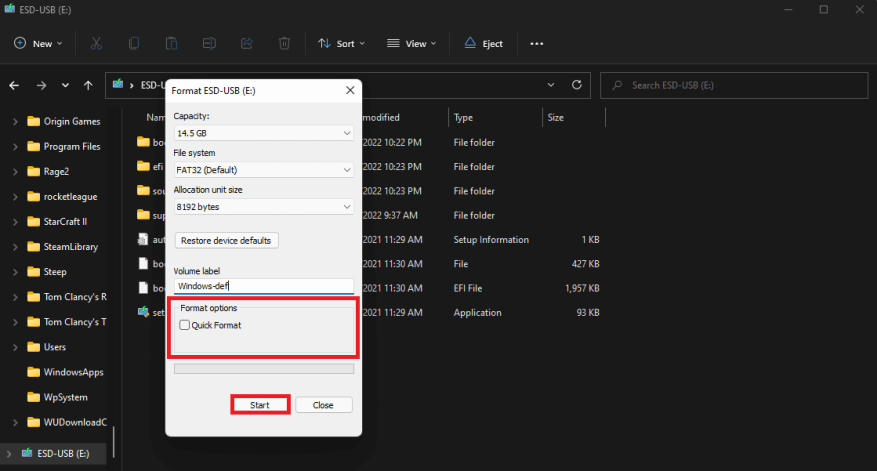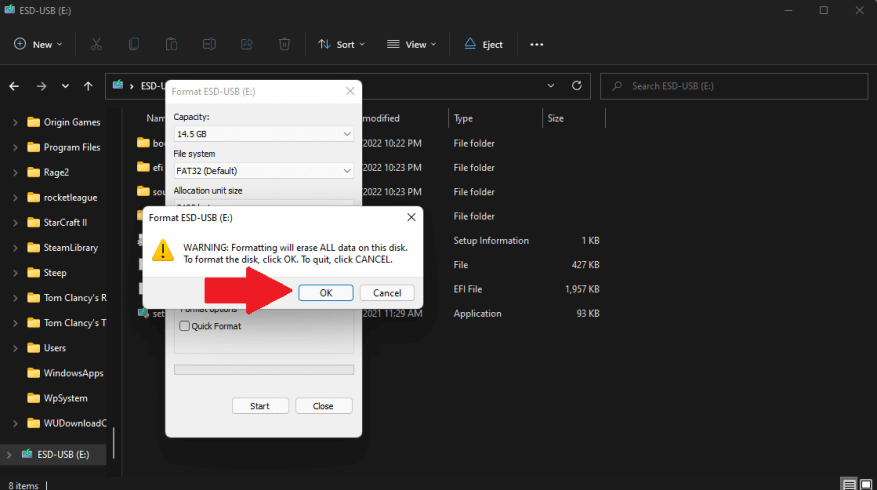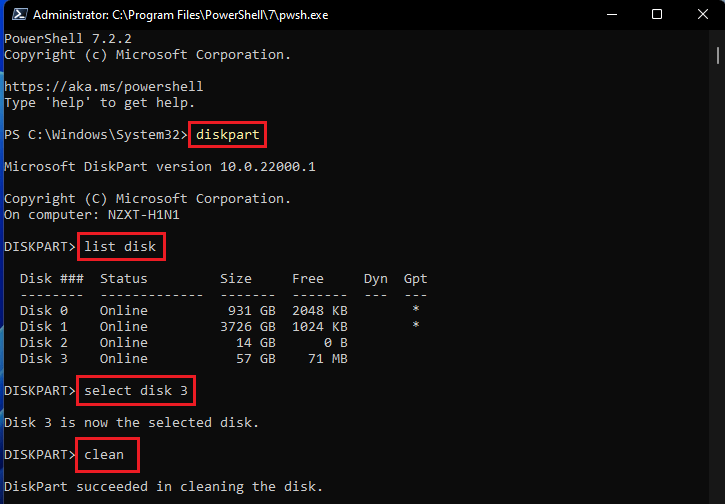Windows 10 a Windows 11 mají vestavěné nástroje, které pomáhají vytvářet, kopírovat a bezpečně mazat váš pevný disk, zařízení USB, externí pevné disky a karty SD. Tradičně, pokud jste někdy chtěli rychle vymazat USB flash disk, existuje důvěryhodný vestavěný nástroj Windows pro rychlé formátování pevného disku. Když odstraníte obsah kdekoli, chcete se ujistit, že jej nikdo nikdy nemůže obnovit.
Pokud máte SSD (solid-state drive), je nejlepší začít s šifrováním. SSD jsou rychlejší než tradiční mechanické pevné disky a k ukládání dat používají flash paměť místo magnetických ploten. Pokud jste si v posledních několika letech zakoupili nový počítač se systémem Windows, pravděpodobně máte pevný disk SSD.
Když zašifrujete svůj pevný disk, použije se matematický proces ke změťování dat pomocí přístupového klíče, který máte pouze vy. Bez klíče budou soubory na disku vypadat jako úplný nesmysl. Pokud chcete zcela vymazat pevný disk, ať už se jedná o interní, externí nebo USB flash disk, postupujte podle tohoto průvodce několika způsoby vymazání pevného disku.
Metoda 1: Vymažte pevný disk pomocí Průzkumníka souborů
Samozřejmě existují další dostupné metody, jak bezpečně vymazat data z interních, externích a USB pevných disků. Tato metoda je ideální pro interní disky, kde nemáte nainstalovaný operační systém, USB flash disky a další externí úložná zařízení. Zde je to, co dělat.
1. Otevřete Průzkumník souborů
2. Klepněte pravým tlačítkem na jednotku, kterou chcete vymazat
3. Klikněte Formát…
4. Nezapomeňte zrušit zaškrtnutí Rychlý formát v části Možnosti formátu, aby Windows 10 a Windows 11 provedly úplné formátování a klikněte Start.
5. Klikněte OK abyste potvrdili, že víte, že úplně vymažete vše na disku.
Podle dokumentace Microsoftu, od Windows Vista Windows vždy zapisuje nuly na celý disk při provádění plného formátu.V systému Windows XP a dřívějších verzích příkaz format nezapsal nuly na celý disk při provádění úplného formátování.
Metoda 2: Vymažte disk pomocí příkazového řádku nebo PowerShell
Další metodou, kterou nemusí znát každý, je, že můžete použít příkazový řádek nebo PowerShell. Pomocí obou programů můžete provést úplné formátování libovolné jednotky připojené k počítači se systémem Windows 10 a Windows 11. Zde je to, co dělat.
1. Otevřete Příkazový řádek nebo PowerShell s právy správce.
2a. Pro Příkazový řádek, zkopírujte a vložte následující:
formát VOLUME: /v:FLASHDRIVE-LABEL /fs:FILE-SYSTEMV příkazovém řádku nahraďte VOLUME písmenem vašeho pevného disku a FLASHDRIVE-LABEL názvem, který chcete, aby se disk zobrazoval v Průzkumníku souborů, FILE-SYSTEM jedním z dostupných systémů souborů FAT32, exFAT nebo NTFS, podle toho, jaký typ chcete použít.
Zde je příklad příkazového řádku pro referenci:
formát E: /v:WorkUSBDrive /fs:exFAT2b. Pro PowerShell, zkopírujte a vložte následující:
Format-Volume -DriveLetter DRIVELETTER -FileSystem FILESYSTEM -NewFileSystemLabel NewFileSystemName -Full -ForceV příkazu PowerShell nahraďte DRIVE-LETTER písmenem disku vašeho pevného disku a FILE-SYSTEM pro FAT-32, exFAT nebo NTFS, podle toho, jaký souborový systém chcete použít. Pokud neznáte a používáte Windows 10, může být NTFS možností. Možnost „-Full“ říká systému Windows, aby provedla úplné formátování, a „-Force“ znamená, že chcete přepsat výchozí nastavení systému Windows, které je aktuálně na místě.
Zde je příklad PowerShellu pro referenci:
Format-Volume -DriveLetter E: -FileSystem exFAT -Full -Force
3. Stiskněte Vstupte ke spuštění příkazu. Možná budete muset stisknout Vstupte podruhé po „Vložte nový disk pro jednotku {DriveLetter}„, abyste proces dokončili.
Dalším způsobem je otevřít buď příkazový řádek nebo PowerShell s oprávněními správce a zadat následující příkazy, jak je znázorněno na obrázku níže.
Metoda 3: Přepište smazaná data
V mechanických pevných discích nebo externích úložných zařízeních můžete také přepsat své volné místo, abyste byli ještě bezpečnější pomocí šifry.
šifra
Pomocí příkazového řádku nebo PowerShellu zkopírujte a vložte následující příkaz:
šifra /w:{DRIVE}Zde je příklad kódu pro vaši referenci s šifrováním čištění jednotky C:/.
šifra /w:C:/Jedním z problémů při používání šifry je, že musíte zavřít co nejvíce aplikací běžících na pozadí, aby šifra přepsala maximální možné množství volného místa.
SDelete
SDelete (Secure Delete) je další nástroj příkazového řádku, který lze stáhnout pro bezpečné čištění vašich pevných disků. Pomocí SDelete můžete bezpečně odstranit existující soubory a bezpečně vymazat všechna data souborů, která existují v nepřidělených částech disku (včetně souborů, které jste již odstranili nebo zašifrovali).
Metoda 4: Resetujte počítač
Pokud máte notebook nebo počítač, který má pouze jeden pevný disk, nejlepším řešením je použít Reset PC k obnovení továrního nastavení Windows 10. Uživatelé Windows 11 mohou také použít Reset PC k vyřešení jakýchkoli problémů, které mohou mít, a spuštění nové plochy Windows Zkušenosti.
Hledáte další obsah společnosti Microsoft? Podívejte se na Microsoft poskytuje aktualizace o své reakci na ruskou invazi na Ukrajinu nebo se podívejte na nové ovladače Xbox, které zvýrazňují jarní kolekci Xbox.
Nezapomeňte se podívat na OnPodcast: podcast WindoQ.com, kde přispívající autoři Arif Baccchus a Kareem Anderson každý týden shrnují velké novinky týdne a podívají se na nadcházející týden s podrobnou analýzou.
Posílejte své otázky pro Arifa a Kareema na [email protected] a užijte si show!
Jaké metody používáte k odstranění a čištění disků ve Windows 10 a Windows 11? Dejte nám vědět v komentářích!