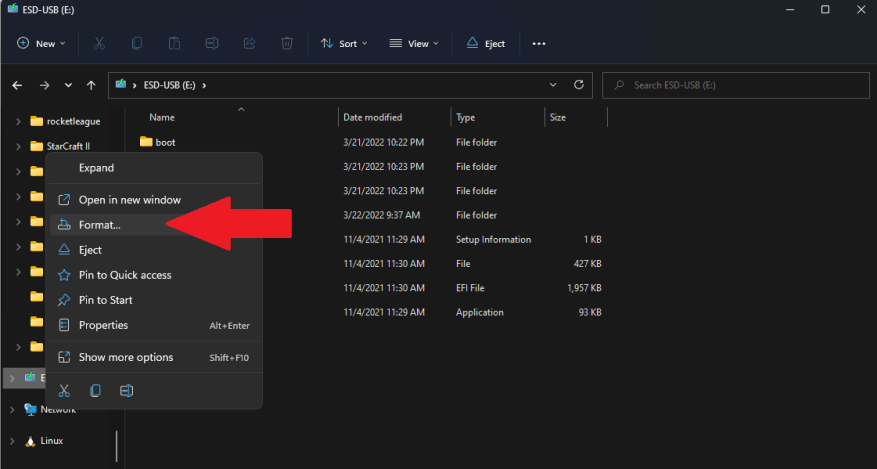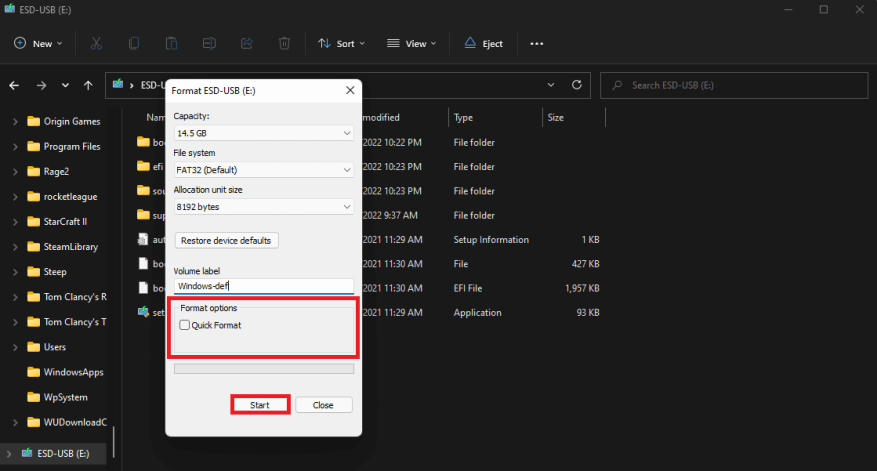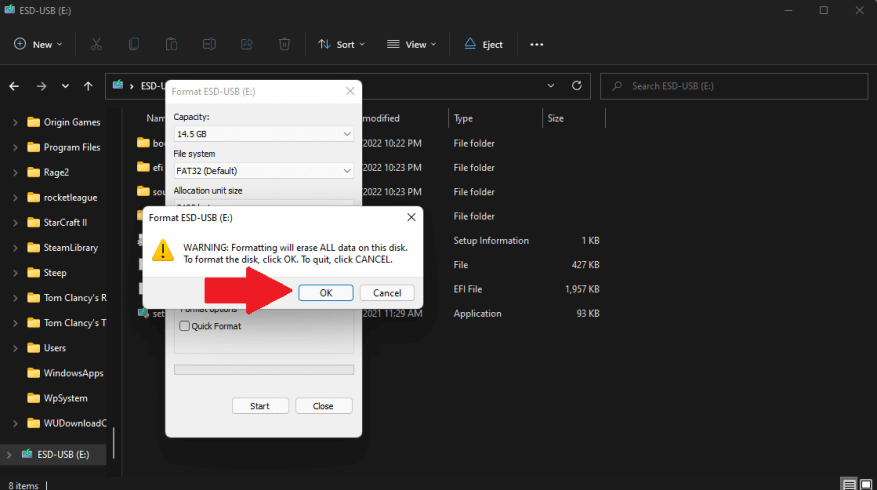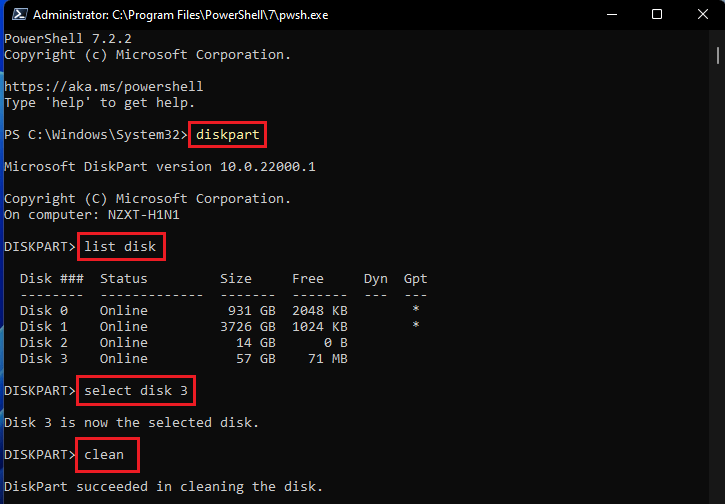A Windows 10 és a Windows 11 beépített eszközökkel rendelkezik a merevlemez, USB-eszközök, külső merevlemezek és SD-kártyák létrehozásához, másolásához és biztonságos törléséhez. Hagyományosan, ha valaha is gyorsan akart törölni egy USB flash meghajtót, létezik egy megbízható, beépített Windows eszköz a merevlemez gyors formázására. Ha bárhonnan tartalmat töröl, biztos szeretne lenni abban, hogy senki sem tudja visszaállítani.
Ha szilárdtestalapú meghajtóval (SSD) rendelkezik, a legjobb a titkosítással kezdeni. Az SSD-k gyorsabbak, mint a hagyományos mechanikus merevlemezek, és mágneses tálcák helyett flash memóriát használnak az adatok tárolására. Ha az elmúlt néhány évben új Windows PC-t vásárolt, valószínűleg szilárdtest merevlemeze van.
Amikor titkosítja a merevlemezt, egy matematikai folyamatot használnak az adatok összekeverésére a csak Ön által birtokolt jelszó segítségével. Kulcs nélkül a meghajtón lévő fájlok teljes ostobaságnak tűnnek. Ha teljesen törölni szeretné merevlemezét, legyen az belső, külső vagy USB flash meghajtó, kövesse ezt az útmutatót a merevlemez törlésének számos módszeréhez.
1. módszer: Törölje le a merevlemezt a File Explorer segítségével
Természetesen vannak más módszerek is az adatok biztonságos törlésére a belső, külső és USB-merevlemezekről. Ez a módszer ideális olyan belső meghajtókhoz, amelyekre nincs telepítve az operációs rendszer, USB flash meghajtókhoz és egyéb külső tárolóeszközökhöz. Íme, mit kell tenni.
1. Nyissa meg a Fájlkezelőt
2. Kattintson jobb gombbal a törölni kívánt meghajtóra
3. Kattintson a gombra Formátum…
4. Ügyeljen arra, hogy törölje a pipát Gyors formázás a Formázási beállítások alatt, hogy a Windows 10 és a Windows 11 teljes formázást hajtson végre, majd kattintson a gombra Rajt.
5. Kattintson a gombra rendben annak megerősítésére, hogy tudja, hogy teljesen töröl mindent a meghajtóról.
A Microsoft dokumentációja szerint, a Windows Vista óta a Windows mindig nullákat ír a teljes lemezre, amikor teljes formázást végez.A Windows XP és korábbi rendszerekben a format parancs nem írt nullákat a teljes lemezre teljes formázás végrehajtásakor.
2. módszer: Törölje a meghajtót a Command Prompt vagy a PowerShell használatával
Egy másik módszer, amelyet nem mindenki ismer, az a Command Prompt vagy a PowerShell használata. Bármelyik programmal elvégezheti a Windows 10 és Windows 11 rendszerű számítógéphez csatlakoztatott meghajtók teljes formázását. Íme, mit kell tenni.
1. Nyissa meg Parancssor vagy PowerShell rendszergazdai jogosultságokkal.
2a. Mert Parancssor, másolja ki és illessze be a következőket:
formátum KÖTET: /v:FLASHDRIVE-LABEL /fs:FILE-SYSTEMA Parancssor parancsban cserélje ki a VOLUME a merevlemez betűjelét, a FLASHDRIVE-LABEL pedig azt a nevet, amelyet meg szeretne jeleníteni a Fájlkezelőben, a FILE-SYSTEM valamelyik elérhető fájlrendszerrel, FAT32, exFAT vagy NTFS, attól függően, hogy milyen típust szeretne használni.
Íme egy példa a parancssorra referenciaként:
formátum E: /v:WorkUSBDrive /fs:exFAT2b. Mert PowerShell, másolja ki és illessze be a következőket:
Formátum-kötet -Meghajtóbetűjel DRIVELETTER -Fájlrendszer FÁJRENDSZER -Új fájlrendszer címke Új fájlrendszernév -teljes -erőA PowerShell parancsban cserélje ki a DRIVE-LETTER karaktert a merevlemez meghajtóbetűjelére, FAT-32, exFAT vagy NTFS esetén pedig a FILE-SYSTEM mezőt, attól függően, hogy milyen fájlrendszert szeretne használni. Ha nem ismeri és használja a Windows 10 rendszert, az NTFS lehet egy lehetőség. A „-Full” opció azt mondja a Windowsnak, hogy teljes formátumot hajtson végre, a „-Force” pedig azt jelzi, hogy felül szeretné bírálni a jelenleg érvényes alapértelmezett Windows-beállítást.
Íme egy példa a PowerShellre referenciaként:
Formátum - Kötet - E meghajtóbetűjel: - Fájlrendszer exFAT - Teljes erő
3. Nyomja meg Belép a parancs futtatásához. Lehet, hogy meg kell nyomnia Belép másodszor a „Helyezzen be új lemezt a(z) {DriveLetter} meghajtóhoz” üzenetet a folyamat befejezéséhez.
Egy másik lehetőség a Parancssor vagy a PowerShell megnyitása rendszergazdai jogosultságokkal, és az alábbi képen látható módon gépelje be a következő parancsokat.
3. módszer: A törölt adatok felülírása
A mechanikus merevlemezeken vagy külső tárolóeszközökön felülírhatja a szabad területét is, hogy még nagyobb biztonságban legyen titkosítás segítségével.
rejtjel
A Parancssor vagy a PowerShell használatával másolja és illessze be a következő parancsot:
titkosítás /w:{DRIVE}Íme egy kódpélda referenciaként a C:/ meghajtó titkosításával.
titkosítás /w:C:/A rejtjelezés egyik problémája az, hogy a lehető legtöbb háttérben futó alkalmazást be kell zárni, hogy a titkosítás felülírhassa a lehető legtöbb szabad területet.
STörlés
SDelete (Biztonságos törlés) egy másik parancssori segédprogram, amely letölthető a merevlemezek biztonságos tisztításához. Az SDelete segítségével biztonságosan törölheti a meglévő fájlokat, és biztonságosan törölheti a lemez le nem osztott részein meglévő fájladatokat (beleértve a már törölt vagy titkosított fájlokat is).
4. módszer: Állítsa vissza a számítógépet
Ha laptopja vagy számítógépe csak egy merevlemezzel rendelkezik, a legjobb megoldás az, ha a PC visszaállítása funkcióval állítja vissza a Windows 10 gyári beállításait. A Windows 11 felhasználók a PC visszaállítása funkcióval megoldhatják az esetleges problémákat, és új Windows-asztalt indíthatnak. tapasztalat.
További Microsoft-tartalmakat keres? Vessen egy pillantást a Microsoft frissítéseire az ukrajnai orosz invázióra adott válaszokról, vagy tekintse meg az új Xbox vezérlőket, amelyek kiemelik az Xbox tavaszi kollekciót.
Feltétlenül nézze meg az OnPodcastot: az WindoQ.com podcastot, ahol a közreműködő írók, Arif Baccchus és Kareem Anderson heti összefoglalót kapnak a hét nagy híreiről, és bepillantást nyerhetnek a közelgő hétbe, és közben éleslátó elemzéseket is tartalmaznak.
Küldje el Arif és Kareem kérdését az [email protected] címre, és élvezze a műsorokat!
Milyen módszereket használ a meghajtók törlésére és tisztítására Windows 10 és Windows 11 rendszeren? Tudassa velünk a megjegyzésekben!