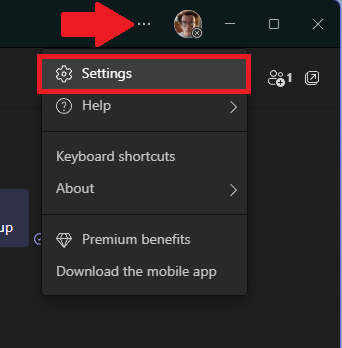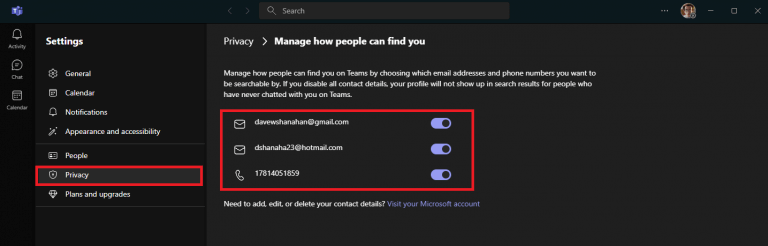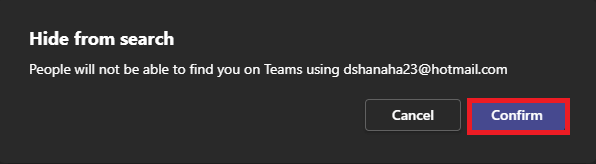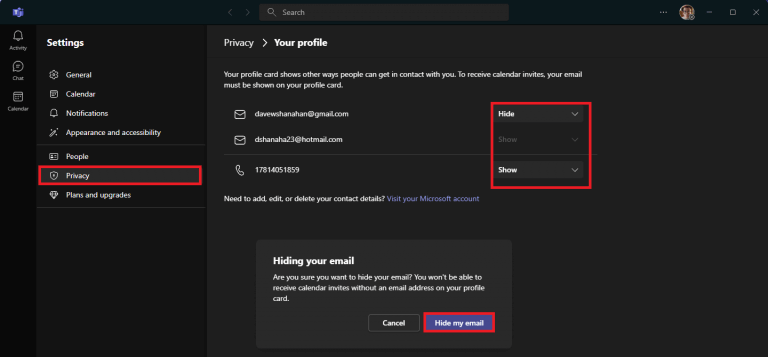Microsoft Teamsissa tietosuoja-asetusten muuttaminen, kuten mahdollisuus piilottaa sähköpostisi, on aina ensimmäinen asia, joka sinun tulee määrittää. Yhteystietojen piilottaminen, mukaan lukien sähköpostiosoitteet ja puhelinnumerot, jotta ihmiset, jotka tuntevat minut ja eivät tunne minua, eivät löydä minua yhtä helposti. Kun Microsoft ilmoitti Microsoft Teamsin Chatista Windows 11:ssä, aloin heti etsiä tapoja poistaa juuri julkistettu sovellus tietokoneeltani ennen kuin pystyin asentamaan sen.
Viimeinen asia, jota tarvitsin (tai halusin), oli perheeni ja pomoni lähettää minulle viestin Teamsissa. Microsoft tekee paljastaa, mitä yritys tekee tiedoillasi ja tietosuoja-asetuksillasi Teamsissä. Mutta Chat-sovellus on sovellus, jota en pyytänyt, mutta Microsoft asentaa sen joka tapauksessa oletuksena.
Tämä opas keskittyy siihen, että ihmisten on vaikea löytää sinut Microsoft Teamsin Chat-sovelluksesta Windows 11:ssä. Nämä asetukset eivät ole käytettävissä työ- tai koulukäyttöön tarkoitetussa Microsoft Teams -työpöytäsovelluksessa. Tässä on mitä tehdä.
Piilota sähköpostisi Chatista
1. Avaa Microsoft Teams
2. Napsauta kolmen pisteen valikkoa (katso nuoli) ja napsauta sitten ⚙️ asetukset
3. Napsauta Yksityisyys, klikkaus Kuinka muut voivat löytää sinut ja napsauta sitten Muokkaa yhteystietoja
4. Napsauta vaihtaaksesi sähköpostiosoitteesi ja/tai puhelinnumerosi, jotka haluat poistaa
5. Napsauta Vahvistaa vahvistaaksesi, että haluat Piilottaa hausta valitsemasi yhteystiedot
Jos poistat yhteystietosi käytöstä, Chat from Microsoft Teams -profiilisi ei näy hakutuloksissa ihmisille, joiden kanssa et ole koskaan keskustellut Teamsissa.
Ainoa ongelma on, että ihmiset voivat silti löytää sinut, jos sinulla on muita Microsoft-tilejä ja Teams-profiileja. Näin voit korjata sen Microsoft Teamsin Chatissa
1. Siirry osoitteeseen Profiilisi ja napsauta Hallitse profiilia
2. Muuta pudotusvalikkoa haluamasi sähköpostiosoitteiden ja puhelinnumeroiden vieressä Piilottaa
3. Napsauta Piilota sähköpostini vahvistaaksesi muutokset ensisijaiseen Microsoft-tilisi sähköpostiosoitteeseen
Voit tietysti myös tehdä muutoksia Microsoft-tiliisi lukitaksesi verkossa julkisesti jakamasi tiedot.
Oletko kiireinen tänä viikonloppuna? Liity kirjoittajien Arif Bacchuksen ja Kareem Andersonin seuraan OnPodcastissa tänä sunnuntaina saadaksesi viikoittainen yhteenveto viikon tärkeistä uutisista ja katsaus tulevaan viikkoon oivaltava analyysin varrella.
Lähetä kysymyksesi Arifille ja Kareemille osoitteeseen [email protected] ja nauti esityksistä!
Teetkö ylimääräisiä toimenpiteitä piilottaaksesi yhteystietosi ja piilottaaksesi sähköpostiosoitteesi turvataksesi paremmin online-näkyvyytesi? Kerro meille kommenteissa!
FAQ
Kuinka piilotan sähköpostini kirjautumisnäytöltäni?
Piilota sähköposti kirjautumisnäytöltä Avaa Asetukset-sovellus ja siirry kohtaan Tili. Valitse Kirjautumisasetukset-välilehti ja vieritä kokonaan alas Tietosuoja-osioon. Täällä näet vaihtoehdon Näytä tilin tiedot (esim. sähköpostiosoite) kirjautumisnäytöllä.
Kuinka piilotan Outlook-kuvakkeen Windows 10:ssä?
Avaa Outlook. Siirry Windowsin ilmaisinalueelle ja napsauta hiiren kakkospainikkeella Outlook-kuvaketta. Valitse Piilota kun pienennetään. Valintamerkki ennen Piilota pienennettynä osoittaa, että Outlook on määritetty pienentämään ilmaisinalueelle. Valitse Outlookissa Pienennä. Outlook katoaa tehtäväpalkista ja ilmestyy uudelleen ilmaisinalueelle.
Kuinka piilottaa sähköpostiosoitteesi Outlook 2013:ssa?
Sähköpostiosoitteesi piilottaminen Outlook Outlook 2013:ssa vaatii Lähettäjä-sähköpostiosoitteen, mutta sen ei tarvitse olla ensisijainen yrityksesi osoitteesi. Jos haluat piilottaa osoitteesi, kun kirjoitat uutta sähköpostia tai vastaat viestiin, sinulla on kaksi vaihtoehtoa. Tilisi oletussähköpostiosoitteen muuttaminen piilottaa osoitteen kaikista viesteistä.
Kuinka piilotan Pienennä-painikkeen Outlookissa?
Avaa Outlook. Siirry Windowsin ilmaisinalueelle ja napsauta hiiren kakkospainikkeella Outlook-kuvaketta. Valitse Piilota kun pienennetään . Valintamerkki ennen Piilota pienennettynä osoittaa, että Outlook on määritetty pienentämään ilmaisinalueelle.Valitse Outlookissa Pienennä.
Kuinka lisään toisen sähköpostiosoitteen Outlook-sähköpostiini?
Napsauta ”Asetukset” ja valitse Näytä kentät -ryhmästä ”Lähettäjä”. Napsauta avattavaa ”Lähettäjä”-valikkoa, joka ilmestyi juuri Vastaanottaja-kentän yläpuolelle, ja valitse ”Muu sähköpostiosoite”. Kirjoita toinen sähköpostiosoite ponnahdusikkunaan ja napsauta ”OK” käyttääksesi vaihtoehtoista osoitetta.
Kuinka piilotan sähköpostiosoitteeni, kun kirjoitan sähköpostia?
Jos haluat piilottaa osoitteesi, kun kirjoitat uutta sähköpostia tai vastaat viestiin, sinulla on kaksi vaihtoehtoa. Tilisi oletussähköpostiosoitteen muuttaminen piilottaa osoitteen kaikista viesteistä. Vaihtoehtoisesti voit muuttaa yksittäisten sähköpostien Lähettäjä-osoitetta niin, että pääosoitteesi pysyy oletusarvona muille viesteille.
Kuinka voin näyttää muut sähköpostiosoitteet Outlook-sähköpostissa?
Napsauta ”Asetukset” ja valitse Näytä kentät -ryhmästä ”Lähettäjä”. Napsauta avattavaa ”Lähettäjä”-valikkoa, joka ilmestyi juuri Vastaanottaja-kentän yläpuolelle, ja valitse ”Muu sähköpostiosoite”.
Kuinka voin välttää oman osoitteeni lähettämisen sähköpostissa?
Voit välttää tämän ongelman kahdella tavalla. Ensimmäinen on yksinkertaisesti kirjoittaa oma osoitteesi Vastaanottaja-kenttään. Vastaanottajat saavat joka tapauksessa osoitteesi, koska sinä lähetät viestin. Toinen tapa on luoda ”Undisclosed Recipients” -yhteystieto.
Kuinka piilotan Outlookin Yleiset-välilehden?
Kun Outlook on auki, napsauta hiiren kakkospainikkeella tehtäväpalkin kuvaketta, napsauta hiiren kakkospainikkeella Outlookia valikosta, napsauta Ominaisuudet, Yleiset-välilehdellä valitse Piilotettu, napsauta Käytä ja OK. Kiitos vastauksestasi, mutta silti.
Miksi Outlook-kuvake ei näy Windowsin tehtäväpalkissa?
Kun tarkastelet Windowsin tehtäväpalkkia, Outlook-kuvake ei tule näkyviin, vaikka Outlook on käynnissä ja tehtäväpalkin ilmoitusalueella on Outlook-kuvake. Seuraava kuva osoittaa tämän ongelman. Tämä skenaario tapahtuu, kun olet ottanut käyttöön Piilota kun pienennetään -asetuksen Outlookissa ja pienennät Outlookin pääikkunan.
Kuinka piiloutua, kun se on minimoitu Outlookissa?
Valitse ilmoitusalueelta Outlook-kuvake. Valitse Piilota kun pienennetään. Piilota kun pienennetään -vaihtoehtoa hallitsevat seuraavat rekisteritiedot.