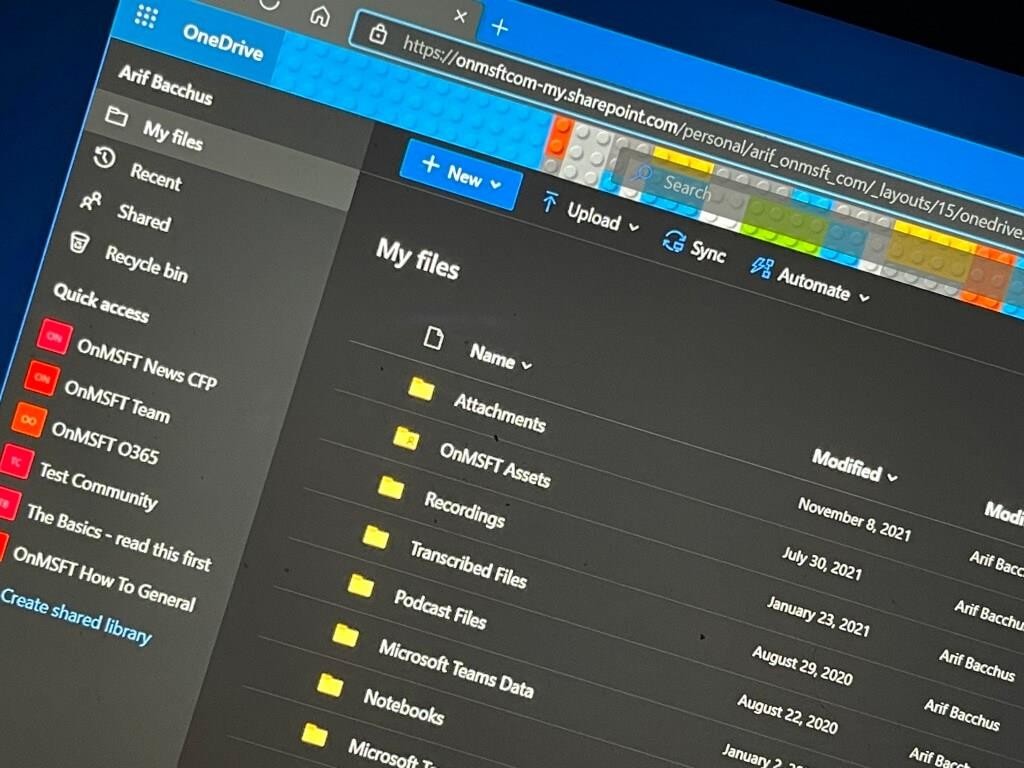Microsoftin tehtävänä on helpottaa yhteistyötäsi verkossa. Kuten Windows Central havaitsi, yritys kehittää uutta OneDrive-kokemusta, jotta voit pysyä yhteydessä jaettujen asiakirjojen toimintaan.
Ominaisuus mainitaan kohdassa Microsoft 365 tiekartta, jossa Microsoft kertoo, että uusi Activity-sarake on tulossa ”Omat tiedostot” -kohtaan. Tämä toimintasarake näyttää ilmeisesti jaetut asiakirjasi, joissa on näkymättömiä muokkauksia ja kommentteja. Se on suunniteltu julkaistavaksi huhtikuussa 2022, ja sen pitäisi osua kaikkiin käyttäjiin maailmanlaajuisesti.
Tiekarttaluettelot eivät tietenkään kerro paljon siitä, miltä asiat näyttävät, mutta oletamme, että sarake voidaan lisätä nykyisen tiedostoluettelon päälle. Tällä hetkellä tiedostot voidaan lajitella muokkauspäivämäärän, muokatun henkilön, tiedostokoon ja jakamisen tilan mukaan. Tai se voidaan lisätä näytön oikealla puolella olevaan ruutuun, kun napsautat ”i” saadaksesi lisätietoja OneDrive My Files -kokemuksesta.
Joka tapauksessa aiempien ominaisuuksien, kuten uuden jakamiskokemuksen, lisäksi tämä on tervetullut muutos aikana, jolloin yhä useammat ihmiset viettävät ylimääräisiä tunteja tietokoneillaan. Muista vain, että tämä koskee yritystilejä eikä kuluttajatilejä. Joskus, vaikka liiketoiminnan ominaisuudet saattavat levitä kuluttajille, kannattaa ensin seurata palautetta, jonka Microsoft saa yrityskokemuksesta.
FAQ
Kuinka synkronoida tiedostoja OneDriven ja Office 2016:n välillä?
Lisäksi kiertotavan 1 pitäisi toimia uudessa OneDrive-synkronointiasiakkaassa. Jos poistamme valinnan kohdasta OneDrive-asetukset>Office> käytä Office 2016:ta avaamieni Office-tiedostojen synkronointiin, muutokset synkronoidaan OneDriven synkronointimekanismissa. Joten muutokset tallennetaan paikalliseen OneDrive-kansioon.
Kuinka seuraan asiakirjaa OneDrive for Businessissa?
Dokumentin seuraaminen OneDrive for Workissa tai koulussa tai sivustokirjastossa: Napsauta hiiren kakkospainikkeella asiakirjaa, jota haluat alkaa seurata. Valitse asiakirjan huomiotekstissä Seuraa. Jos et näe Seuraa-kohtaa, napsauta tiedostoa hiiren kakkospainikkeella, napsauta Lisäasetukset ja napsauta sitten Seuraa.
Miten hankin OneDrive for Businessin?
Voit hankkia OneDriven sellaisenaan tai Microsoft 365 -tilauksella. Keskustele myyntiasiantuntijan kanssa saadaksesi lisätietoja. Saatavilla ma–pe klo 6.00–18.00 Tyynenmeren aikaa. Myyntiasiantuntijamme ovat valmiina vastaamaan kysymyksiisi.
Kuinka jaan tiedostoja OneDrivessa töihin tai kouluun?
Luo uusia asiakirjoja. Lataa asiakirjoja tietokoneeltasi. Synkronoi työpaikan tai koulun OneDrive tietokoneellesi, jotta voit käyttää tiedostojasi paikallisesti. Tarkastele ja avaa valittua tiedostoa sen sovelluksessa. Jaa tiedostoja. Katso lisätietoja kohdasta Tiedostojen jakaminen OneDrive for work tai koulussa.
Voinko käyttää OneDrive for Business -käyttöjärjestelmää SharePoint-lisenssillä?
Käyttäjät, joilla on SharePoint-lisenssi, voivat käyttää OneDrive for Businessia. SharePoint Onlinen Microsoft 365 -tilauksissa on SharePoint Online -lisenssit. Microsoft 365:n täydellinen integrointi Dynamics 365:n ja Customer Engagementin (on-premises) kanssa tarvitset Microsoft 365 Enterprise E3:n tai uudemman.
Kuinka integroida OneDrive for Business tehoalustaan?
Valitse Asetukset > Integrointi > Asiakirjanhallinta-asetukset. Ota se käyttöön valitsemalla Ota OneDrive for Business käyttöön ja valitse sitten OK. Voit vaihtaa OneDriven saatavuuden loppukäyttäjien asiakkaiden sitouttamissovelluksiin OneDrive for Business -käyttöoikeuden kautta. Valitse ympäristö Power Platform -hallintakeskuksessa.
Mitkä ovat erilaiset OneDrive for -liiketoimintasuunnitelmat?
OneDrive for Business on saatavilla kaikkien Office 365 Business -pakettien kanssa: Business, Business Premium, ProPlus; ja yrityssuunnitelmat: E1, E3, E5. OneDrivella on myös kaksi erillistä pakettia: suunnitelma 1 (1 Tt tallennustila) ja suunnitelma 2 (rajaton tallennustila).
Kuinka käyttää Microsoft Office for webiä OneDrivessa?
Office for the web -sovelluksen käyttö OneDrivessa 1 Lisätietoja tästä artikkelista 2 Asiakirjojen tallentaminen OneDriveen Office-ohjelmista. … 3 Luo uusia asiakirjoja selaimessasi. … 4 Työskentele Word-asiakirjojen kanssa. … 5 Työskentele Excel-työkirjojen kanssa. … 6 Työskentele PowerPoint-esitysten kanssa. … 7 Työskentele OneNote-muistikirjojen kanssa. … 8 Mobiililaitteen käyttö. …
Kuinka suljen asiakirjan OneDrive for Businessissa?
Sulje asiakirja ja palaa tiedostoluetteloon napsauttamalla jotakin sivun yläreunassa olevista navigointipolkulinkeistä. Voit myös luoda dokumentin suoraan OneDrivesta napsauttamalla Uusi ja sitten luotavan asiakirjan tyypin nimeä.
Kuinka voin seurata henkilöä OneDrive for Business -palvelussa?
Napsauta hiiren kakkospainikkeella asiakirjaa, jota haluat alkaa seurata. Valitse asiakirjan huomiotekstissä Seuraa. Jos et näe Seuraa-kohtaa, napsauta tiedostoa hiiren kakkospainikkeella, napsauta Lisäasetukset ja napsauta sitten Seuraa. Erityisesti asiakirjat, jotka ihmiset jakavat kanssasi, luetellaan Jaettu minulle -näkymässä OneDrive for Workissa tai koulussa.
Kuinka jaan asiakirjan OneDrive for Business -palvelussa?
Etsi asiakirja OneDrivesta (sinua saatetaan pyytää jakamaan uusin skannaus) ja napauta kolmea pistettä avataksesi jakamisvalikon. Haluta lisää?
Pitäisikö sinun käyttää OneDrivea töihin vai kouluun?
Tämä tekee OneDrive for workista tai koulusta loistavan vaihtoehdon asiakirjaluonnoksille, joita kenenkään muun ei tarvitse nähdä. Kirjoitat esimerkiksi blogitekstiä, joka ei välttämättä liity projektiin, ja haluat muutaman kollegan tarkistavan sen ennen sen julkaisemista.
Kuinka jaan tiedostoja Microsoft Officessa?
Jaa tiedostoja yksitellen ja käsittele Office-asiakirjoja muiden kanssa samanaikaisesti. Kommentoi asiakirjoja ja käytä @-merkkiä jonkun nimen kanssa. Mainitsemasi henkilö saa sähköpostin, jossa on linkki kommenttiisi. Teamsin, SharePointin ja OneDriven käyttäminen Voit tallentaa ja jakaa tiedostoja SharePointin, OneDriven ja Microsoft Teamsin avulla.
Kuinka voin käyttää OneDrivea Microsoft 365:n kanssa?
Osana organisaatiosi Microsoft 365 -tilausta tai SharePoint Serveriä voit tallentaa tiedostosi OneDriveen ja käsitellä niitä melkein mistä tahansa laitteesta. Kirjaudu Microsoft 365:een työpaikan tai koulun tililläsi, jotta voit: lähettää tiedostoja PC- tai Mac-tietokoneeltasi. Jaa tiedostoja muiden kanssa.
Kuinka jaan OneDrive-tiedostoja ja kansioita tiettyjen ihmisten kanssa?
Käytä Tietyt henkilöt -asetusta dokumenttien jakamiseen organisaatiosi ulkopuolelle ja suojaamaan ne. Valitse Jaa. Valitse Linkkiasetukset. Valitse tietyt ihmiset. Päätä, haluatko sallia muokkaamisen. … Jaa OneDrive-tiedostoja ja kansioita. Office for the web -pikaopas. Tilaus, jolla saat kaiken irti ajasta. Kokeile kuukausi ilmaiseksi.