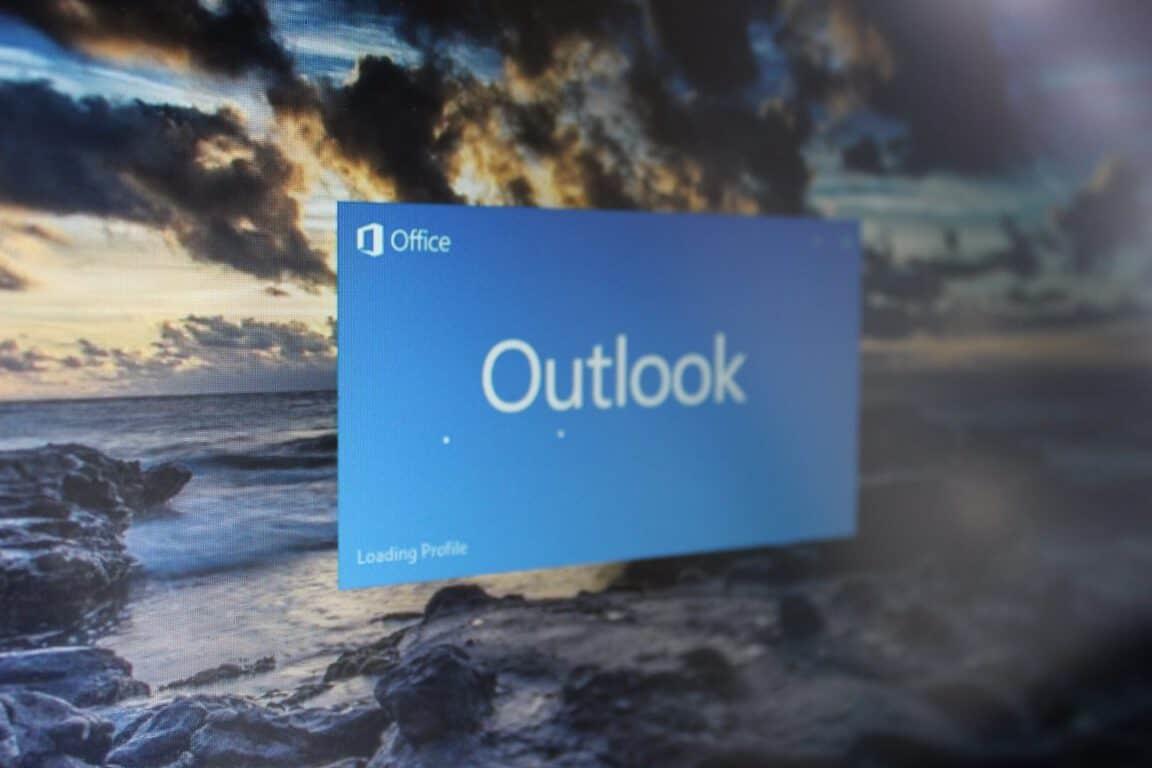Yksi elämän noloimmista asioista on vastata sähköpostiin ja ymmärtää, että olet vastannut kaikkiin tai lähettänyt vastaanottajalle jotain, jota ei ollut tarkoitus nähdä. Onneksi on olemassa tapa kiertää tämä yleinen ongelma. Office 365:n osana olevan Outlook-sovelluksen avulla voit helposti palauttaa sähköpostin — jos käytät Microsoft Exchange -tiliä ja IT-osastosi on ottanut ominaisuuden käyttöön. Tässä oppaassa näytämme, kuinka voit välttää virheet ja palauttaa sähköpostit Outlookissa.
Vaiheet sähköpostin palauttamiseksi Outlookissa
Ensimmäinen askel sähköpostin palauttamisessa Outlookissa on siirtyä osoitteeseen Lähetetyt osa Outlook-sovellusta. Tämän jälkeen voit kaksoisnapsauttaa viestiä, jonka haluat palauttaa. Sitten sinun on navigoitava kohtaan Viesti-välilehti avoimessa ikkunassa viestin kanssa. Voit sitten siirtyä neljänteen vaihtoehtoryhmään ylävalikkopalkin alla Liikkua, ja valitse Muista tämä Viesti.
Kun olet suorittanut yllä olevat vaiheet, uuden ikkunan, jossa on palautusviesti -vaihtoehto, olisi pitänyt ilmestyä. Sieltä sinulla on kaksi vaihtoehtoa, jotka molemmat edellyttävät sinun painamista OK jälkeenpäin. Voit joko poista viestin lukematon kopio palvelimelta, tai voit korvaa se uudella viestillä. Vastaanottaja on saattanut jo nähdä viestin, joten lukemattoman kopion poistaminen ei välttämättä aina toimi. Voit kuitenkin valita vaihtoehdon, jolla saat raportin, jos palautus onnistui.
Nopeus on tässä tärkeintä, ja sinun tulee aina muistaa oikein, kun huomaat virheesi. Jos kaikki muu epäonnistuu, tulee toinen vaihtoehto, jonka avulla voit kirjoittaa anteeksipyyntöviestin, jotta alkuperäinen (virhe)sähköposti ei avaudu.
Muita tapoja välttää viestien palauttaminen
Viestien palauttaminen ei välttämättä aina toimi, mutta on olemassa joitakin tapoja, joilla voit välttää joutumasta tilanteeseen. Ensinnäkin sinun tulee aina hidastaa ja tarkistaa, mihin sähköpostisi ovat menossa.Voit myös jopa ratkaista nämä ongelmat asettamalla Outlook-säännön viivästyttämään sähköposteja. Tämä varmistaa, että Outlookin kautta lähetetyt viestit viivästyvät tietyllä minuuttimäärällä, jolloin sinulla on lyhyt aika palauttaa viestit, jos jokin menee pieleen.
FAQ
Kuinka voin jättää huomioimatta kaikki virheet Word-asiakirjassa?
Napsauta Office-kuvaketta ja valitse Wordin asetukset. 2. Valitse ”Proofing”-välilehti. 3. Valitse PÄÄLLÄ kohdassa Piilota kirjoitusvirheet ja kielioppivirheet tässä asiakirjassa. Se siitä ! Sinua ei enää ärsytä nuo punaiset ja vihreät viivat sanojen alla. Toivottavasti se auttaa… Alkuperäinen vastaus: Kuinka ohitat kaikki Wordin virheet?
Kuinka korjaan supistukset virheinä Microsoft Wordissa?
Jos huomaat, että supistukset ovat ongelma, voit palata tänne, valita ”Supistukset” -ruudun ja napsauttaa ”OK”, jotta Word näyttää supistukset uudelleen virheinä. Yllä oleva artikkeli saattaa sisältää affiliate-linkkejä, jotka auttavat tukemaan How-To Geekiä.
Miksi saan viestin, että Microsoft Officeni on väärennetty?
Tämä viesti tulee näkyviin, jos sovellus on todennut, että laitteeseesi asennettu Office-tuote ei ole laillinen ja saatat joutua ohjelmistoväärennösten uhriksi. Jos sinulla on aito Office, mutta et ole vielä asentanut sitä, poista ensin väärennetty versio.
Kuinka piilottaa kirjoitus- ja kielioppivirheet Microsoft Wordissa?
Voit piilottaa kaikki asiakirjasi virheet noudattamalla näitä kolmea vaihetta. 1. Napsauta Office-kuvaketta ja valitse Wordin asetukset. 2. Valitse ”Proofing”-välilehti. 3. Valitse PÄÄLLÄ kohdassa Piilota kirjoitusvirheet ja kielioppivirheet tässä asiakirjassa. Se siitä !
Kuinka ohitan kaikki virheet MS Word -asiakirjassa?
Word 10:ssä voit siirtyä ylävalikkopalkin kohtaan ”Tiedosto”, siirtyä alas ja valita ”asetukset” ja siirtyä sieltä automaattiseen korjaukseen ja oikolukutoimintoihin ja käskeä sitä ohittamaan kaikki. Mikä on oikea kysymyksesi? Yleiset kyselyt, kuten ”Kuinka jätän huomioimatta kaikki MS Word -asiakirjan virheet”, antavat minulle hyvin vähän jatkamista.
Kuinka käytän ignore all -attribuuttia Wordissa?
Ohita alla-attribuutti voidaan kutsua kahdella tavalla: Kun suoritat pääoikolukua, käytä Ohita kaikki -painiketta tai napsauta hiiren oikealla painikkeella asiakirjassa olevaa termiä ja valitse Ohita kaikki kontekstivalikosta Molemmat poistavat punaisen alleviivauksen kaikista esiintymistä. kyseisestä oikeinkirjoituksesta.
Kuinka korjata Microsoft Word, joka näyttää virheet muissa kuin sanakirjasanoissa?
Vaikka Microsoft Word auttaa valtavasti asiakirjojen muokkaamisessa, se näyttää virheitä joissakin sanaston ulkopuolisissa sanoissa, kuten nimissä jne. Voit joskus napsauttaa ”Ohita” tai ”Lisää sanakirjaan”, mutta sen tekeminen joka kerta on ärsyttävää. Tämä on ratkaisu tällaiseen ongelmaan.
Kuinka poistaa kirjoitusvirheet käytöstä Google-dokumenteissa?
Napsauta Työkalut> Oikeinkirjoitus ja kielioppi> Poista käytöstä Piilota oikeinkirjoitusvirheet. 6. Tiedosto> Tallenna. Kun olet suorittanut yllä olevan ehdotuksen, ilmoita meille tuloksesta, jotta voimme jatkaa eteenpäin.
Kuinka tyhjennän Wordin oikeinkirjoituksen ja kieliopin tarkistuksen?
Poista Merkitse kielioppivirheet kirjoittaessasi ja Tarkista kielioppi oikeinkirjoituksen kanssa -valintaruudut. Valitse Tiedosto-valikosta Asetukset > Oikoluku > Tarkista asiakirja uudelleen. Napsauta Kyllä, kun näet varoitusviestin oikeinkirjoituksen ja kieliopin tarkistuksen palauttamisesta.
Kuinka piilotan Wordin kirjoitus- ja kielioppivirheet?
Valitse seuraavaksi ”Asetukset” vasemmanpuoleisen ruudun alareunasta. ”Word Options” -ikkuna tulee nyt näkyviin. Valitse tästä ”Proofing” -välilehti. Valitse ikkunan alareunasta Piilota kirjoitusvirheet vain tässä asiakirjassa ja Piilota vain tämän asiakirjan kielioppivirheet -valintaruudut.
Kuinka korjaat oikeinkirjoituksen ja kieliopin Microsoft Wordissa?
Napsauta Tarkista-välilehdellä Oikeinkirjoitus ja kielioppi. Word näyttää löytämänsä ongelmat Oikeinkirjoitus ja kielioppi -valintaikkunassa. Kirjoita korjaus ruutuun ja napsauta sitten Muuta. Napsauta Ehdotukset-kohdassa sanaa, jota haluat käyttää, ja napsauta sitten Muuta.
Miksi aito toimistoilmoitus tulee näkyviin?
Miksi Get Genuine Office -ilmoitus tulee näkyviin? Jos näet aidon Office-virheen, kun avaat Office-sovelluksen, se johtuu siitä, että Microsoft toteaa, että tietokoneellesi asennettu Office-tuote ei ole laillinen ja saatat joutua ohjelmistoväärennösten uhriksi. Väärennettyjen ohjelmistojen riskit
Mitä tapahtuu, jos käytät väärennettyjä Microsoft Office -työkaluja?
Väärennettyjä ohjelmistoja käyttäessäsi saatat menettää tärkeitä sekä henkilökohtaisia että yritystietoja. Toinen kielteinen vaikutus, jonka väärennetyt työkalut voivat tuoda sinulle, on se, että et pysty vastaanottamaan Microsoft Officen toimittamia tärkeitä tietoturvapäivityksiä.