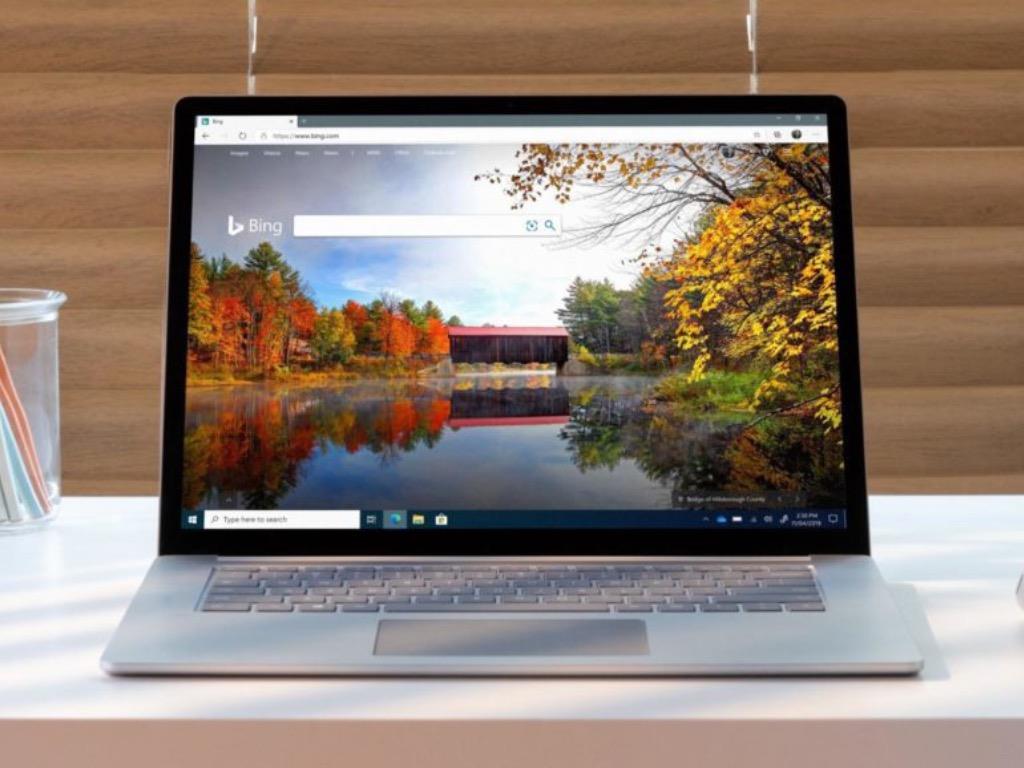Jos et jo tiennyt, Microsoftilla on uusi verkkoselain. Vaikka uusi Edgen versio on edelleen nimeltään Microsoft Edge, se on paljon parempi kuin vanha. Se perustuu Googlen avoimen lähdekoodin Chromium-moottoriin (sama, joka käyttää Google Chromea), ja siinä on paljon hienoja uusia ominaisuuksia — varsinkin jos käytät selainta yrityksessä tai töissä. Tänään tarkastelemme, kuinka Edge sopii työelämään, ja viittä parasta vinkkiämme ja temppujamme sen käyttämiseen yritys-, liike- tai työskenaarioissa.
Vinkki 1: Useita profiileja
Ensimmäinen vinkkimme on yksi yksinkertaisimmista. Uuden Microsoft Edgen avulla voit lisätä verkkoselaimeen useita profiileja (eli jos sitä ei ole poistettu käytöstä IT-järjestelmänvalvojan ryhmäkäytännöllä suuremmassa yrityksessä.) Tämä on hyödyllistä, jos tietokone on jaettu työpaikalla tai myyntipisteessä yhdellä tilillä. Voit erottaa web-selausistunnot ilman eri verkkoselaimien käyttöä. Voit jopa lisätä henkilökohtaisen tilin Edgeen suoraan työtilin rinnalle, jos työpaikkasi sallii sen.
Jos haluat lisätä useita profiileja Edgeen, sinun tarvitsee vain napauttaa profiilikuvakuvaketta selaimen oikeassa yläkulmassa. Valitse sitten Lisää profiili. Sieltä voit kirjautua työ- tai henkilökohtaiselle tilille ja lisätä eri käyttäjiä yhteen Edgen esiintymään. Voit palata tähän valikkoon milloin tahansa vaihtaaksesi takaisin profiilista toiseen.
Vinkki 2: Etsi Microsoft 365 -tiedoistasi Microsoft 365 -välilehti
Jos olet kirjautunut Edgeen Microsoft 365 -tilillä (ja IT-järjestelmänvalvojasi ottaa ominaisuuden käyttöön suuremmassa yrityksessä,), huomaat, että Microsoft Edgessä on vain työhön ja Microsoft 365 -tilauspalveluun tarkoitettu erikoisominaisuus. Edgen uuden välilehden sivulla näet erityisen ”Office 365” -osion näytön vasemmassa alakulmassa. Jos käytät tätä, sinun pitäisi nähdä, että saat päiväsi keskipisteen yhdellä silmäyksellä.He pääsevät käsiksi tämän päivän tapahtumiin, suositeltuihin tiedostoihin, usein käytyihin SharePoint-sivustoihin ja äskettäisiin, kiinnitettyihin tai ”minun kanssani jaettuihin” asiakirjoihin.
Lisäksi voit myös käyttää Edgen hakupalkkia Uusi välilehti -sivulla etsiäksesi asioita yrityksestäsi. Tämä sisältää ihmiset, asiakirjat, sisäiset verkkosivustot ja paljon muuta. Se toimii Microsoft Searchin avulla, jota käsittelimme aiemmin toisessa artikkelissa.
Vinkki 3: Käytä Internet Explorer -tilaa Microsoft Edgessä
Tämä kolmas vinkki on tarkoitettu yrityksille ja yrityksille, joiden on ehkä vielä käytettävä Internet Exploreria vanhoille verkkosivustoille. Uudessa Edgessä on ”Internet Explorer -tila”. Tämän tilan avulla on helpompi käyttää kaikkia organisaatiosi mahdollisesti tarvitsemia sivustoja yhdessä selaimessa. Edge käyttää Internet Explorer 11:n (IE11) Trident MSHTML -moottoria vanhoille sivustoille. IT-järjestelmänvalvojat voivat jälleen poistaa tämän ominaisuuden käytöstä suuremmissa yrityksissä, mutta jos olet pieni yritys, sen ei pitäisi olla sinulle ongelma.
Huomaat, että Edge on IE-tilassa, kun IE-tilan logo näkyy navigointipalkin vasemmalla puolella. Muista vain, että IE-tila ei toimi Internet Explorerin työkalurivien kanssa. navigointivalikon ryhmäkäytännöt tai kehittäjätyökalut.
Voit ottaa Internet Explorer -tilan käyttöön Microsoft Edgessä napsauttamalla kolmea pistettä näytön oikeassa yläkulmassa. Valitse sitten asetukset. Sen jälkeen voit klikata Oletusselain ja kytke kytkin päälle Salli sivustojen lataaminen uudelleen Internet Explorer -tilassa. Sitten sinun on ladattava selain uudelleen.
Vinkki 4: Ota verkkoselailusi hallintaan
Kun selaat verkkoa työtietokoneella tai työprofiilin kanssa, sinun on oltava erityisen varovainen. Internet on vaarallinen paikka, ja haluat pitää yrityksesi ja itsesi turvassa mahdollisilta viruksilta, phishing-hyökkäyksiltä, ponnahdusikkunoilla ja muilta. Suuremmilla yrityksillä on jo todennäköisesti ryhmäkäytäntöjä, jotka auttavat tässä, mutta pienille yrityksille, joilla ei ole IT-ammattilaisia, Microsoft Edgellä on omat sisäänrakennetut työkalunsa avuksi.Tässä osiossa tarkastellaan joitain näistä työkaluista.
Ensinnäkin voit tarkistaa Edgen seurannan eston. Napsauta vain kolmea pistettä näytön yläreunassa ja valitse sitten Asetukset, ja napsauta sitten Yksityisyys, haku ja palvelut. Nämä työkalut voivat estää verkkosivustoja seuraamasta toimintaasi ja napsautuksiasi selaamisen aikana. On parasta asettaa seurannan esto -asetukseksi Tiukka. Vielä enemmän turvallisuutta varten voit asettaa Edgen tyhjentämään välimuistin, historian ja muut kohteet, kun suljet sen. Muita työkaluja ovat Do Not Track -pyyntöjen asettaminen, varmenteiden, palveluiden ja muiden hallinta.
Vinkki 5: Selaa turvallisesti Application Guardin avulla
Aiemmin mainitsemiemme säätimien lisäksi voit myös tarkistaa Edgen sisäänrakennetun Application Guard -ikkunaominaisuuden. Tämä auttaa lukitsemaan ikkunassa tekemäsi verkkoselausistunnon virtualisoituun säilöympäristöön, joka on erillään muusta Windowsista. Mukaan Microsoft, Laitteiston eristäminen auttaa yrityksiä suojaamaan yritysverkkoaan ja tietojaan, jos käyttäjät vierailevat vaarantuneella tai haitallisella sivustolla.
Voit ottaa Microsoft Edgen Application Guard -ikkunan käyttöön, jos käytössäsi on Windows 10 Pro tai Enterprise. Etsi Käynnistä-valikosta Laita Windows toiminnot päälle tai pois. Etsi sitten Windows Defender Application Guard ja varmista, että ruutu on valittu. Sinun on sitten napsautettava OK ja nollattava tietokoneesi. Sen jälkeen avaa Edge uudelleenkäynnistettäessä profiilikuvasi vieressä olevaan valikkoon ja valitse Uusi sovellussuoja Ikkuna.
Pysy kuulolla saadaksesi lisää Microsoft Edgestä!
Nämä ovat vain muutamia vinkkejämme ja temppujamme Microsoft Edgen käyttämiseen työssä. Meillä on suunnitteilla uusi sarja Microsoft Edgelle. Tähän mennessä olemme tarkastelleet 5 asiaa, joita Microsoft Edge voi tehdä, joita Google Chrome ei pysty. Suunnittelemme myös vinkkejä ja temppuja uuteen Microsoft Edgeen ja katsomme taaksepäin joitain asioita, jotka vielä puuttuvat Microsoftin uusimmasta verkkoselaimesta.Pysy kuulolla WindoQ:stä saadaksesi lisää, ja muista kertoa meille mielipiteesi alla olevissa kommenteissa.
FAQ
Onko Excelissä pikanäppäimiä, jotka helpottavat työtäsi?
Tässä on Microsoftin luettelo Excelin pikanäppäimistä, jotka helpottavat työtäsi. Useimmat meistä joutuvat menettäneiden muistutusten tai to-do-listan tehtävien uhreiksi, jotka ovat kadonneet muiden tehtävien mereen. Office 365 -kalenteri on loistava tapa varmistaa, että tämä ei koskaan toistu.
Mitkä ovat Microsoft Officen eniten käytetyt ohjelmistot?
Vaikka Office-paketissa on pitkä luettelo ohjelmista, Word, Excel ja PowerPoint ovat luettelon eniten käytetyt ohjelmistot. MS Wordia käytetään yleensä asiakirjojen luomiseen. Lisäksi siinä on niin monia ominaisuuksia monien tehtävien suorittamiseen, mutta pääasiassa käytämme asiakirjojen luomiseen.
Mikä on Microsoft to do -sovellus?
Microsoft To Do App auttaa sinua hallitsemaan, priorisoimaan ja suorittamaan tavoitteitasi ja tehtäviäsi. Microsoft To Do App auttaa sinua hallitsemaan, priorisoimaan ja suorittamaan tavoitteitasi ja tehtäviäsi. Siirry pääsisältöön Microsoft Microsoft 365 Microsoft 365 Microsoft 365
Mitä voin tehdä Microsoft-lomakkeilla?
Lomakkeiden käyttötarkoitukset ovat laajat. Voit käyttää Formsia paperityön korvaamiseen, prosessin vaiheiden poistamiseen ja yrityksesi automatisointiin! Kun sinulla on tiedot lomakkeesta, voit sijoittaa tiedot eri paikkoihin Microsoft Flow’n avulla. Muutamia esimerkkejä ovat Excel-laskentataulukko, SharePoint-luettelo tai lähetys suoraan sähköpostiisi.
Mitä hyötyä pikanäppäimistä on Excelissä?
Johdatus Excelin pikanäppäimiin Excelin pikanäppäinten avulla voit tehdä asioita näppäimistöllä sen sijaan, että käyttäisit hiirtä lisätäksesi nopeutta ja säästääksesi aikaa. Näppäimistön ALT-näppäin on päänäppäin, joka on välilyöntinäppäimen molemmilla puolilla ja auttaa käyttämään pikanäppäintä eri tehtäviin.
Mikä on pikanäppäin työkirjan sulkemiseen Excelissä?
Kaikki työkirjaan tai tiedostoon liittyvät pikanäppäimet ovat seuraavat: 1 Ctrl + N – Uusi työkirja 2 Ctrl + O – Avaa työkirja 3 Ctrl + S – Tallenna työkirja 4 F12 – Tallenna nimellä 5 Ctrl + P – Tulosta tiedosto 6 Ctrl + F2 – Avaa Tulostuksen esikatselu 7 Ctrl + F4 – Sulje työkirja 8 Alt + F4 – Sulje Excel 9 Ctrl + F1 – Laajenna tai sulje nauha 10 Alt – Aktivoi käyttönäppäimet Lisää kohteita…
Mitä pikanäppäimiä on, jotta ne toimivat nopeammin?
Tässä on 55 aikaa säästävää pikanäppäintä, jotka toimivat Windowsissa ja useimmissa ohjelmissa. Näiden oppiminen mahdollistaa työskentelyn nopeammin, … Kuva: Microsoft. Hyödyllisiä pikanäppäimiä Microsoft Excelissä. CTRL + N: Luo uuden tyhjän tiedoston. CTRL + O: Näyttää Avaa-valintaikkunan tiedoston avaamista tai etsimistä varten. CTRL + P: Näyttää Tulosta-valintaikkunan.
Miksi minun pitäisi käyttää Microsoft Wordia?
Ja Wordin tehokkaat muokkaus- ja tarkistustyökalut voivat auttaa sinua työskentelemään muiden kanssa tehdäksesi dokumentistasi upean. Vinkki: Lisätietoja uusista ominaisuuksista on artikkelissa Word 2016:n uudet ominaisuudet. Uuden asiakirjan luominen on usein helpompaa mallin avulla tyhjän sivun aloittamisen sijaan.
Mikä merkitys Microsoft Wordilla on opetuksessa ja oppimisessa?
On tärkeää jalostaa raakoja faktoja merkitykselliseksi tiedoksi. Microsoft Word voi auttaa opettajia ja opiskelijoita luomaan uusia innovatiivisia oppimis- ja opetusmenetelmiä. Opiskelijoille tarkoitettu Microsoft Word ja Microsoft Office Suite auttavat siirtämään oppimateriaalia ja harjoittelua järjestelmällisesti koulussa ja yliopistossa nopeammin ja laadukkaammin.
Pitäisikö MS Officea opettaa kouluissa?
Toiseksi MS Officen opettaminen kouluissa (ja sen käyttäminen siellä) tekee oppilaista riippuvaiseksi siitä. Haluton etsimään vaihtoehtoja tai parempia työkaluja. MindMapping, kirjallisuusviitteiden johtajat, Excel-taulukoiden tekeminen missä tietokanta olisi sopivampi, Wordin käyttäminen DTP-työkaluna, nimeät sen. Kuten Coke tapa (tai sooda siinä tapauksessa).
Mikä on Microsoft Officen merkitys opiskelijoille?
Microsoft Word ja Microsoft Office -ohjelmisto opiskelijoille auttavat siirtämään opetusmateriaaleja ja harjoittelua järjestelmällisesti koulussa ja yliopistossa nopeammin ja laadukkaammin. Microsoft-sovellus on opetustyökalu ohjaajille ja opettajille. Jossa tutorit voivat käyttää Microsoftin sanamalleja opettaakseen monimutkaisista perusperiaatteista yksinkertaisia menetelmiä. Esim.
Mikä on yleisimmin käytetty ohjelmisto maailmassa?
#1 Microsoft Office Word Kaikista eri osista Microsoft Word Processor on yleisin ja laajimmin käytetty sovellus kaikkialla maailmassa. Voit avata sovelluksen helposti sekä Windows- että Mac-käyttöjärjestelmissä. Microsoft Office Word syntyi ensimmäisen kerran vuonna 1983 alun perin MS-DOS-käyttöjärjestelmälle.
Mikä on paras käytettävä Microsoft Office -ohjelmisto?
Microsoft 365 on kaikista sarjoista tehokkain, luotettavin ja helpoin käyttää, mutta sillä on kaksi haittaa: Se on kallista, ja sinulla voi olla painavia syitä välttää omaa ohjelmistoa.