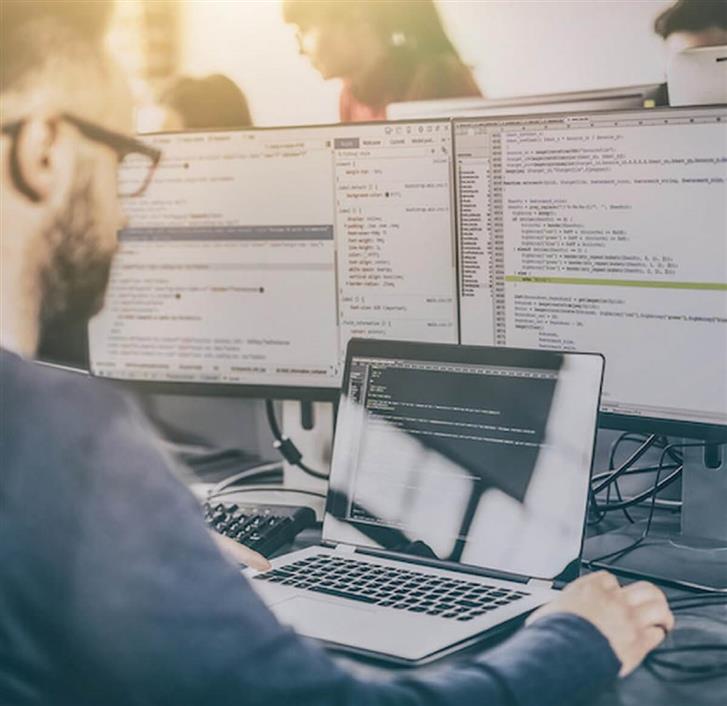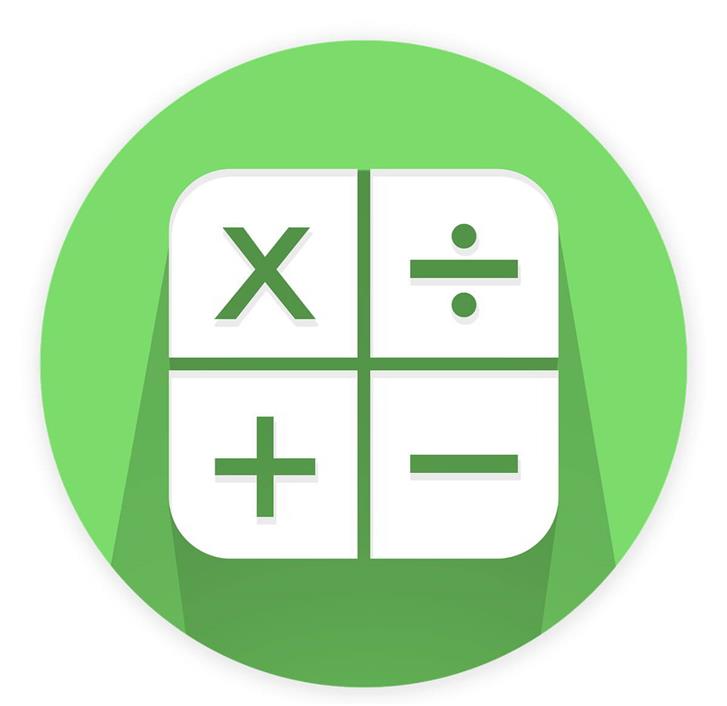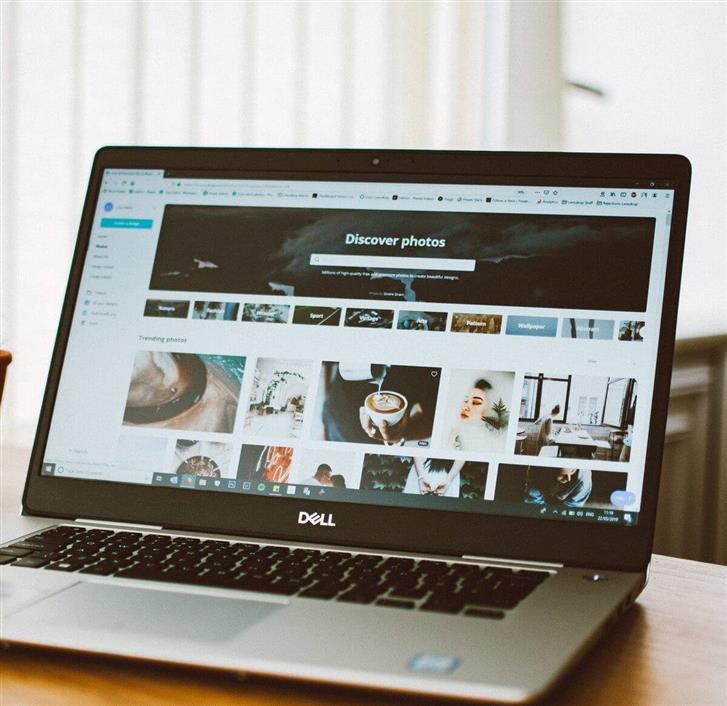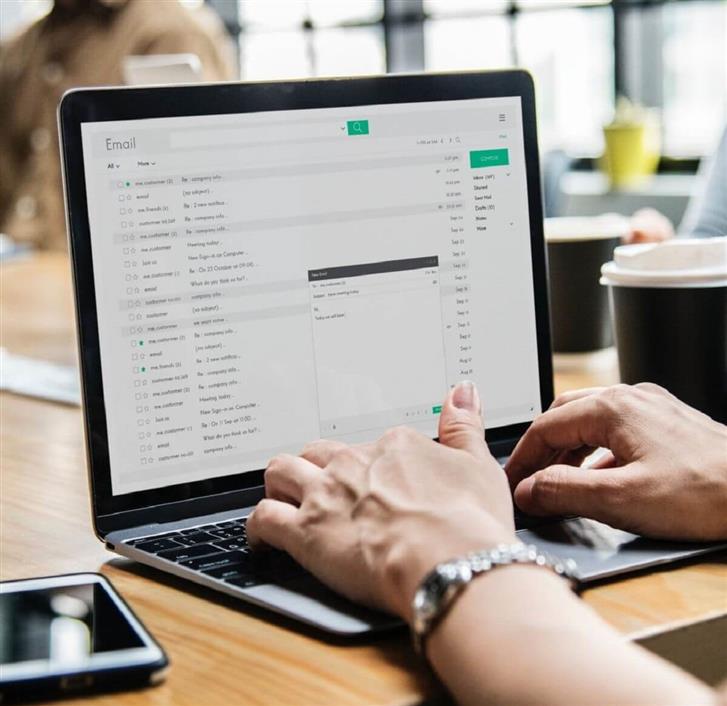PowerShell est à la fois un shell de ligne de commande et un langage de script. Il n’est vraiment pas surprenant que de nombreux utilisateurs préfèrent exécuter des tâches pour gérer les systèmes d’exploitation et leurs processus.
L’une de leurs exigences fréquentes est d’empêcher PowerShell de se fermer après l’exécution d’un script. Ils souhaitent exécuter un script PowerShell et faire en sorte que la fenêtre reste ouverte une fois l’exécution terminée. Ceci est indispensable pour se connecter à distance à un autre serveur à l’aide des informations d’identification demandées lors de l’exécution du script.
Alors, sans plus tarder, discutons de quelques conseils rapides pour garder une fenêtre PowerShell ouverte une fois le script terminé.
Comment puis-je empêcher PowerShell de se fermer après avoir exécuté un script?
1. Initiez une connexion à distance via ces étapes
- Vous devez créer un fichier appelé execute.ps1 sur le bureau.
- Collez-y ce contenu:
clear-Host
$ br = «` n »; $ br
Écriture-sortie «Étape 1: appuyez sur 1 pour que Powershell se recharge»
Écriture-sortie «Étape 2: appuyez sur 2 pour démarrer la session à distance»
$ br
Write-Host «Ce script va» -NoNewline -ForegroundColor Green
Write-Host ‘not‘ -ForegroundColor Red -BackgroundColor Black -NoNewline
Write-Host « indique à quelle étape vous vous trouvez, » -ForegroundColor Green
Write-Host « si vous n’êtes pas sûr, appuyez plutôt sur 1, puis sur 2. » -ForegroundColor Vert
$ br
$ input = Read-Host «Entrez votre choix»
commutateur ($ input) {
# Modifiez le nom de execute.ps1 si vous voulez
1 {powershell.exe -noexit « C: utilisateurs $ env: nomutilisateurDesktopexecute.ps1 » -noprofile}
#
2{
Clear-Host; Write-Warning « Vous êtes sur le point de vous connecter au serveur distant »
# Remplacez «RemoteServerName» par le nom de votre serveur et remplacez «domainname» par votre nom de domaine réel
Enter-PSSession -ComputerName RemoteServerName -Credential « nom_domaine $ env: nom_utilisateur »
}
défaut {Write-Warning « Une erreur s’est produite »}
} - Exécuter. La première fois que vous faites cela, appuyez sur 1 pour l’ouvrir à nouveau avec le Interrupteur «pas de sortie».
- La deuxième fois, appuyez sur 2 pour lancer la connexion à distance à l’ordinateur distant.