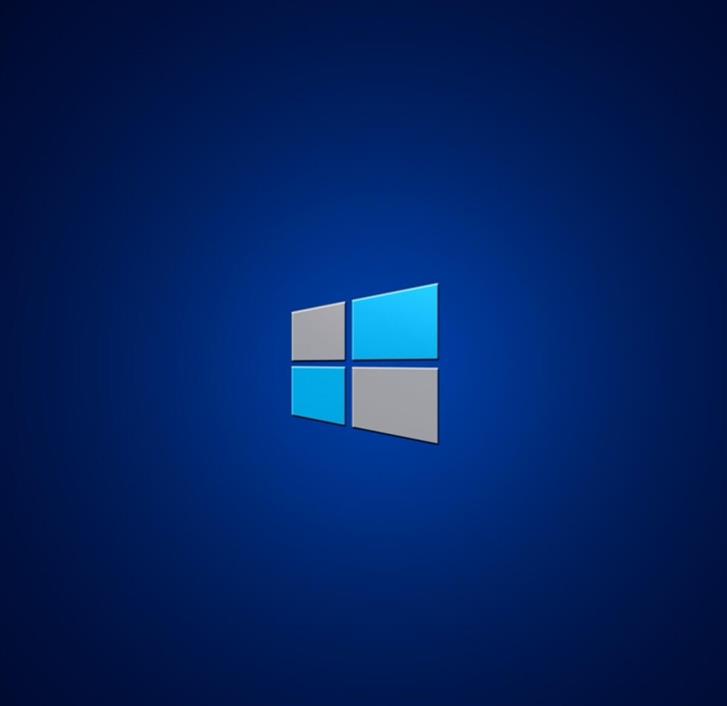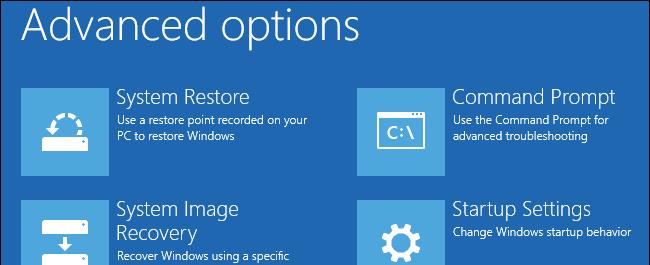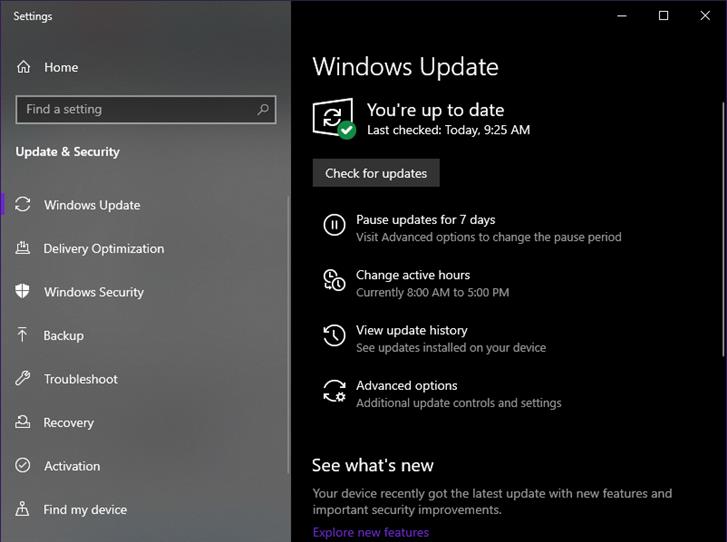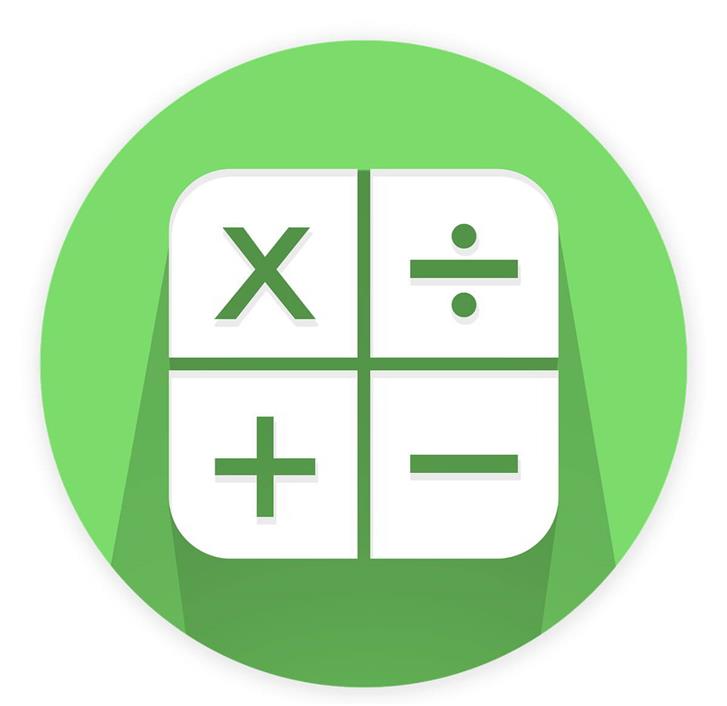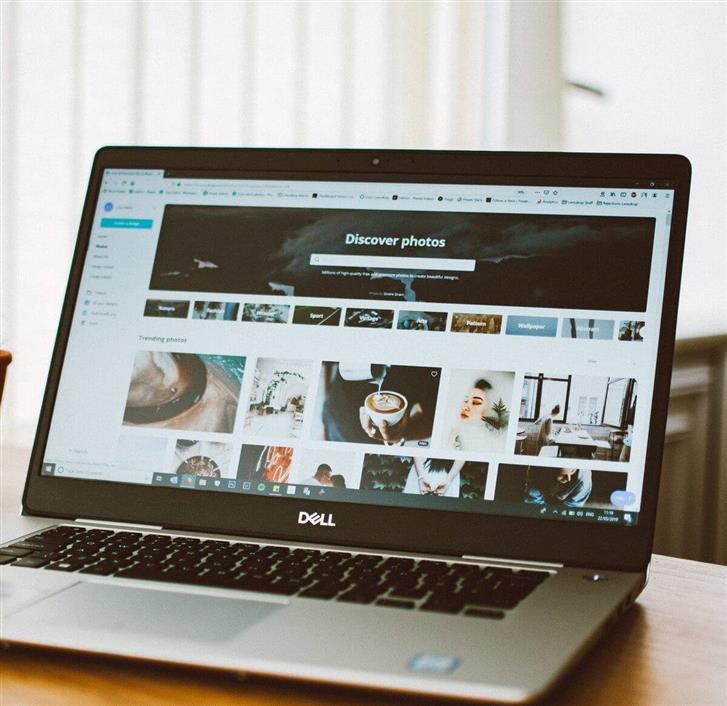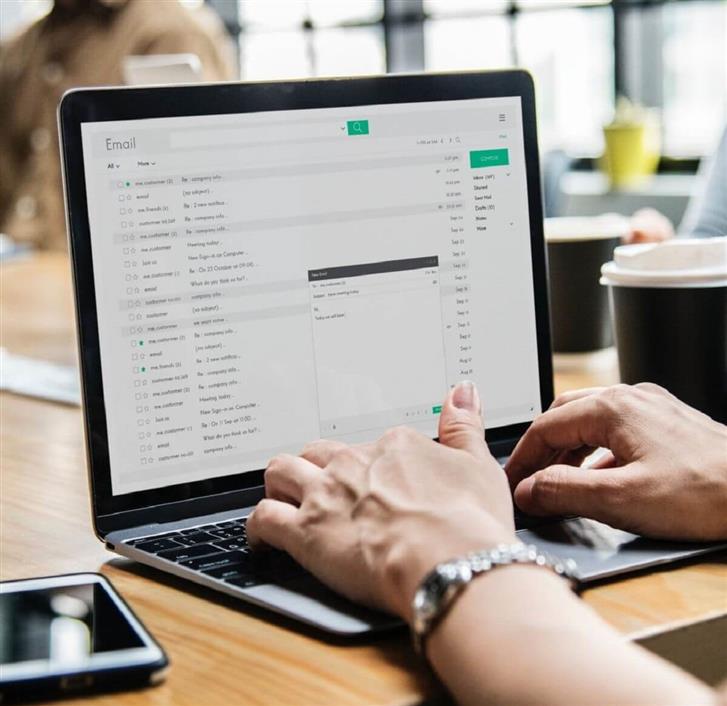Si vous avez déjà eu des problèmes avec votre PC, vous avez probablement dû utiliser le mode sans échec. Pour ceux d’entre vous qui ne le savent pas, le mode sans échec est le mode de diagnostic de tout système d’exploitation.
Dans le cas de Windows, le mode sans échec permet uniquement aux programmes et services système essentiels de démarrer au démarrage.
De plus, chaque fois que vous installez une mise à jour, Windows analyse quels périphériques et quels composants système sont activés pour déterminer ce qui est mis à jour.
Devez-vous installer les mises à jour Windows en mode sans échec?
Étant donné que tous les appareils et composants ne sont pas actifs en mode sans échec, cela n’entraînera que des mises à jour partielles. Cela conduit finalement à des erreurs de fichier intermittentes ou des erreurs de registre lorsque vous démarrez enfin le PC normalement.
Pour cette raison, les services et fonctionnalités que nous sommes habitués à exécuter en arrière-plan, tels que les mises à jour Windows, ne seront pas activés par défaut.
Remarque: Microsoft vous recommande de ne pas installer de service packs ou de mises à jour lorsque Windows s’exécute en mode sans échec sauf si vous ne pouvez pas démarrer Windows normalement.
La seule situation acceptable est si vous ne pouvez pas démarrer Windows normalement. Néanmoins, si vous installez un Service Pack ou une mise à jour pendant que Windows s’exécute en mode sans échec, réinstallez-le immédiatement après avoir démarré Windows normalement.
Comment installer les mises à jour Windows en mode sans échec?
En suivant ces étapes, vous devriez pouvoir effectuer des mises à jour Windows même lorsque le PC est en mode sans échec.
- presse les fenêtres
- Clique sur le bouton d’alimentation
- Maintenez Shift et sélectionnez Redémarrer
- Clique le Dépanner option
- Sélectionner Réglages avancés
- Choisir Paramètres de démarrage
- Cliquez sur Redémarrer
- presse 5 choisir Mode sans échec avec réseau
- presse Entrer
- Ouvrez le Le menu Démarrer
- Type Windows Update dans la barre de recherche
- Clique le Icône Windows Update
- Allez sur le côté gauche de l’écran
- Cliquez sur Modifier les paramètres
- Choisir Installer des mises à jour automatiquement
- Cliquez sur Vérifier les mises à jour
- Les dernières mises à jour apparaîtront comme disponibles
- Cliquez sur Afficher les mises à jour disponibles
- Choisissez les mises à jour dont vous avez besoin et cliquez sur Installer
- Redémarrer le PC lorsque les mises à jour sont terminées
- Réinstaller les mises à jour une fois que vous démarrez le PC en mode normal
En suivant ces étapes, vous devriez maintenant pouvoir obtenir les dernières mises à jour Windows, même lorsque vous démarrez le PC en mode sans échec.
Bien que ce ne soit pas recommandé, il existe quelques situations où cela peut être votre seul choix.
Avez-vous trouvé ce guide utile? Faites-nous savoir quels autres processus vous souhaitez exécuter en mode sans échec dans la section des commentaires ci-dessous.