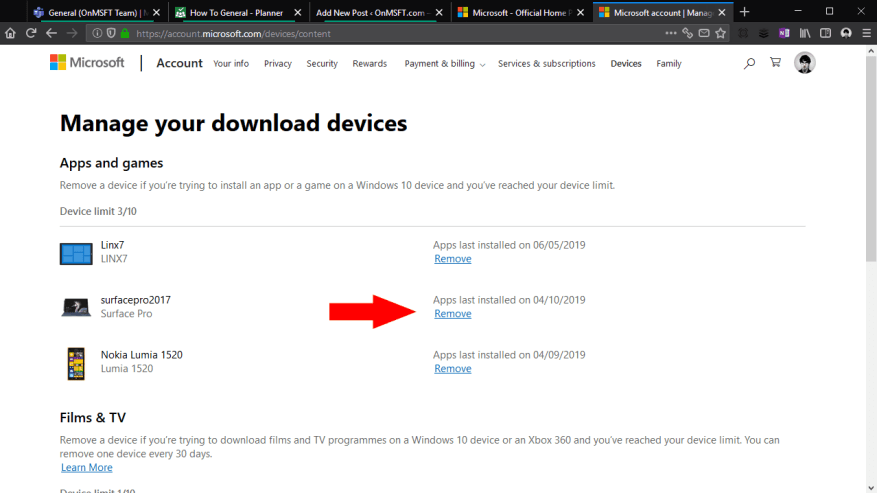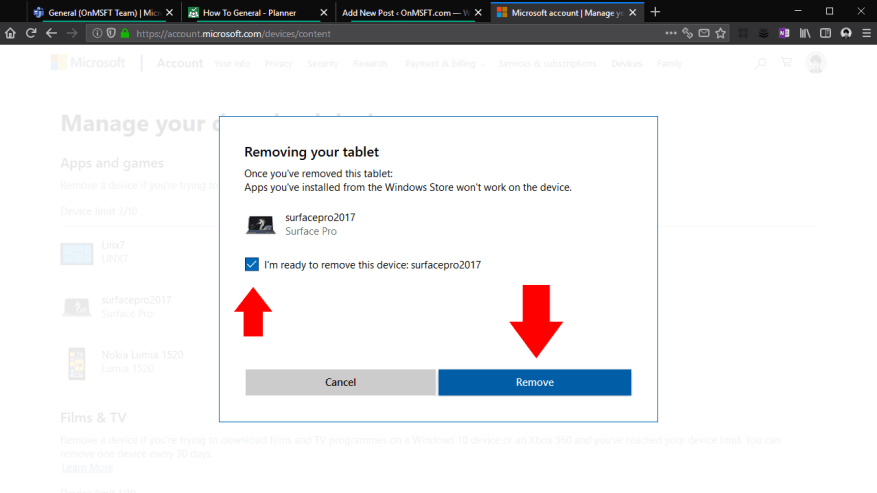A Microsoft Store lehetővé teszi az alkalmazások és játékok használatát egyszerre akár 10 eszközén. Ha hozzáad egy tizenegyedik eszközt a fiókjához, akkor azt fogja tapasztalni, hogy nem fog tudni alkalmazásokat telepíteni rá. Egy másik eszközére vissza kell vonnia a Microsoft Store licencet, hogy a korlát alatt maradjon.
Az eljárás befejezéséhez először jelentkezzen be Microsoft-fiókjába online. A közvetlen hivatkozás az „account.microsoft.com/devices/content”, amely egyenesen a megfelelő oldalra viszi. Menjen a Microsoft-fiók kezdőlapjára is, és kövesse az „Eszközök” hivatkozásokat. A rendszer felkéri a jelszó megadására, vagy egy Microsoft Authenticator üzenet megerősítésére személyazonosságának igazolására.
Ezen a képernyőn láthatja, hogy mely eszközei vannak jelenleg regisztrálva a Microsoft Store alkalmazástelepítésre. Látni fogja, hogy hány eszköz van csatlakoztatva, valamint mindegyiknek az utolsó használati dátumát. Határozza meg az eltávolítani kívánt eszközt, és kattintson a neve melletti „Eltávolítás” linkre.
Az eszköz licencének visszavonása előtt egy felugró ablak utolsó figyelmeztetést ad. Jelölje be a jelölőnégyzetet a felszólítás nyugtázásához. Nyomja meg az „Eltávolítás” gombot az eltávolítási folyamat befejezéséhez.
Mostantól rendelkezésre áll egy fel nem használt licenc, így elkezdheti az alkalmazások telepítését új eszközére. Ha megpróbálja használni a Windows Store alkalmazásokat a licencelt eszközén, azt fogja tapasztalni, hogy azok már nem működnek. További alkalmazástelepítések az Áruházból sikertelenek lesznek, mivel eszköze már nem rendelkezik a szükséges licenccel.
Bár a legtöbb ember nem valószínű, hogy 10 eszközt használ egyszerre, előfordulhat, hogy eléri a határt, amikor a régebbi eszközöket újabb hardverre cseréli. Az újraindítás azonban csak néhány pillanatot vesz igénybe – lépjen Microsoft-fiókjába, és vonja vissza a Store-licenceket a redundáns eszközökről.
GYIK
Hogyan lehet kijavítani a nem működő alkalmazásokat a Microsoft Store-ból?
Tekintse meg a Microsoft Store alkalmazásokkal kapcsolatos problémák megoldása című cikket Próbálja újra regisztrálni az alkalmazást a PowerShell paranccsal, és ellenőrizze, hogy ez segít-e. Nyomja meg együtt a Windows + X billentyűket, és kattintson a Windows PowerShell (Rendszergazda) elemre.
Hogyan vonhatom vissza a Microsoft Store licencet egy másik eszközhöz?
Egy másik eszközére vissza kell vonnia a Microsoft Store licencet, hogy a korlát alatt maradjon. Az eljárás befejezéséhez először jelentkezzen be Microsoft-fiókjába online. A közvetlen hivatkozás az „account.microsoft.com/devices/content”, amely egyenesen a megfelelő oldalra viszi.
Hogyan állíthatom vissza a Windows Store-t?
A Windows Áruház visszaállítása a Beállításokban 1. Zárja le a Microsoft Store alkalmazást, hogy megbizonyosodjon arról, hogy be van zárva, és nem fut. 2. Nyissa meg a Power-Shellt rendszergazdaként. 3. Másolja ki és illessze be az alábbi parancsot a Power-Shellbe, majd nyomja meg az Enter billentyűt. 4. Ha végzett, bezárhatja a Power-Shellt, és megpróbálhatja újra megnyitni a Microsoft Store alkalmazást.
Hogyan lehet eltávolítani a Microsoft Store-t a Windows 10 rendszerből?
Ha el szeretné távolítani a Microsoft Store-t, ez nem olyan egyszerű. A Microsoft nyilvánvalóan nem akarja, hogy a Windows 10 felhasználók eltávolítsák az alkalmazásboltját. Mint ilyen, ez az alkalmazás nem távolítható el teljesen, de a PowerShell használatával elrejtheti. A módszer a Windows Store-alkalmazások blokkolására is működik. Hirdetés.
Hogyan rendelhetek Microsoft 365-licenceket az eszközökhöz?
Licencek hozzárendelése eszközökhöz 1 A Microsoft 365 felügyeleti központjában nyissa meg a Számlázás > Licencek oldalt. 2 A Licencek oldalon válassza a Microsoft 365 Apps for Education (eszköz) vagy a Microsoft 365 Apps for Enterprise (eszköz) lehetőséget. 3 A következő oldalon válasszon egy előfizetést, majd válassza a Licencek hozzárendelése lehetőséget. További elemek…
Hogyan ellenőrizhetem, hogy mely eszközök vannak regisztrálva a Microsoft Appstore szolgáltatásban?
Menjen a Microsoft-fiók kezdőlapjára is, és kövesse az „Eszközök” hivatkozásokat. A rendszer felkéri a jelszó megadására, vagy egy Microsoft Authenticator üzenet megerősítésére személyazonosságának igazolására. Ezen a képernyőn láthatja, hogy mely eszközei vannak jelenleg regisztrálva a Microsoft Store alkalmazástelepítésre.
Hogyan távolíthatom el egy eszköz regisztrációját a Microsoft Store-ból?
Egy eszköz Microsoft Store regisztrációjának eltávolítása: 1 Jelentkezzen be az „account.microsoft.com” címre. 2 Kövesse az Eszközök > Letöltőeszközök kezelése menüponthoz tartozó hivatkozásokat. 3 Kattintson az „Eltávolítás” gombra az eltávolítani kívánt eszköz mellett az „Alkalmazások és játékok” részben. 4 Erősítse meg a felszólítást az eszköz eltávolítására. Több …
Hogyan távolíthatok el egy fel nem használt licencet az eszközömről?
Az eszköz licencének visszavonása előtt egy felugró ablak utolsó figyelmeztetést ad. Jelölje be a jelölőnégyzetet a felszólítás nyugtázásához. Nyomja meg az „Eltávolítás” gombot az eltávolítási folyamat befejezéséhez. Mostantól rendelkezésre áll egy fel nem használt licenc, így elkezdheti az alkalmazások telepítését új eszközére.
Miért nem tudom letölteni a Microsoft Store alkalmazást?
Köszönjük a visszajelzést. Először próbáljon meg kijelentkezni a Microsoft Store-ból. Kattintson a profilképére a jobb felső sarokban, kattintson a fiókjára, majd jelentkezzen ki. Indítsa újra a számítógépet, indítsa el a Microsoft Store alkalmazást, jelentkezzen be újra, majd próbálkozzon újra a letöltéssel. Egyéb kipróbálható dolgok… Kezdje a Windows Store Apps hibaelhárító futtatásával.
Hogyan állíthatom vissza a Microsoft Store alkalmazást Windows 10 rendszerben?
1 1. lépés Nyissa meg a Beállítások ablakot, és kattintson az Alkalmazások elemre. 2 2. lépés. Görgessen le az Alkalmazások és szolgáltatások oldalon a Microsoft Store alkalmazás megkereséséhez. 3 3. lépés. Ezután kattintson a Speciális beállítások elemre, majd az előugró ablakban kattintson a Reset opcióra. Figyelmeztető üzenetet fog kapni, hogy… Tovább …
Hogyan lehet kijavítani a Windows 10 rendszeren nem működő Windows Store-alkalmazásokat?
1 Nyomja meg a Win + I billentyűket a Windows beállítások megnyitásához. 2 Egyenként lépjen a Frissítés és biztonság > Hibaelhárítás menüpontra. 3 Keresse meg a Windows Store alkalmazásokat a listában, kattintson rá duplán, és válassza a Hibaelhárító futtatása lehetőséget. 4 Ezt követően az eszköz automatikusan észleli a problémákat. Ha bármilyen problémát észlel, a hibaelhárító megpróbálja kijavítani azokat.
Hogyan lehet visszaállítani a Windows alkalmazás hibaelhárítóját?
Nyissa meg az MS Store-t > Kattintson a profilképére a jobb felső sarokban, és jelentkezzen ki. Ezután jelentkezzen be újra. 2. Futtassa a Windows App hibaelhárítót 3.A Windows Store alaphelyzetbe állítása a parancssoron keresztül 4. Az összes Store alkalmazás újraregisztrálása Kattintson a jobb gombbal a Windows Start > Jobb gombbal a Windows Powershell (Rendszergazda) elemre > Másolja ki a következőket alulról, majd kattintson a jobb gombbal a Powrshellre a beillesztéshez ?
Hogyan lehet leválasztani a Windows 10/11 licencet a Microsoft-fiókról?
Lépjen Microsoft-fiókja eszközkezelési részébe, és válassza ki a leválasztani kívánt célszámítógépet. Kattintson a számítógép neve alatti Kezelés lehetőségre, és válassza a Számítógép eltávolítása lehetőséget a Windows 10/11 licenc és a Microsoft-fiók közötti kapcsolat leválasztásához.